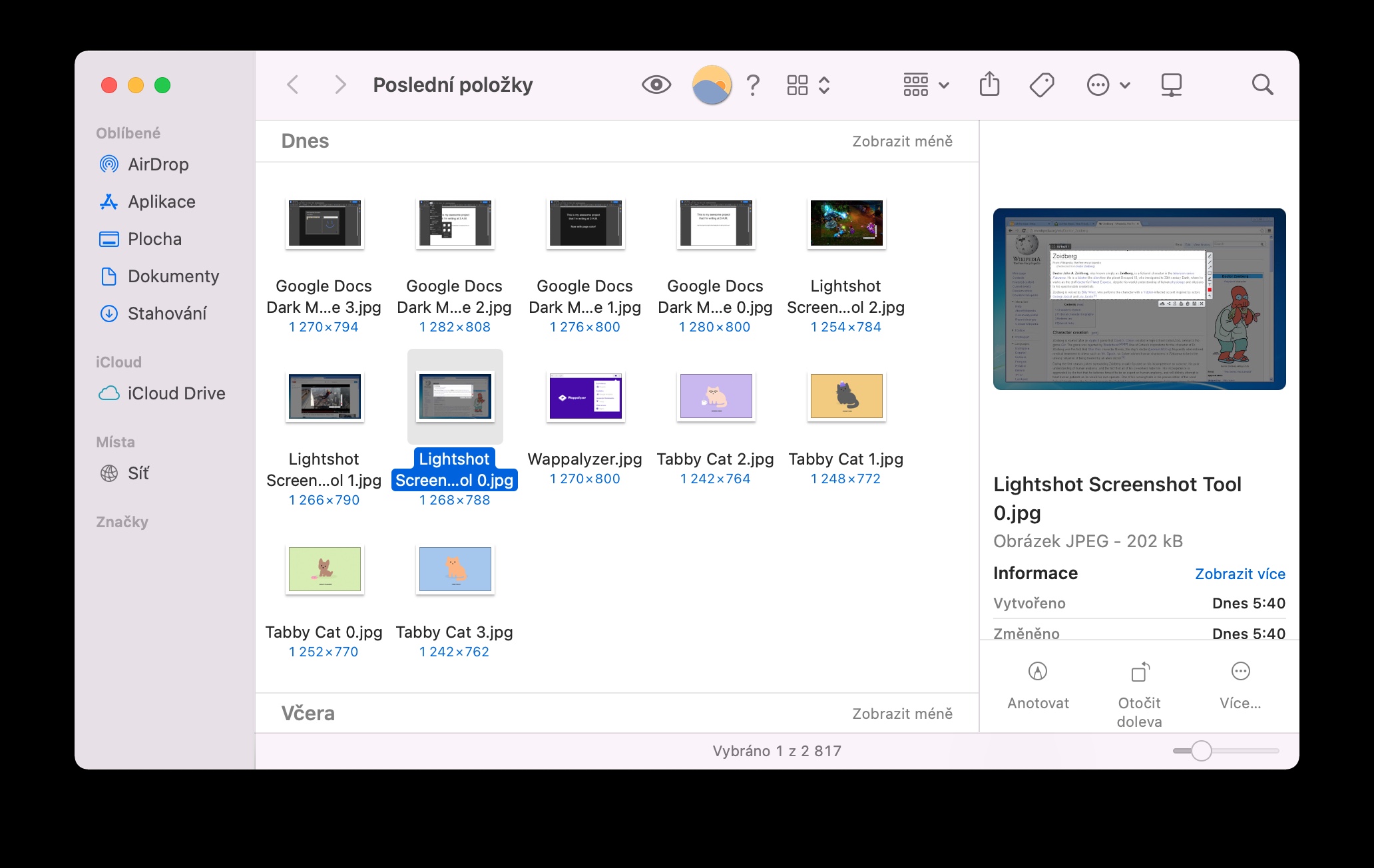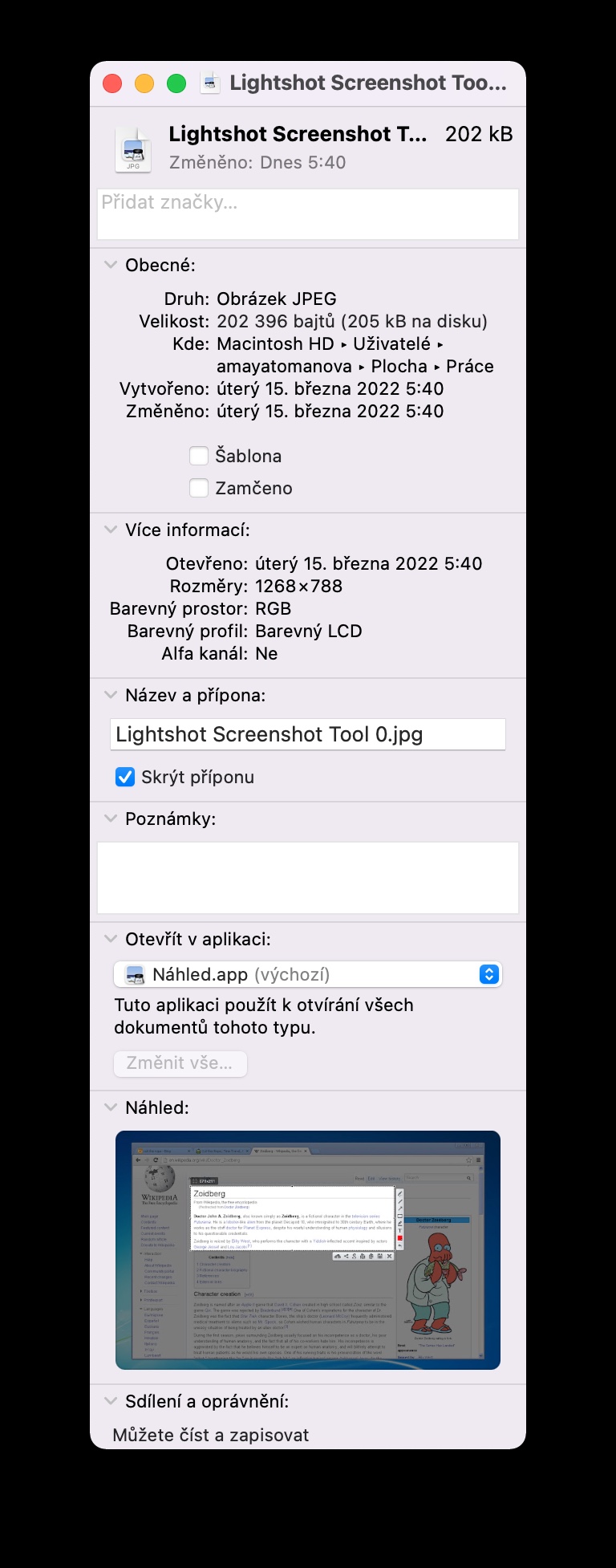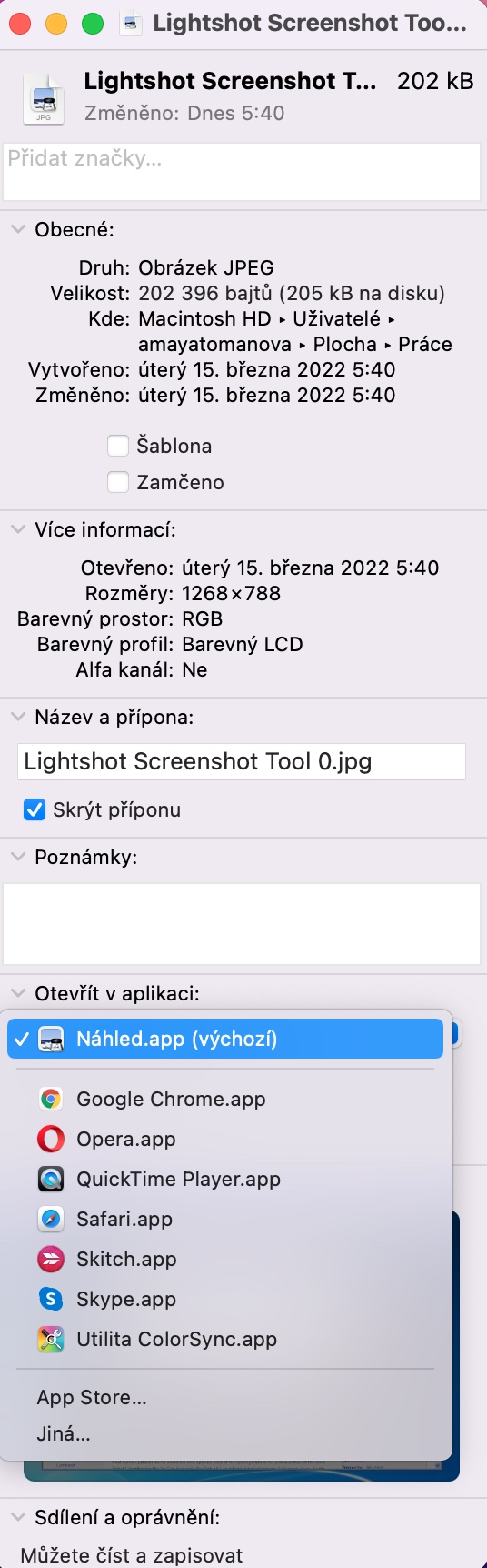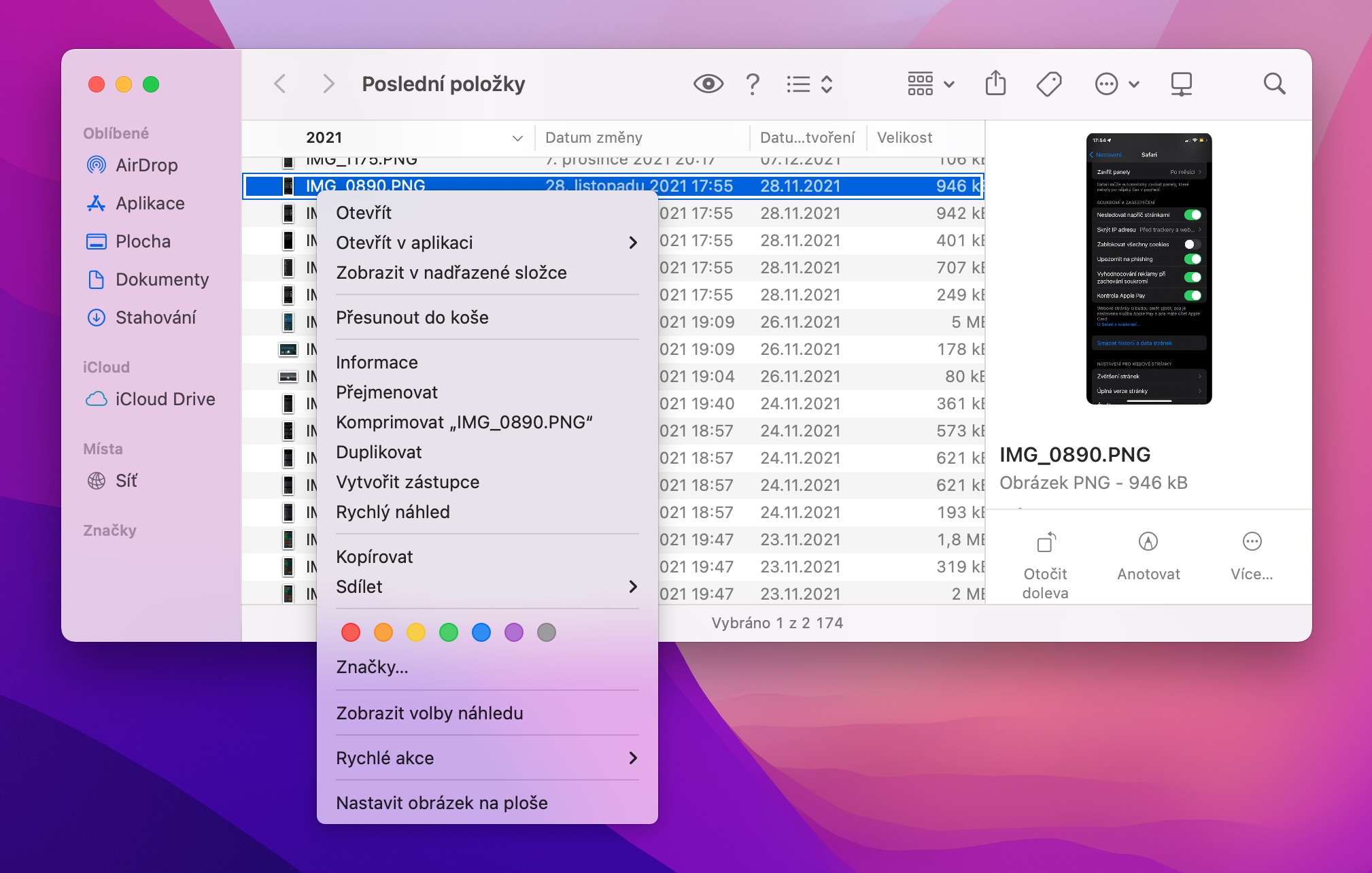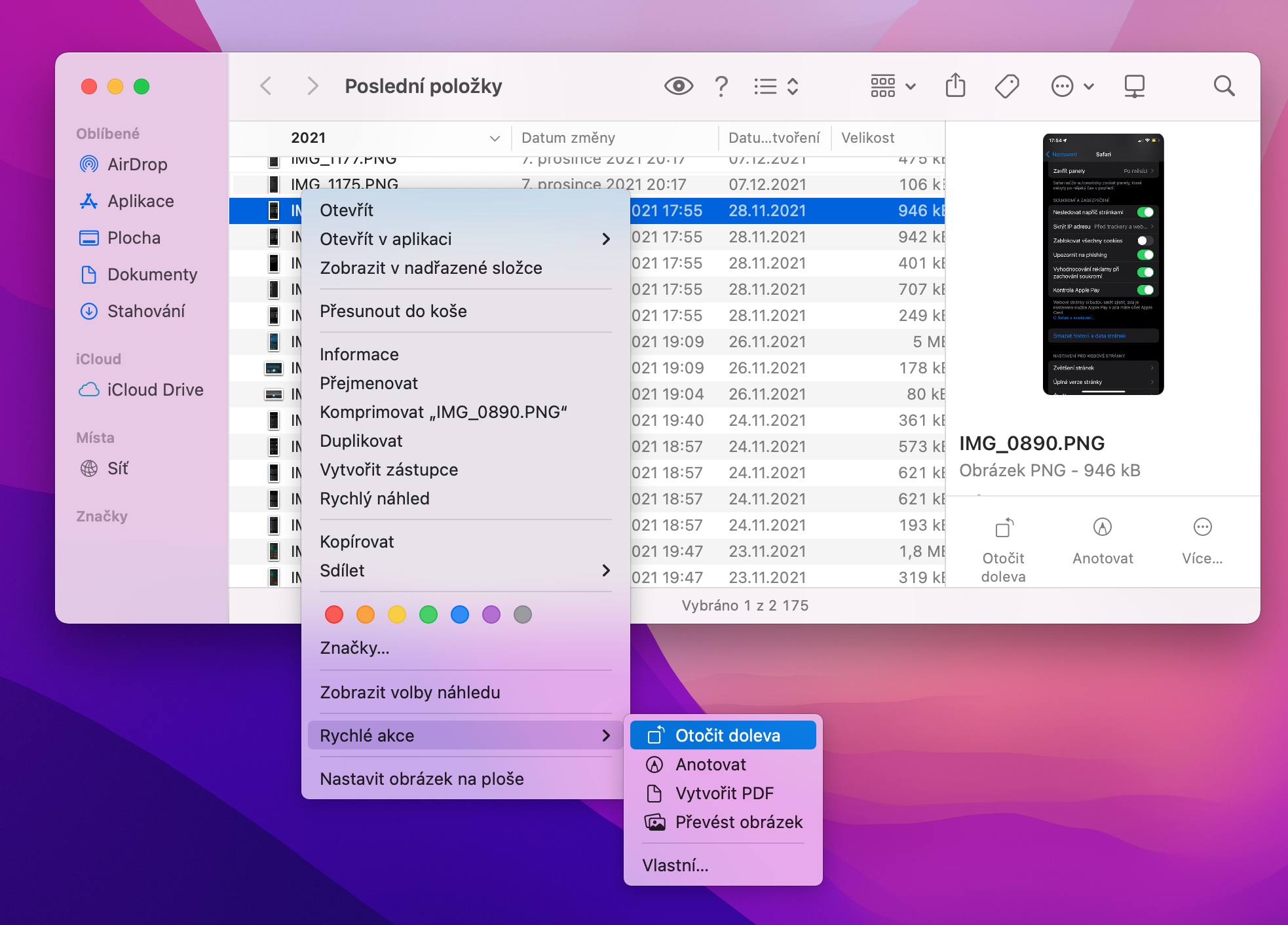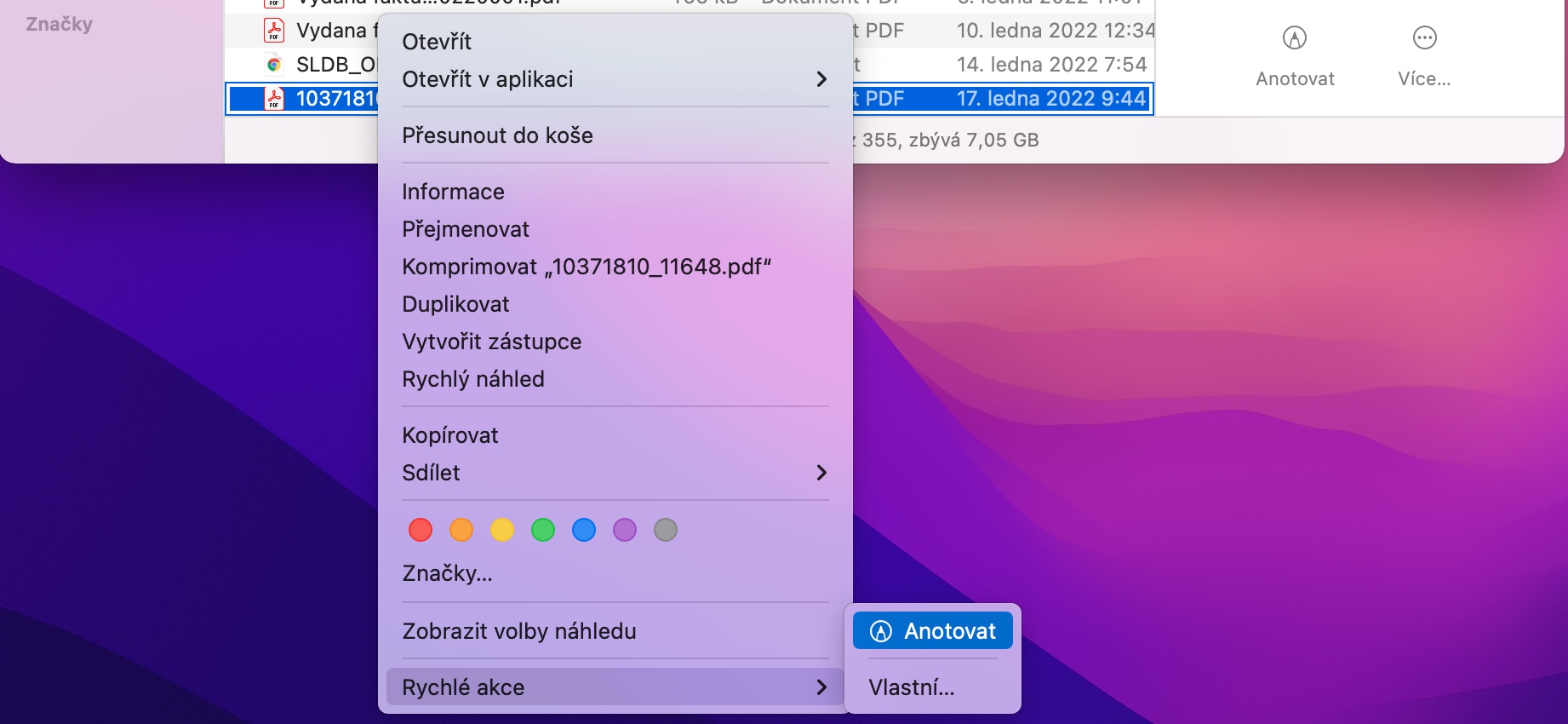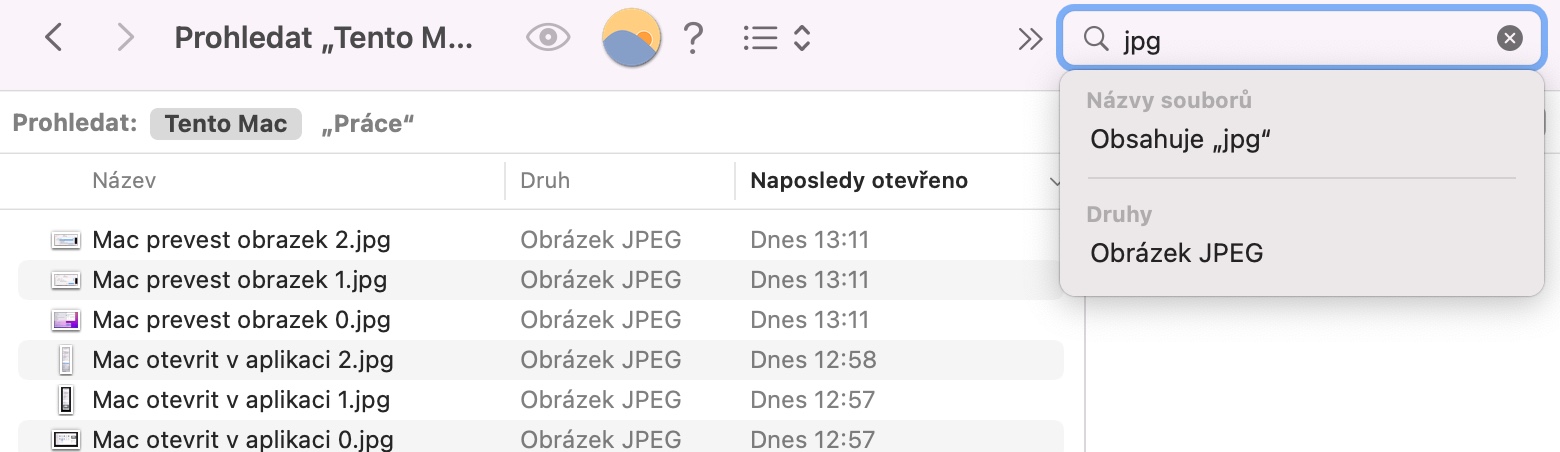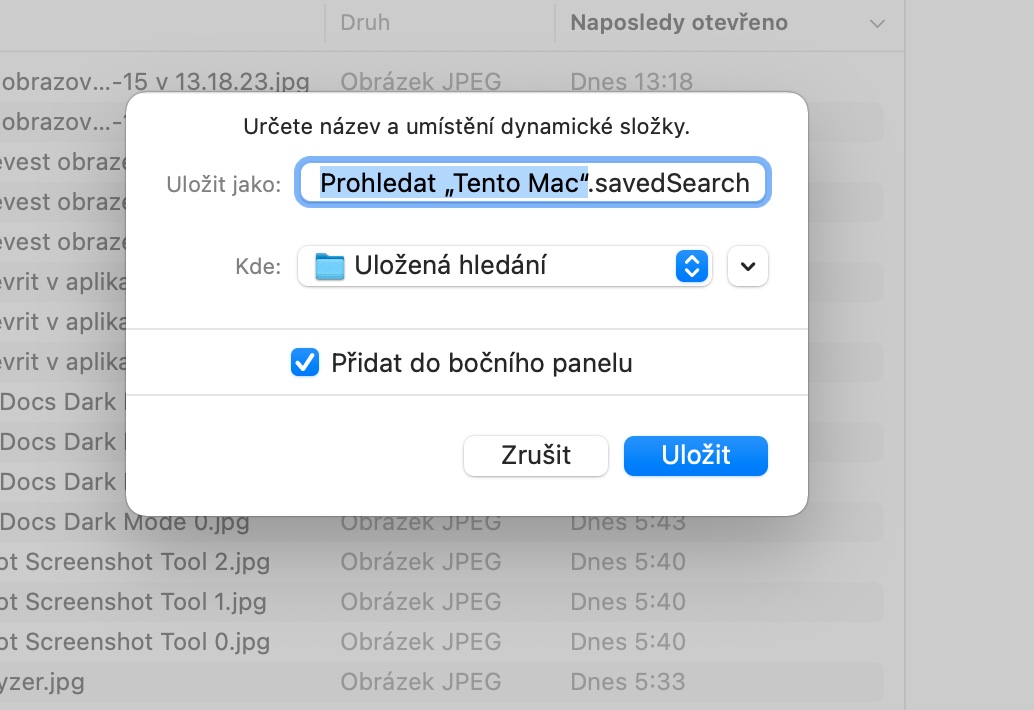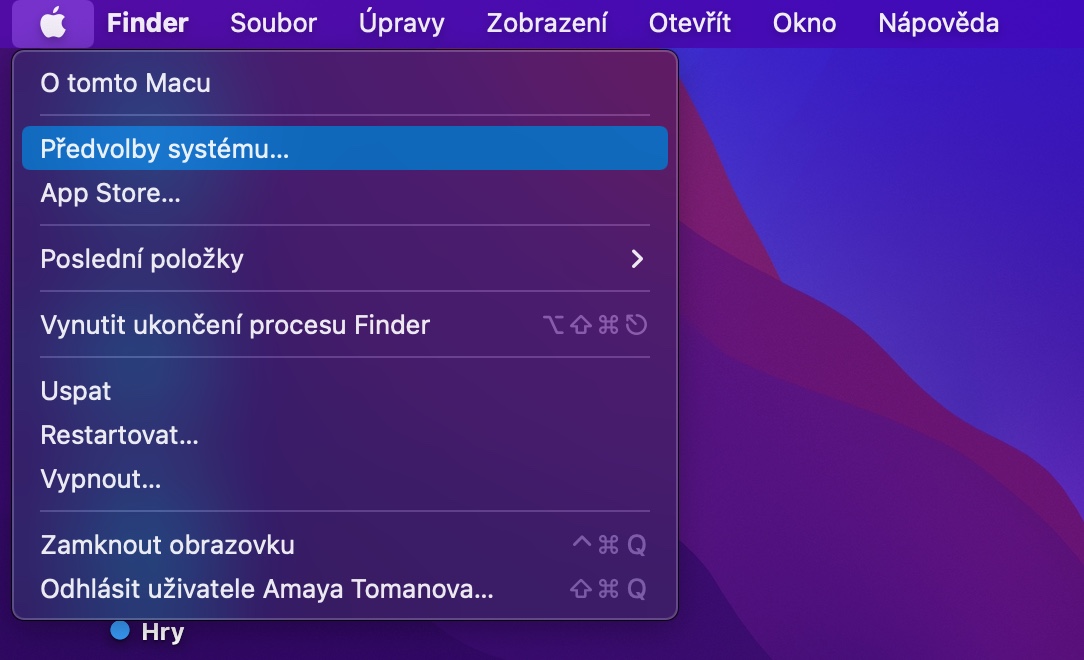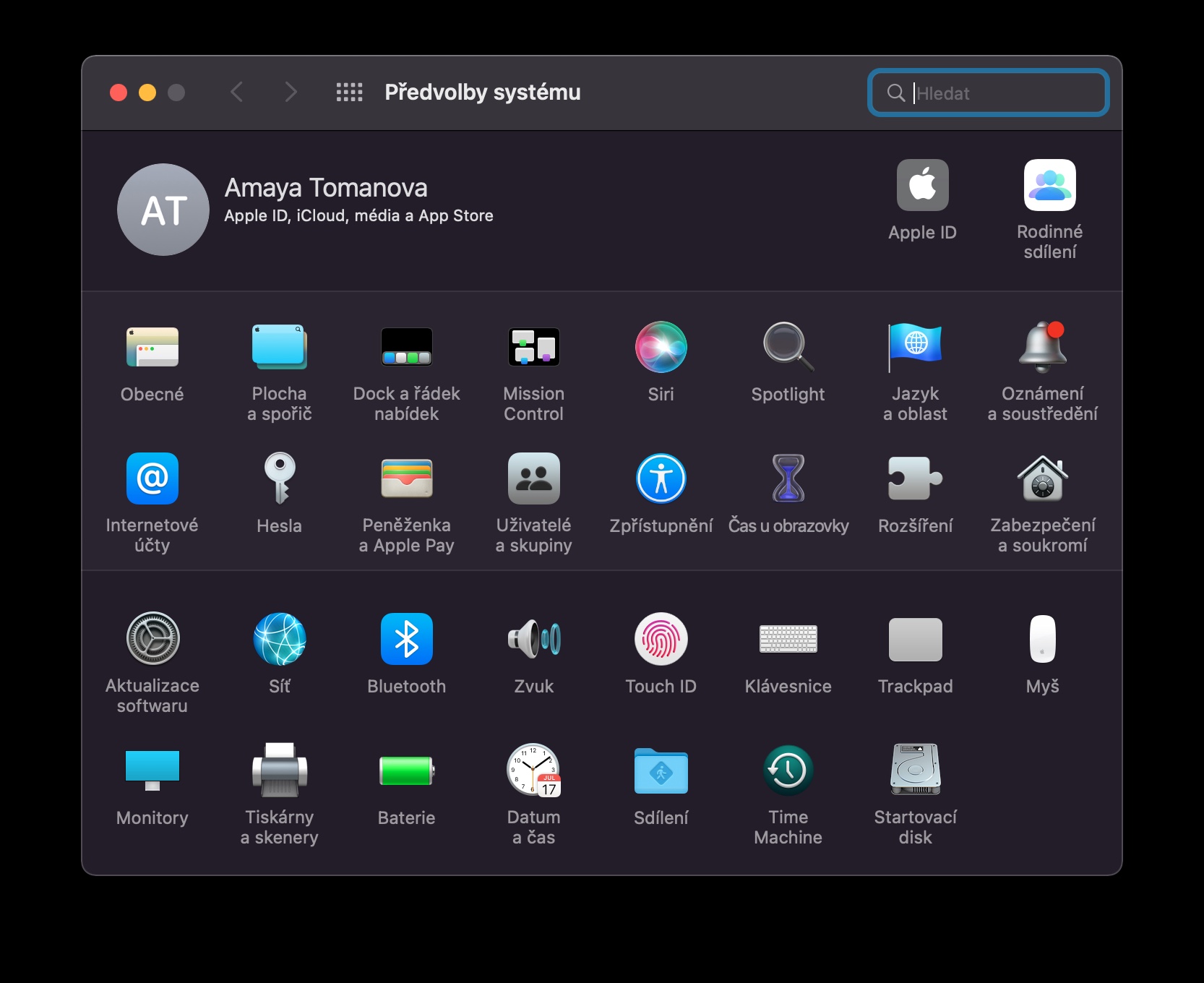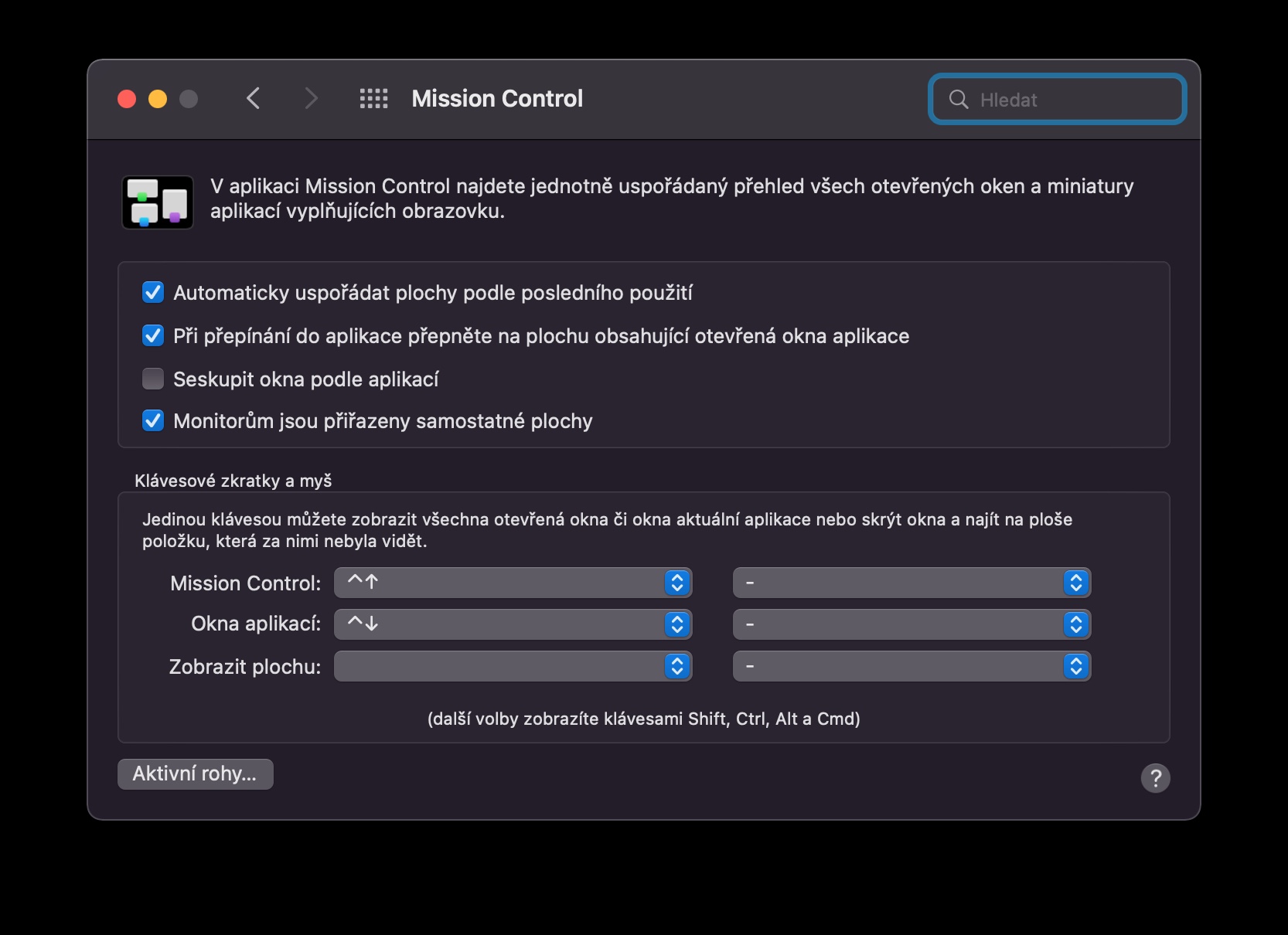Вкажіть програму для відкриття файлу
За замовчуванням macOS використовує певні програми для відкриття кожного типу файлу. Наприклад, якщо для відтворення відеофайлу ви хочете використовувати програму, відмінну від iMovie, потрібно клацнути файл правою кнопкою миші та вибрати в меню «Відкрити в програмі». Однак цей процес можна легко пропустити, вибравши файл, скориставшись комбінацією клавіш Cmd + I, щоб відкрити інформаційне вікно, а потім у розділі «Відкрити в програмі» вибрати потрібну програму зі спадного меню та, нарешті, натиснути «Змінити». все.
Швидко працюйте з фотографіями в Finder
Якщо ви хочете швидко змінити формат або розмір файлу зображення або фотографії на вашому Mac, вам не потрібно відкривати зображення у відповідній програмі. Просто знайдіть файл у Finder і клацніть його правою кнопкою миші. У меню, що з’явиться, наведіть курсор на Швидкі дії та натисніть «Перетворити зображення». У вікні, що з’явилося, вам залишається лише вибрати потрібний формат і розмір.
Збережені пошуки
Чи часто ви виконуєте повторювані пошуки в Finder за однаковими критеріями? Ви можете зберегти свій пошук як розумну папку, і під час наступного пошуку все, що вам потрібно зробити, це клацнути цю папку замість введення критеріїв пошуку вручну. Спочатку почніть пошук у Finder як зазвичай і вкажіть усі критерії. Потім клацніть «Зберегти» під полем пошуку, і, нарешті, вам просто потрібно буде назвати папку з вашим пошуком.
Klávesové skratky
Операційна система macOS також пропонує можливість використовувати різноманітні комбінації клавіш, завдяки яким ви можете заощадити час, який зазвичай витрачаєте на натискання та роботу з мишею. Комбінації клавіш можна використовувати в багатьох областях на Mac, однією з яких, звичайно, є робота з файлами. Ви можете знайти огляд комбінацій клавіш для роботи з файлами на Mac в одній із наших старих статей.
Це може бути зацікавити вас

Активні куточки
Серед корисних функцій, якими також можна користуватися на Mac, є активні кути. У рамках цієї функції, коли ви наведете курсор миші на один із кутів екрана свого Mac, буде активовано вибрану вами дію — створити липку нотатку, заблокувати ваш Mac, запустити екранну заставку тощо. Щоб налаштувати активні кути, натисніть меню -> Системні параметри -> Робочий стіл і заставка у верхньому лівому куті вашого Mac. У нижньому правому куті вікна клацніть «Активні кути», після чого вам потрібно лише призначити певні дії окремим кутам.