Різдво вже в самому розпалі, стіл хилиться під усілякими солодощами, а ви насолоджуєтеся розгортанням подарунків разом із коханими. Ви вже переглянули одяг і косметику, яка, звичайно, сподобалася, але під ялинкою лежить пакет у формі блоку. Вам цікаво, що це буде, і, на диво, це новий телефон від компанії Apple. Саме така доля може чекати на когось із вас сьогодні ввечері. Але як використовувати iPhone найбільш ефективно? Якщо ви зовсім новачок у світі Apple, ця стаття для вас.
Це може бути зацікавити вас

Активація йде як по маслу
Перш за все, вам потрібно налаштувати новий iPhone. Після увімкнення живлення, що робиться утримуванням бічної кнопки, перед вами з’явиться екран налаштувань. Якщо ви вже переходите зі старішого iPhone, просто розблокуйте його, піднесіть ближче до нового пристрою та передайте дані. Однак ви, ймовірно, досі користувалися пристроєм Android, тому продовжуйте читати статтю. Якщо у вас проблеми із зором, буде корисно активувати програму для читання Закадровий переклад. Його можна ввімкнути, тричі натиснувши кнопку «Додому» на телефонах із сканером відбитків пальців Touch ID, або тричі натиснувши кнопку блокування на телефонах із Face ID. Потім встановіть мову, підключіться до Wi-Fi і вставте SIM-карту. Він повинен бути в наноформаті.
iPhone 12 Pro Max:
Вам не потрібно турбуватися про передачу даних або навіть з Android
iPhone запропонує вам створити Apple ID або ввійти в існуючий. Щоб робити покупки в App Store, завантажувати програми та використовувати такі служби, як iCloud, iMessage або FaceTime, вам потрібен Apple ID. Створення дійсно займе кілька хвилин вашого часу, під час самого процесу вам буде запропоновано додати платіжну картку. Він використовується для покупок в App Store та активації окремих підписок, але якщо ви цього не хочете, вам не потрібно його додавати. Потім вам буде запропоновано перенести дані. Щоб перенести всі дані з телефону Android, встановіть програму на свій старий смартфон Перемістити до iOS – він проведе вас через передачу даних.
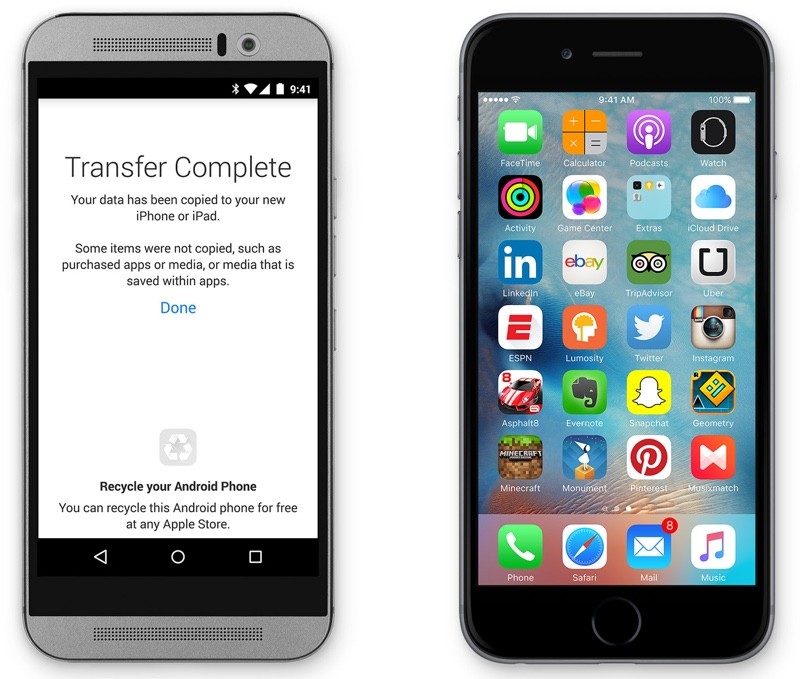
Не забувайте про безпеку
Продукція Apple відома своїм бездоганним захистом, і iPhone нічим не відрізняється. Під час початкового налаштування він запропонує вам додати своє обличчя або відбиток пальця – залежно від того, який iPhone у вас є. Якщо ви виявите, що розпізнавання обличчя чи відбитків пальців не працює надійно, спробуйте додати Налаштування > Touch ID і пароль різними пальцями або відскануйте один і той же палець кілька разів. У випадку телефонів із Face ID, в Налаштування > Face ID і пароль створити альтернативний зовнішній вигляд, який має пришвидшити розпізнавання обличчя, не впливаючи на безпеку ваших даних.
Це може бути зацікавити вас

Ознайомтеся з послугами
Після створення Apple ID вашому обліковому запису буде присвоєно службу синхронізації iCloud. Це схоже на Microsoft OneDrive або Google Drive, тому ви можете додавати сюди файли, створювати резервні копії фотографій або всього пристрою. Ви отримуєте 5 ГБ безкоштовно, але цього, ймовірно, буде недостатньо для більшості людей. Інші цікаві сервіси – FaceTime та iMessage. Вони використовуються для спілкування між іншими користувачами, які використовують один із продуктів Apple. Ви можете писати безкоштовні повідомлення через iMessage - ця функція реалізована безпосередньо в нативних Повідомленнях для iOS. FaceTime призначений для інтернет-дзвінків і відеодзвінків, і для них є окрема програма.
З кожним iPhone ви також отримуєте Apple TV+, оригінальний сервіс потокового передавання фільмів Apple, безкоштовно протягом року. Порівняно з Netflix або HBO GO, він пропонує не так багато, але контент може когось зацікавити. Однак Apple Music, схожий на шведський потоковий сервіс Spotify, набагато цікавіший. Тут ви отримуєте 3 місяці користування абсолютно безкоштовно, Apple дає вам стільки ж у випадку з Apple Arcade, тут ви можете знайти ексклюзивні ігри, яких немає у конкурентів.
Досконалою та широко використовуваною функцією серед користувачів Apple є Apple Pay, за допомогою якої ви завантажуєте картки на свій телефон, за допомогою яких потім можете безконтактно платити в магазинах або в підтримуваних додатках в Інтернеті. Просто відкрийте програму Wallet і додайте свої картки. Потім відкрийте саму картку, натиснувши двічі поспіль кнопку «Додому» на заблокованому iPhone у випадку телефону з Touch ID або двічі кнопку блокування, якщо у вас телефон із Face ID. Після цього ви пройдете автентифікацію та зможете приєднати свій смартфон до терміналу.

Передавати музику та фотографії нескладно
Якщо ви користуєтеся одним із потокових сервісів, таких як Spotify або Apple Music, ви виграли, і вам практично не потрібно турбуватися про музику. Однак якщо ви не прихильник потокових сервісів і хочете отримати музику на свій телефон у вигляді MP3-файлів, процес дещо складніший, ніж на Android. Ви повинні інсталювати iTunes на своєму комп’ютері з ОС Windows із Microsoft Store або Офіційний сайт Apple. Після завантаження та встановлення все, що вам потрібно зробити, це підключити iPhone до комп’ютера, увійти за допомогою свого Apple ID і торкнутися вкладки «Музика». Тут перейдіть до «Синхронізація», виберіть пісні, які хочете додати на iPhone, і підтвердьте процес кнопкою «Синхронізувати» внизу. На Mac процес набагато простіший, просто підключіть iPhone до комп’ютера, перейдіть до категорії «Місця» в Finder ліворуч, виберіть свій iPhone і виконайте ту саму процедуру, що й у Windows. Тому вам не потрібно нічого завантажувати чи встановлювати тут.

Для резервного копіювання фотографій можна використовувати кілька способів. Одним із них є рідний iCloud, але я б сказав, що 5 ГБ, які надає Apple, недостатньо навіть для легких користувачів, і багато хто з нас просто не бажають платити за хмарне сховище за підпискою. Це дуже схоже з іншими хмарними службами, вони не дають вам багато пам’яті, і ви повинні платити додатково за вищий. На щастя, створити резервну копію фотографій і відео на комп’ютері нескладно. Якщо ви використовуєте Windows 10, підключіть iPhone до комп’ютера, відкрийте програму «Фотографії» та натисніть «Імпортувати», щоб відсортувати свої фотографії, і ви закінчите практично миттєво. На Mac процес схожий: у рідній програмі Image Transfer виберіть свій пристрій ліворуч, потім виберіть розташування файлу, натисніть кнопку «Підтвердити» та зачекайте, поки фотографії та відео завантажаться на ваш комп’ютер.
Це може бути зацікавити вас
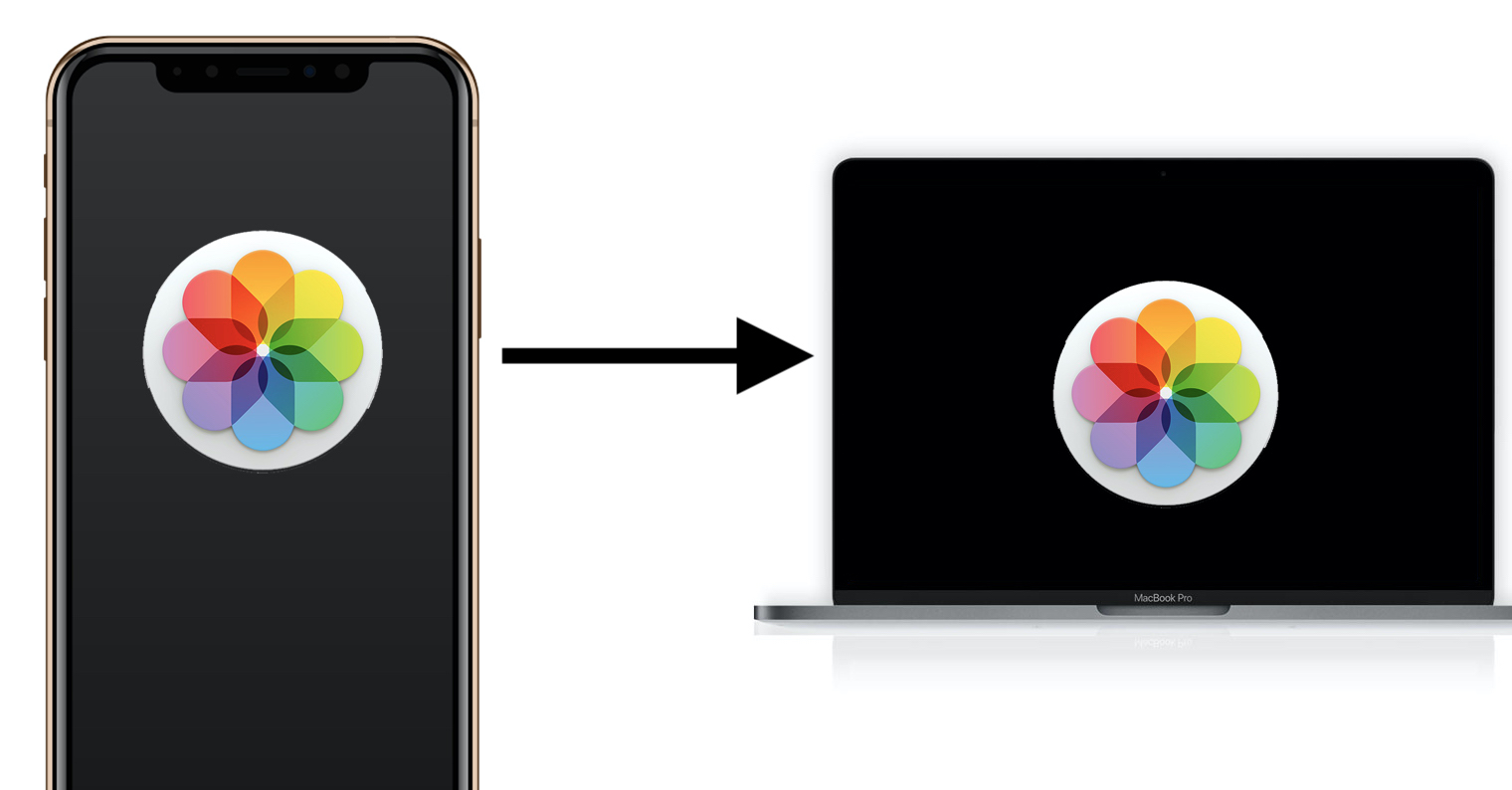




















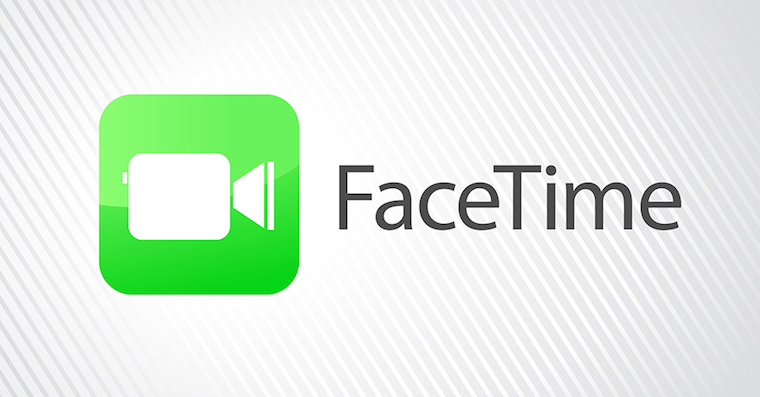

 Політ навколо світу з Apple
Політ навколо світу з Apple