У попередній, тобто шостій частині нашої серії «Почали з гравіювання», ми нарешті перейшли до самої гравюри. Ми пояснили, як сфокусувати лазер, навести об’єкт і почати саме гравіювання. У всякому разі, деякі з вас скаржилися в коментарях, що вся процедура призначена для Windows. Незважаючи на те, що встановити Windows через Boot Camp або Parallels Desktop зовсім не складно, я розумію, що деякі з вас не хочуть цього робити. Тому в цій і наступних частинах ми покажемо, як можна гравірувати за допомогою програми LightBurn також у macOS.
Це може бути зацікавити вас

LightBurn як єдина програма для macOS
Про програму LightBurn Я вже згадував про це в одній з перших частин нашої серії - а саме, коли ми уявляли найпопулярніші та найкращі програми для гравіювання, до яких відносяться LightBurn і LaserGRBL. Ми зосередилися на програмі LaserGRBL головним чином тому, що вона підходить для початківців, які просто хочуть навчитися гравіювання. На жаль, такої простої програми для початківців на macOS я не знайшов. Отже, якщо у вашому розпорядженні лише macOS, вам доведеться відразу перейти до програми LightBurn, яка пропонує набагато більше різноманітних функцій і, як правило, є більш складною та заплутаною.

Але точно не хвилюйтеся – у цій і наступних частинах я зроблю все можливе, щоб пояснити гравіювання LightBurn на Mac у спосіб, який ви зможете зрозуміти. У цій частині ми розглянемо, де завантажити LightBurn, як його встановити та як ідентифікувати свій гравер, щоб ви могли з ним працювати. Для початку варто відзначити, що додаток LightBurn є платним. На щастя, ви можете спробувати його безкоштовно протягом першого місяця з усіма функціями. Після закінчення цього періоду вам потрібно буде придбати ліцензію, ціна якої залежить від типу гравера, який у вас є. Мій гравер, з яким ми постійно працюємо, ORTUR Laser Master 2, використовує GCode – ця ліцензія коштує 40 доларів.
Ви можете завантажити LightBurn або придбати його пізніше тут.
Купити гравюри ORTUR можна тут
Завантажити, встановити та пробну версію
Щойно ви завершите завантаження, цього достатньо для файлу кран. Потім відкриється класичне вікно «встановлення», в якому достатньо Перемістіть LightBurn у папку «Програми».. Відразу після цього можна поспішати запускати програму. Якщо ви не можете нормально відкрити LightBurn, вам потрібно клацнути піктограму програми клацніть правою кнопкою миші, тоді вони вибрали варіант ВІДЧИНЕНО і підтвердив цей параметр у діалоговому вікні. Після першого запуску необхідно підтвердити пробну версію - тому натисніть кнопку Почніть свою безкоштовну пробну версію. Відразу після цього з'явиться ще одне вікно, яке підтверджує запуск пробної версії.
Після того, як ви встановили LightBurn, запустили його і активували пробну версію, вам нічого не залишається, як підключити сам гравер. Вікно, в якому можна додати гравер, з'являється автоматично після першого запуску. Все, що вам потрібно зробити, це підключити гравер через USB, а потім натиснути кнопку Знайти мій лазер. Потім програма шукатиме гравіювання – це все, що їй потрібно кран a підтвердити підключення нарешті, оберіть, де знаходиться початкове положення лазера - у нашому випадку, внизу ліворуч. Якщо вікно для додавання лазера не з’являється, просто клацніть «Пристрої» у нижній правій частині. LightBurn має велику перевагу перед LaserGRBL для багатьох із вас, оскільки він також доступний у чеською мовою. Досить вимкнути додаток і після підключення гравера включити знову, чеська мова запуститься автоматично. Якщо ні, натисніть «Мова» на верхній панелі та виберіть «Чеська».
záver
Таким чином, ви можете підключити свій гравер до програми LightBurn вищезазначеним способом. Тепер ви можете поступово оглядатися в додатку. Правда в тому, що з самого початку це виглядає дуже складно, складно і незрозуміло. Але як тільки ви дізнаєтеся, де все знаходиться, ви отримаєте огляд, і це не буде нічого, про що ви не дізнаєтеся з часом. У наступних частинах цієї серії ми разом розглянемо, як можна керувати програмами LightBurn – ми опишемо всі необхідні інструменти та елементи керування. У цьому випадку користувачі, які вже працювали з Photoshop або іншою подібною графічною програмою, мають перевагу - розташування елементів управління тут дуже схоже.
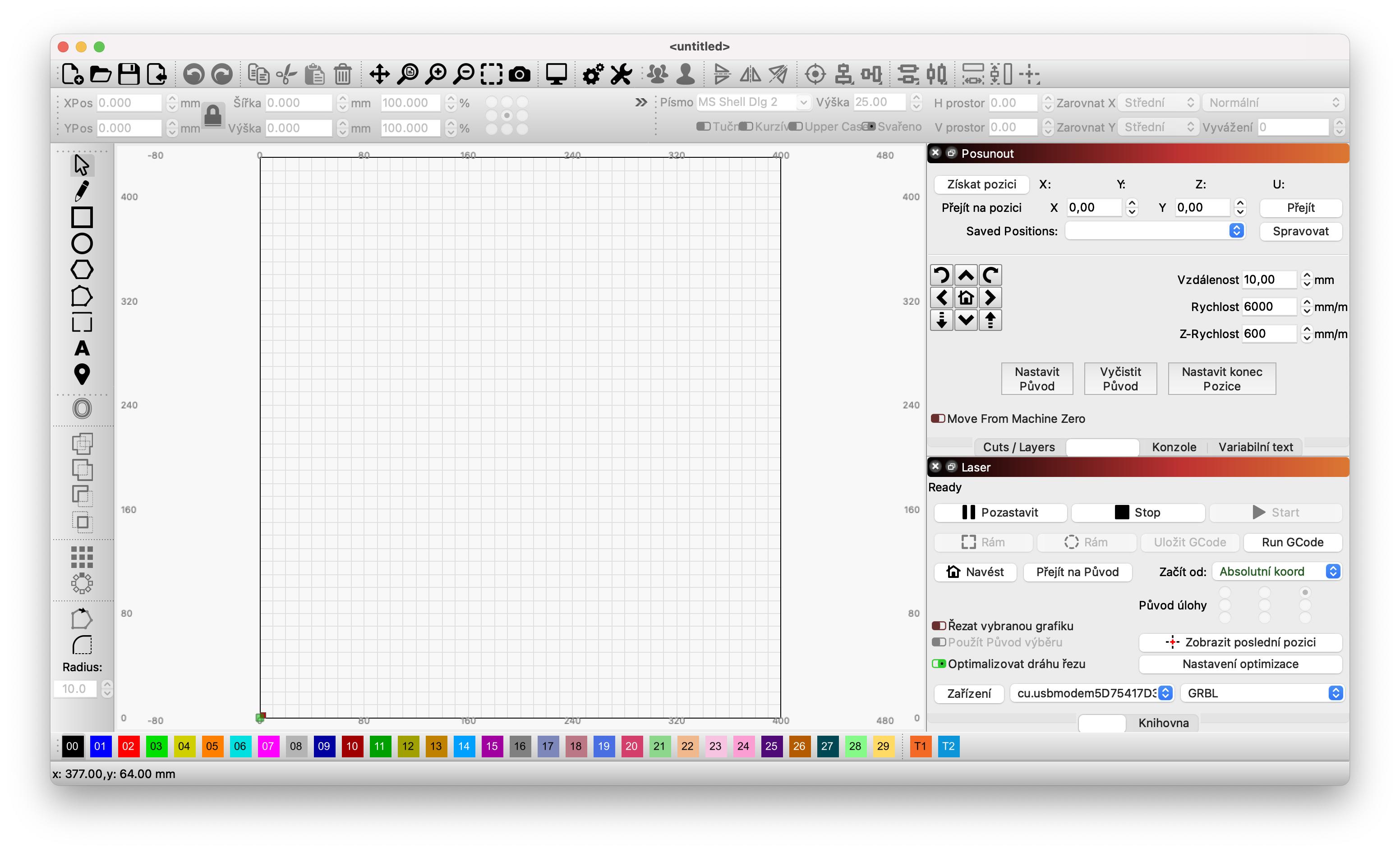















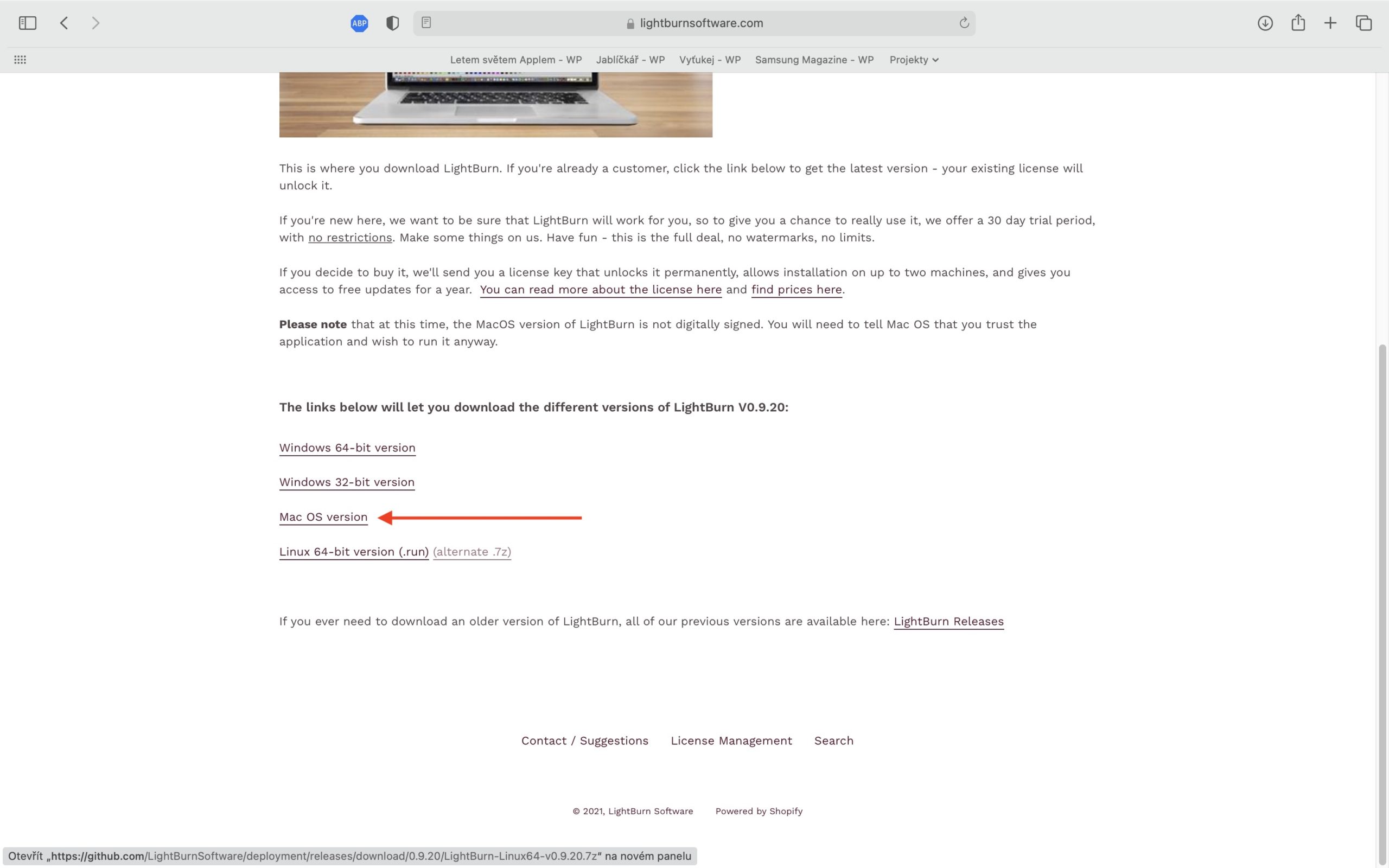
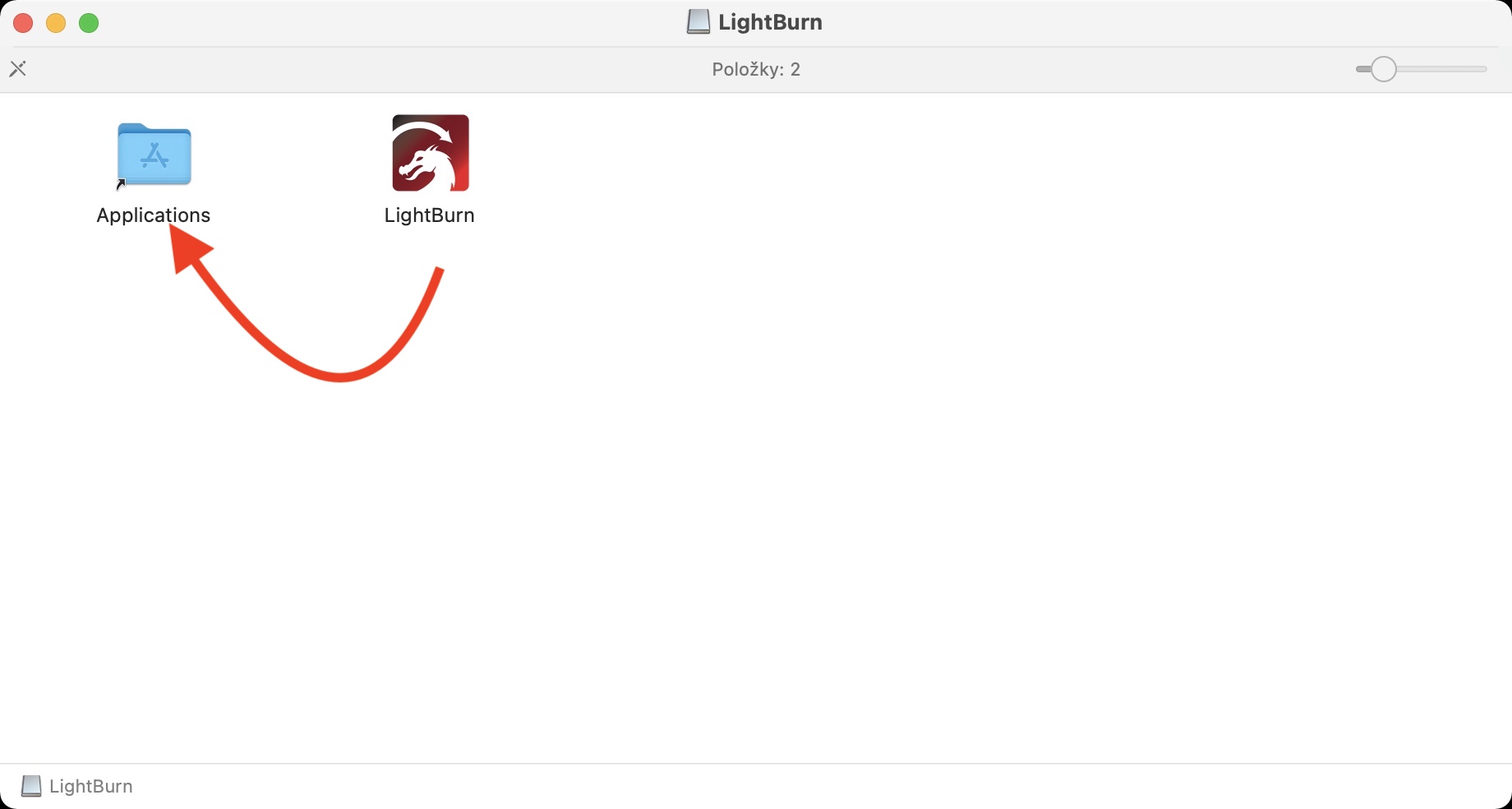
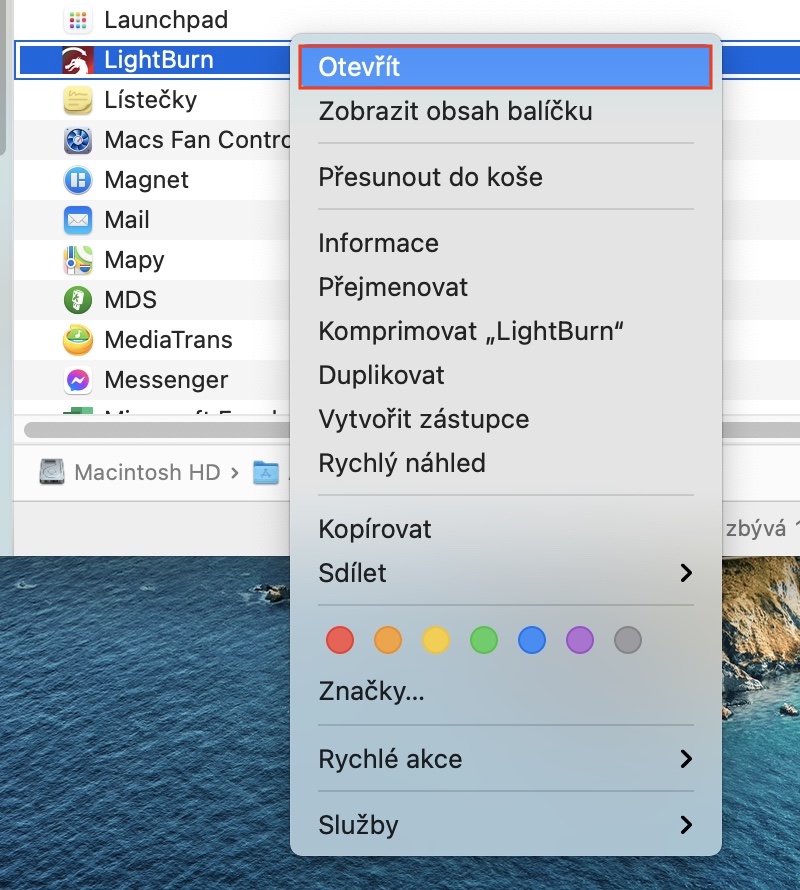



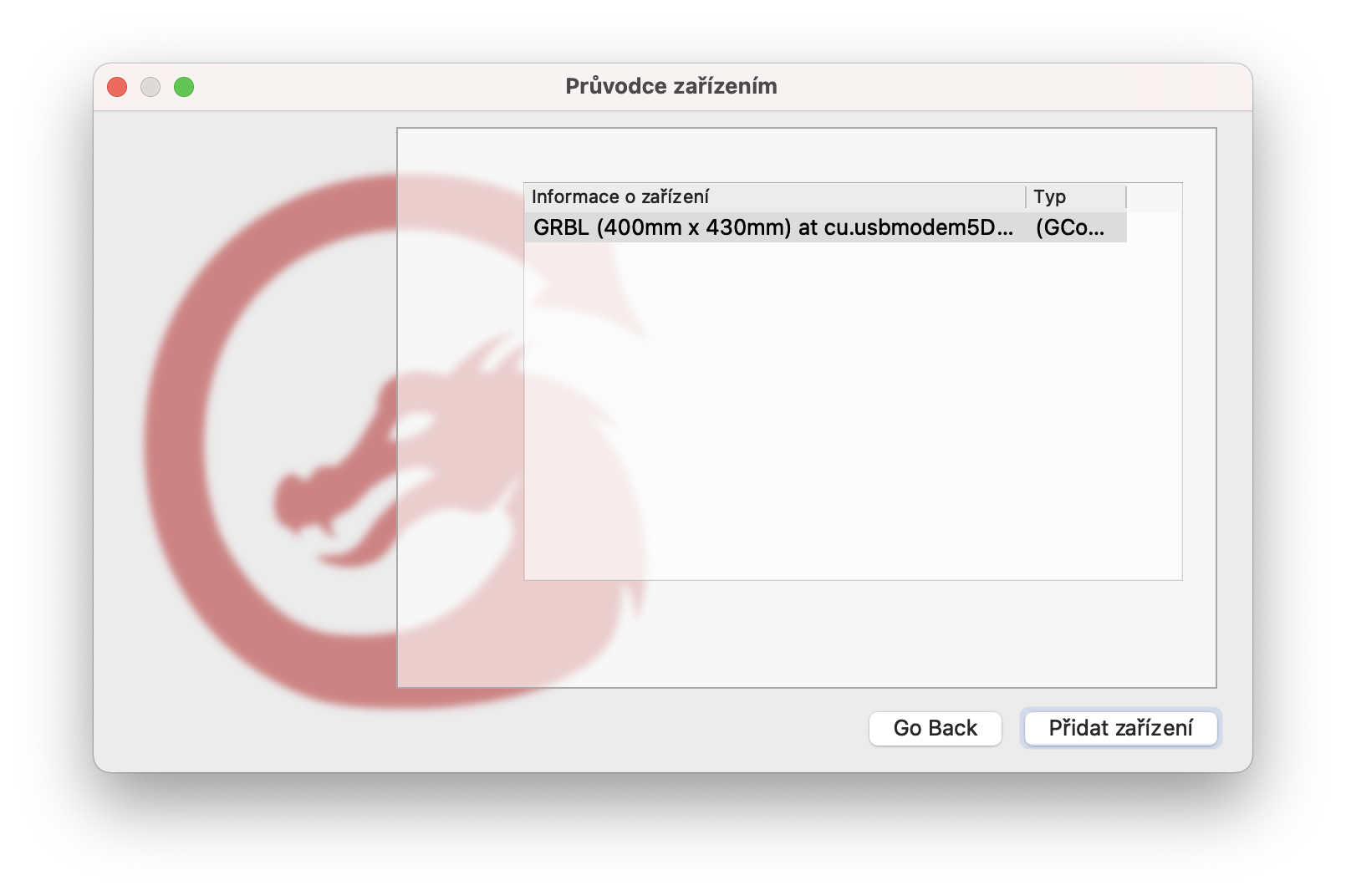
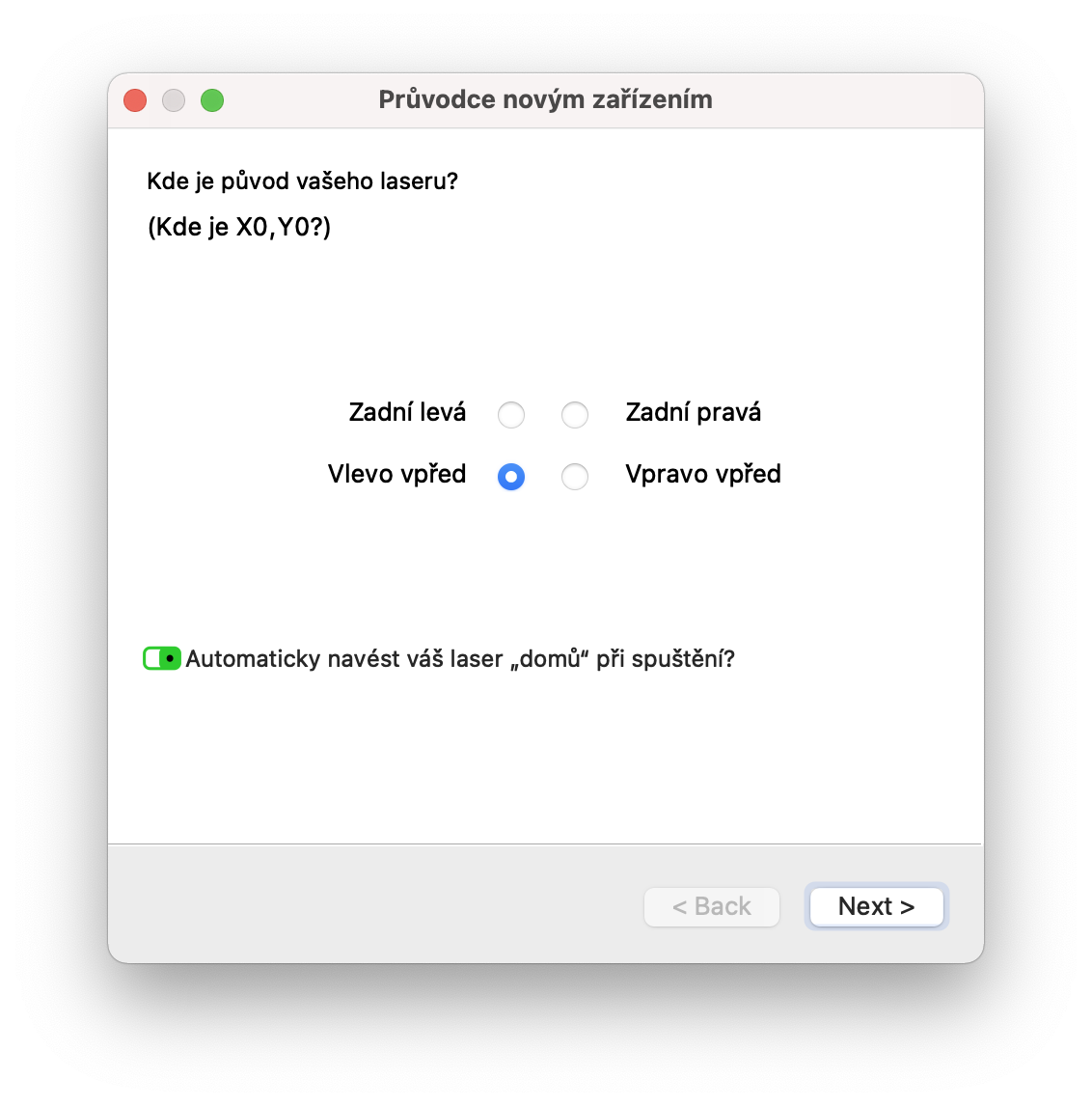
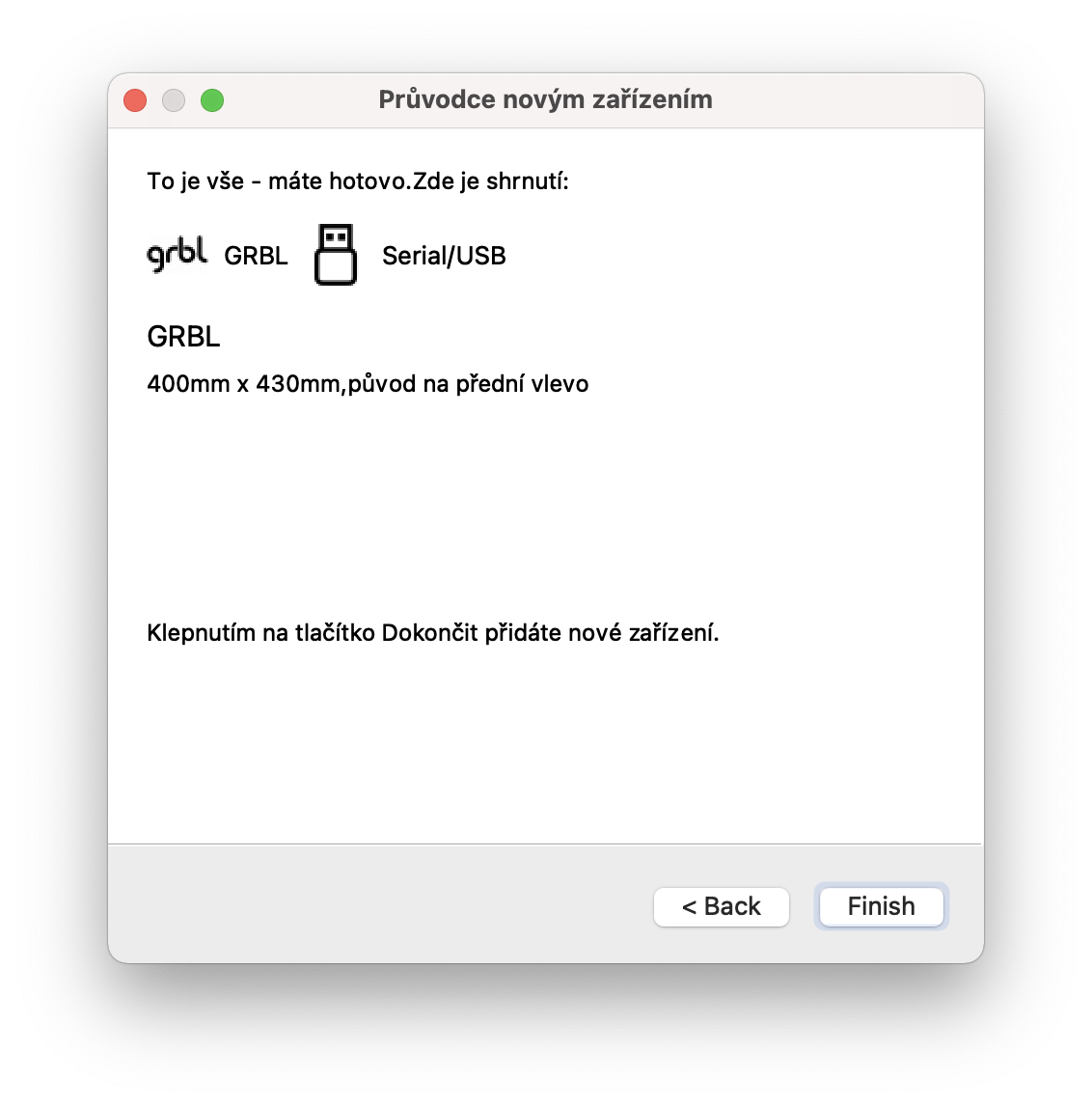
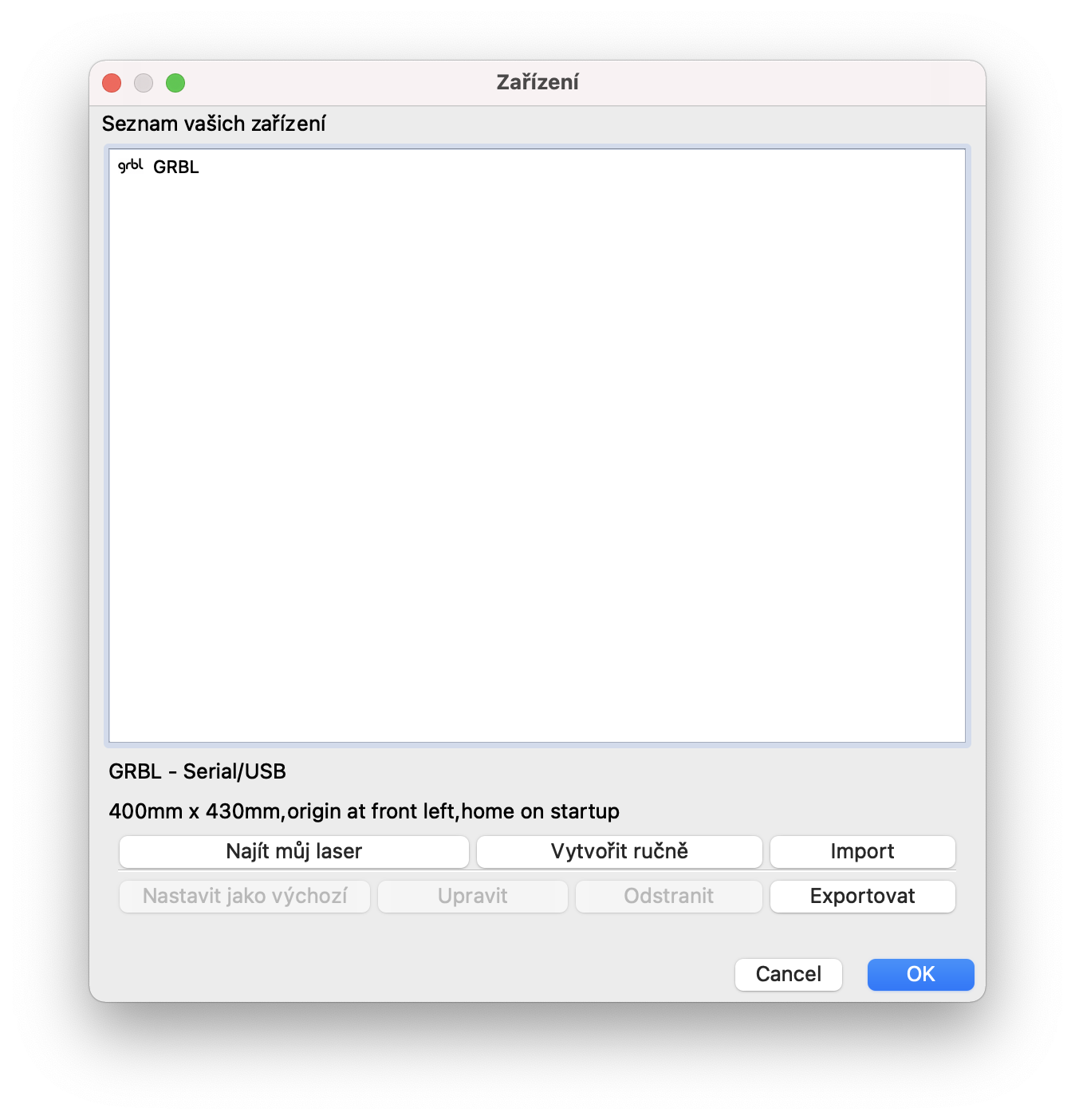
Привіт
Я хотів би запитати, чи може ваш гравер працювати з прозорим або частково прозорим акрилом чи оргсклом?
Будь ласка, коли буде 8 серія? Я замовив гравер Ortur Master 2 Pro, але я любитель, тому хотів би вивчити його разом з вами :-) Дякую
після підключення гравера (atomstack) і після входу в ind My Laser - програма не знаходить (звичайно навіть після багаторазових перезапусків обох пристроїв) - ви змінюєте якийсь тип, що з цим?
спасибі