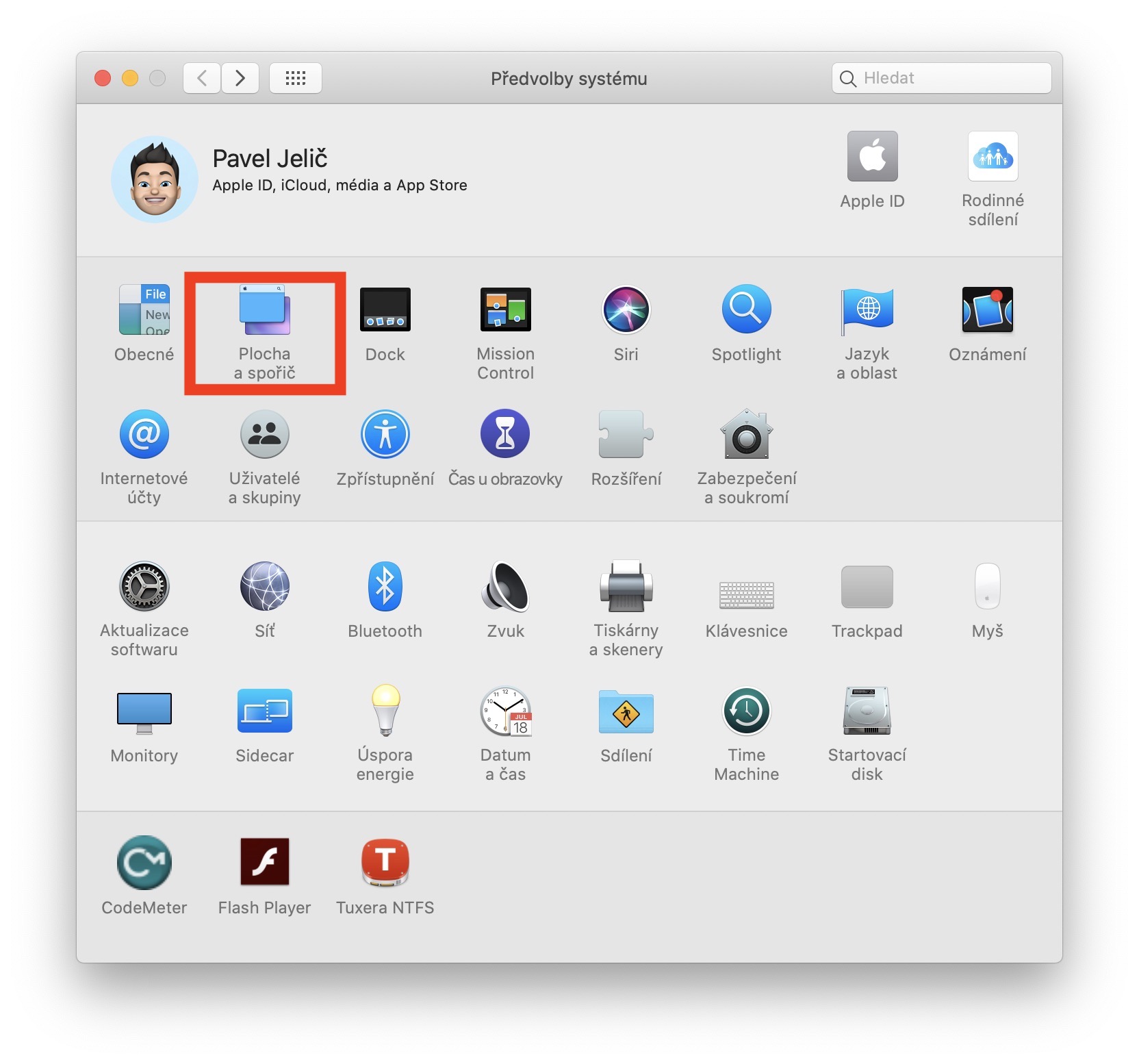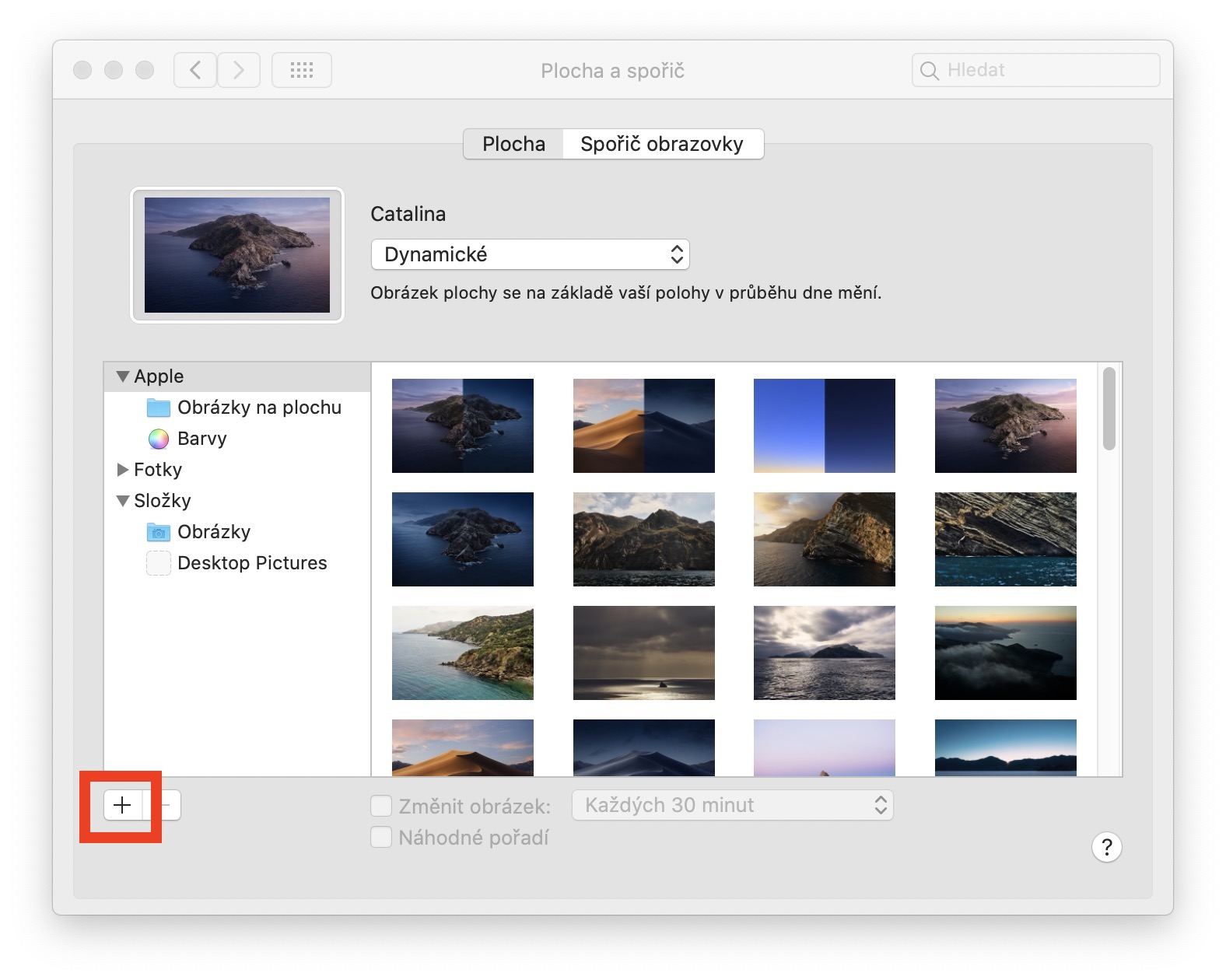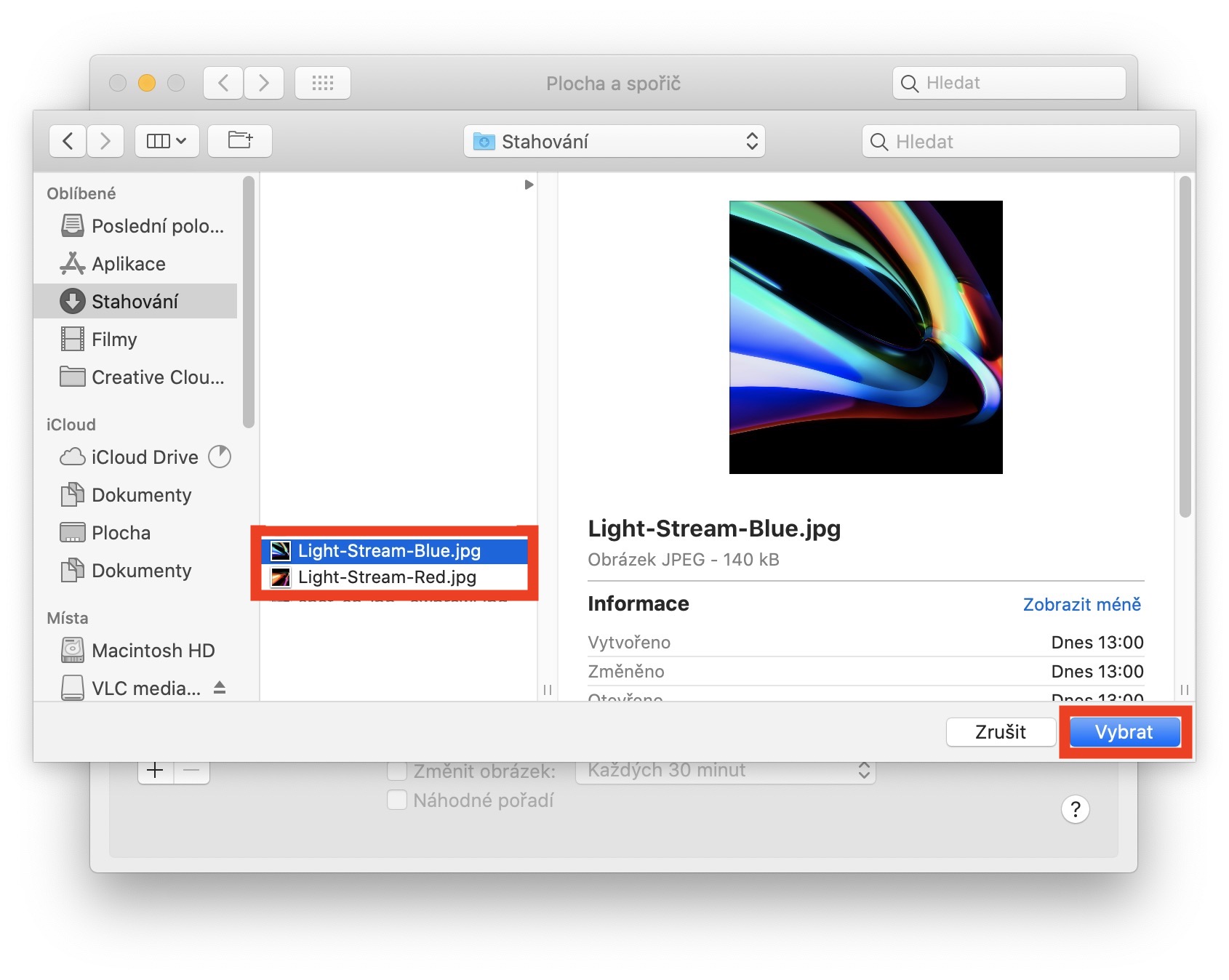Минуло кілька тижнів відтоді, як Apple представила абсолютно новий MacBook Pro із оновленим дизайном 16″, який замінив 15-дюймову модель у портфоліо ноутбуків Apple. Apple поставила нову модель своїм клієнтам і користувачам і багато чого зробила відповідно до них. Основна зміна включає, наприклад, використання клавіатури з механізмом «ножиці» (на відміну від механізму «метелик») і, наприклад, кращу систему охолодження. Оскільки Apple вже має це в області звуку, вона випускає нові шпалери з появою нових пристроїв - і у випадку з 16-дюймовим MacBook Pro це, звичайно, нічим не відрізняється. Якщо ви хочете завантажити та встановити ці шпалери, ви, звичайно, можете. Просто дотримуйтеся наведених нижче інструкцій.
Це може бути зацікавити вас

Також встановіть нові шпалери зі свого 16-дюймового MacBook Pro на пристрої macOS
Шпалери для 16-дюймового MacBook Pro були спеціально створені компанією Apple, щоб ви могли застосовувати їх практично на будь-якому іншому пристрої, а не лише на екрані Mac або MacBook. Обидві шпалери мають роздільну здатність 6016 x 6016 пікселів, тому вони мають співвідношення 1:1 і колірну гамму P3. Завдяки цьому вони будуть чудово виглядати як на MacBook Pro, так і, наприклад, на iPhone і iPad. Ви можете переглянути два нових шпалери, які Apple підготувала разом із появою 16″ MacBook Pro, у галереї нижче. Посилання для завантаження шпалер можна знайти під галереєю.
- Посилання для скачування шпалер Light Stream Blue в повному розмірі
- Посилання для скачування шпалери Light Stream Red у повному розмірі
Як встановити шпалери?
Завантаживши шпалери, ви можете легко встановити їх, клацнувши лівий верхній кут вашого Mac значок. Тоді виберіть варіант тут Системні налаштування… і виберіть опцію в новому вікні, що з’явиться Робочий стіл і заставка. Тоді переконайтеся, що ви перебуваєте в розділі у верхній вкладці Плоский. Тут, у нижньому лівому куті, натисніть на значок +. Відкриється вікно шукач, де скачати шпалери знайти a знак Тіппі. Потім торкніться опції Виберіть. Потім з’являться шпалери ліве меню і ви можете легко встановити його на робочому столі звідси. Майте на увазі, що якщо ви видалите шпалери з початкового місця, вони більше не відображатимуться, тому після завантаження їх слід перемістити, наприклад, у папку «Зображення», звідки їх можна вибрати.