Частиною наших iPhone, а отже, iPad, є менеджер паролів, який може полегшити наше щоденне функціонування. Більшість з вас, напевно, активно користується менеджером паролів, тому що завдяки йому вам не потрібно запам'ятовувати практично жодних даних для входу, тобто ні імені користувача, ні пароля. Досить просто завжди автентифікувати себе за допомогою Touch ID або Face ID перед входом або ввести кодовий замок. Крім того, усі паролі, які ви зберігаєте, автоматично синхронізуються з іншими вашими пристроями завдяки Keychain на iCloud, тож вони також будуть доступні на вашому iPad та Mac. Давайте розглянемо в цій статті 5 порад і хитрощів щодо диспетчера паролів iPhone, про які ви могли не знати.
Це може бути зацікавити вас

Обмін паролями
Якщо в будь-який час ви вирішили поділитися своїм паролем, наприклад, з другом або членом сім’ї, ви просто надішлете його через комунікаційну програму або продиктуєте. Але правда полягає в тому, що жоден із цих методів не є ідеальним. При надсиланні через програму чату теоретично може витекти пароль, і хтось може почути вас під час диктування. У будь-якому випадку, частина менеджера паролів є простою та чудовою опцією, завдяки якій можна ділитися паролями через AirDrop і абсолютно безпечно. Щоб поділитися паролем через AirDrop, просто перейдіть на сторінку Параметри → Паролі, де ти відкрити вибраний пароль. Потім натисніть у верхньому правому куті кнопка поділитися і потім виберіть людину з якою потрібно надати пароль. Після відправки інша сторона повинна підтвердити прийняття пароля. Потім його помістять у брелок.
Виявлення відкритих паролів
Якщо ви стежите за подіями у світі інформаційних технологій або регулярно читаєте наш журнал, то напевно знаєте, що час від часу відбуваються різні витоки даних. У певних випадках ці дані є суто особистими, у будь-якому випадку паролі до облікових записів користувачів також можуть витікати, що є великою проблемою. Хороша новина полягає в тому, що менеджер паролів iPhone може аналізувати всі ваші паролі та порівнювати їх із базою даних витоку паролів. Якщо адміністратор дізнається, що один з ваших паролів є в списку витоку, він повідомить вам про це. Ви активуєте цю функцію в Параметри → Паролі, де натисніть у верхній частині Рекомендації щодо безпеки. Тут досить увімкнути функцію виявлення відкритих паролів, нижче ви можете знайти записи з витоком паролів.
Додавання нового пароля
Ви можете додати новий пароль до свого менеджера паролів, просто вперше ввійшовши у свій обліковий запис користувача на веб-сайті. Якщо ви це зробите, вам буде запропоновано додати пароль чи ні. Однак ви можете опинитися в ситуації, коли ця опція вам не буде запропонована, або коли ви просто захочете додати запис вручну. Звичайно, це також можливо. Йти до Налаштування → Паролі, де у верхньому правому куті торкніться значок +. Як тільки ви це зробите, це все заповнити необхідну інформацію, тобто веб-сайт, ім’я користувача та пароль. Після заповнення натисніть на Готово у верхньому правому куті, щоб додати запис до менеджера.
Видалити невикористовувані записи
Ви виявили, що у вашому менеджері паролів є багато записів, які ви більше не використовуєте? Або ви бажаєте видалити декілька записів одночасно з міркувань безпеки? Якщо так, то нічого складного - ви можете просто масово видаляти записи на свій розсуд. Для цього перейдіть до Налаштування → Паролі, де потім у верхньому правому куті натисніть на Редагувати. Згодом ти поставте прапорці, щоб вибрати паролі, які потрібно видалити. Вибравши всі паролі, які потрібно видалити, просто натисніть у верхньому лівому куті Видалити.
Змініть стандартний менеджер паролів
За замовчуванням використовується рідний менеджер паролів, який є безпосередньо частиною iOS. Мабуть, єдиним мінусом цього менеджера є те, що його можна використовувати тільки на пристроях Apple. Це проблема, наприклад, для осіб, які використовують комп’ютер Windows або будь-яку іншу систему без аплетів. У цьому випадку користувачеві необхідно використовувати менеджер паролів, який призначений для всіх платформ - наприклад, всім відомий 1Password. Якщо ви хочете використовувати 1Password як менеджер паролів, перейдіть до Налаштування → Паролі, де натисніть у верхній частині Автоматичне заповнення паролів. Тут достатньо, що ви клацніть, щоб вибрати менеджера, яким ви бажаєте скористатися.
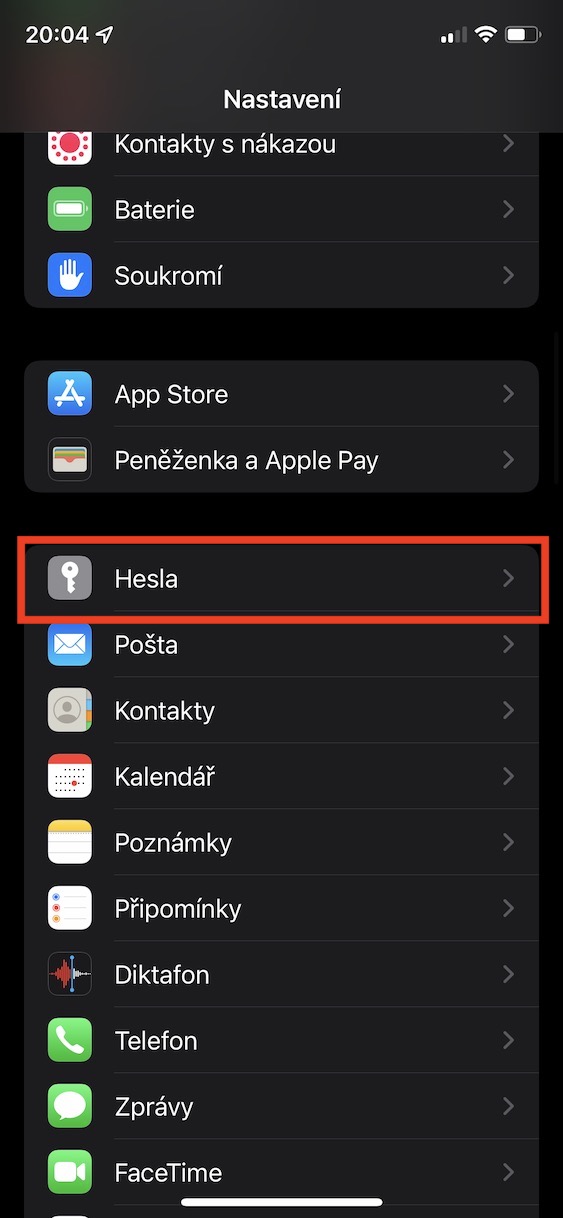
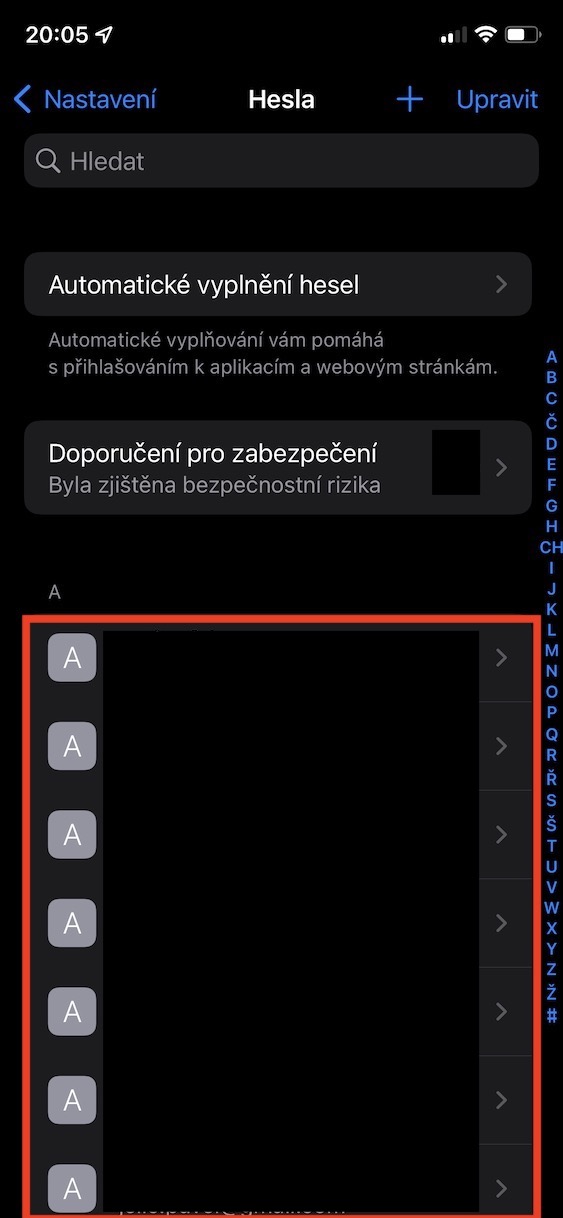
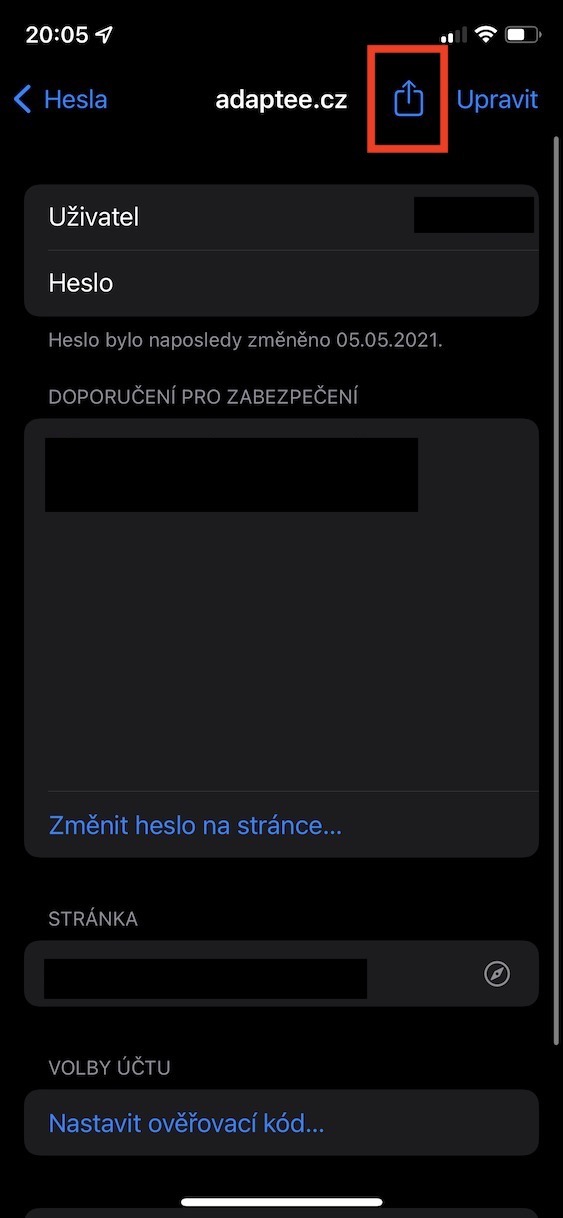

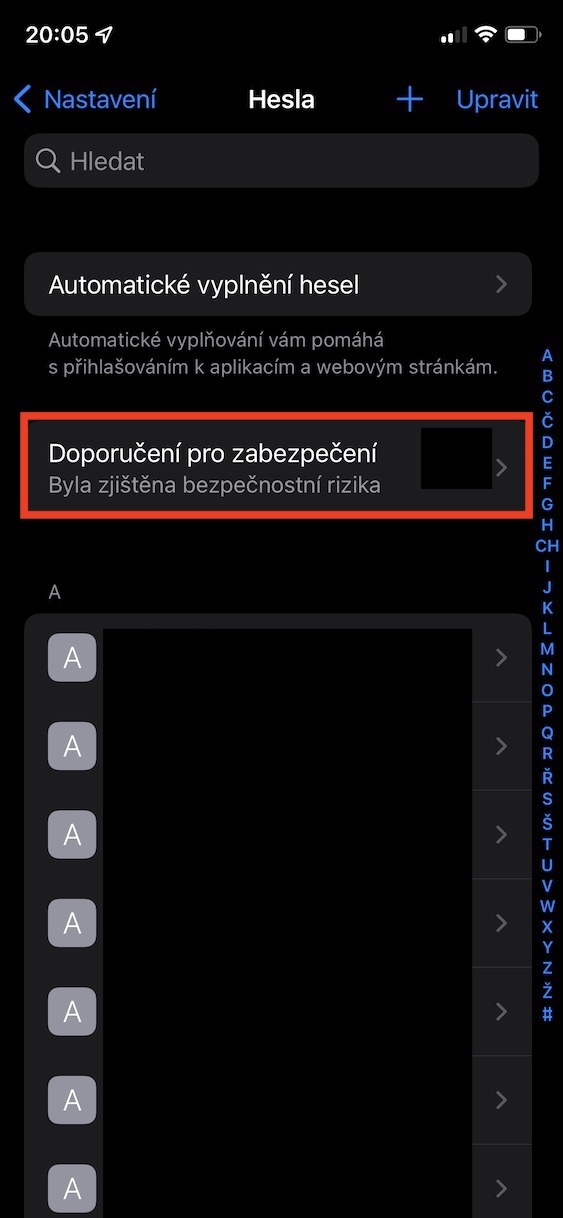
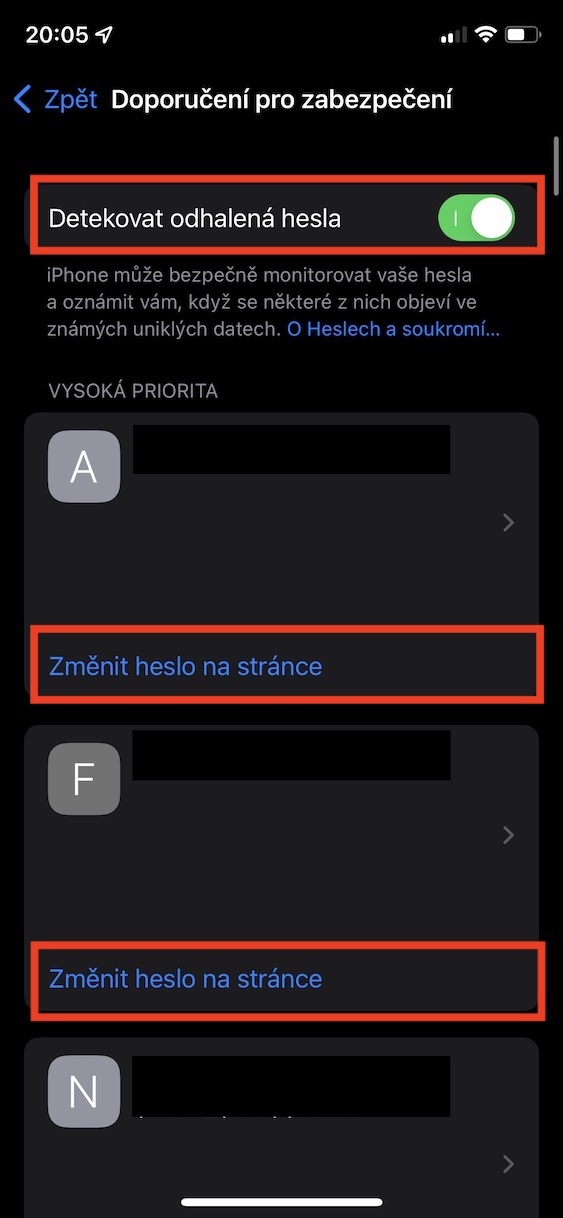

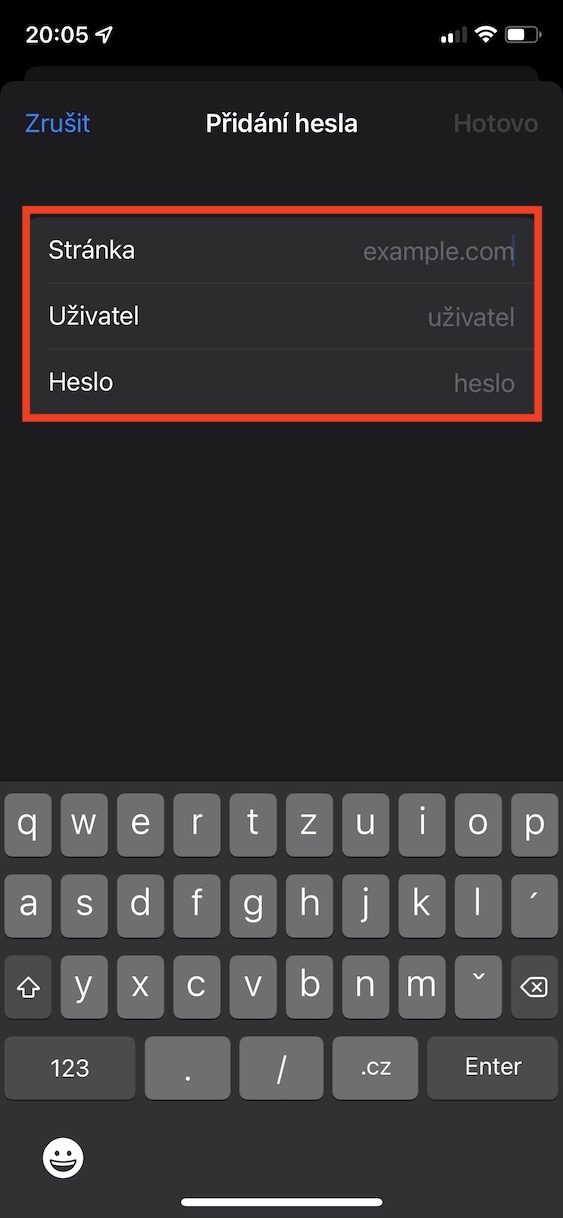
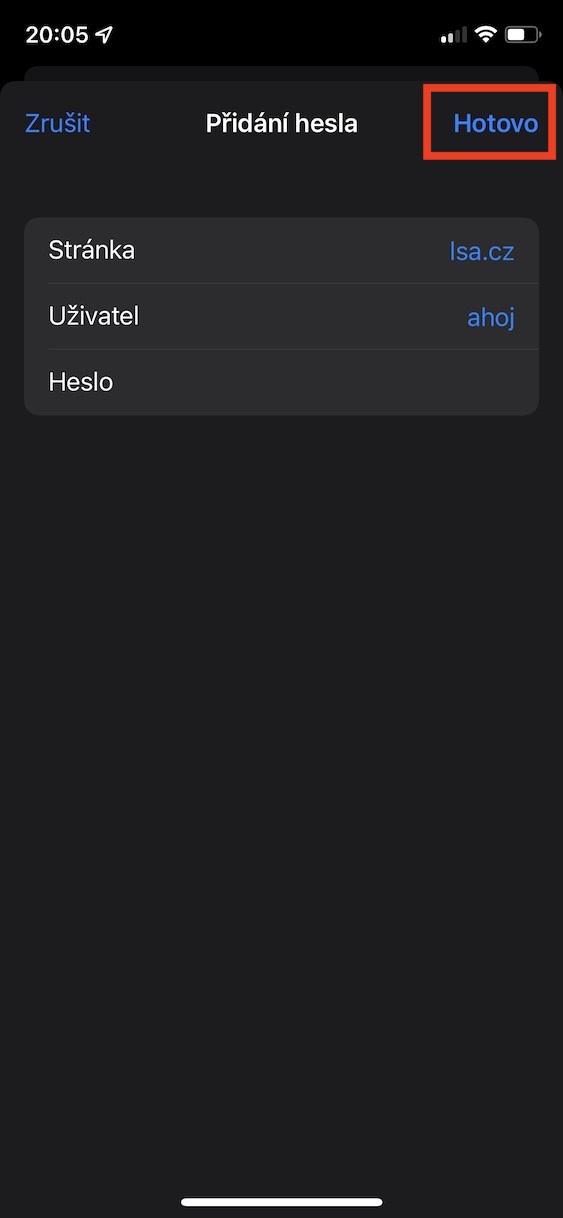
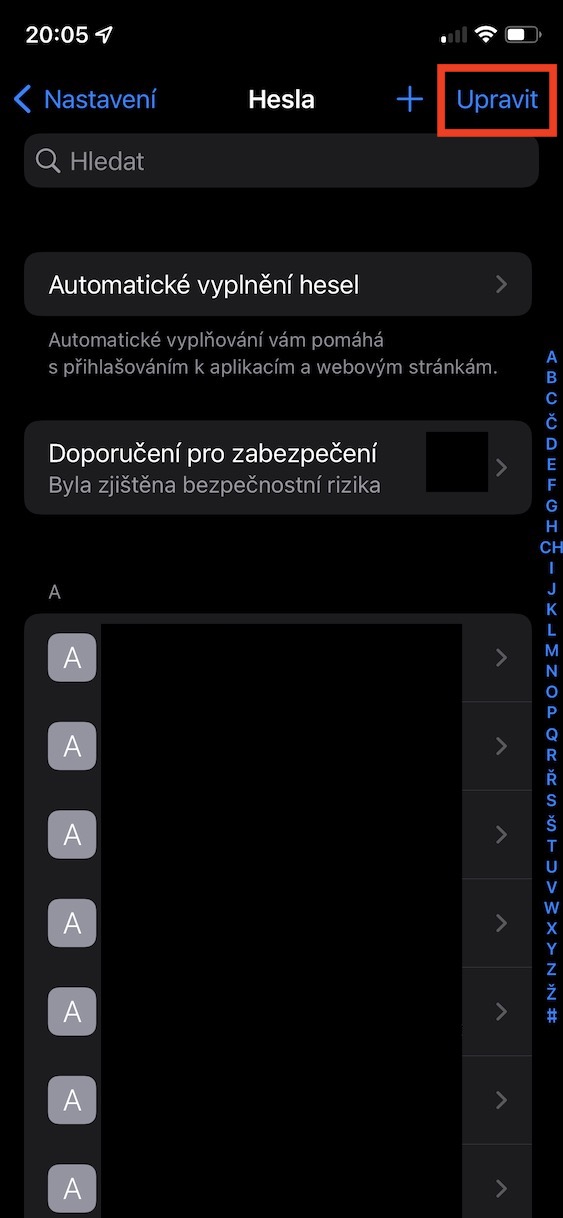
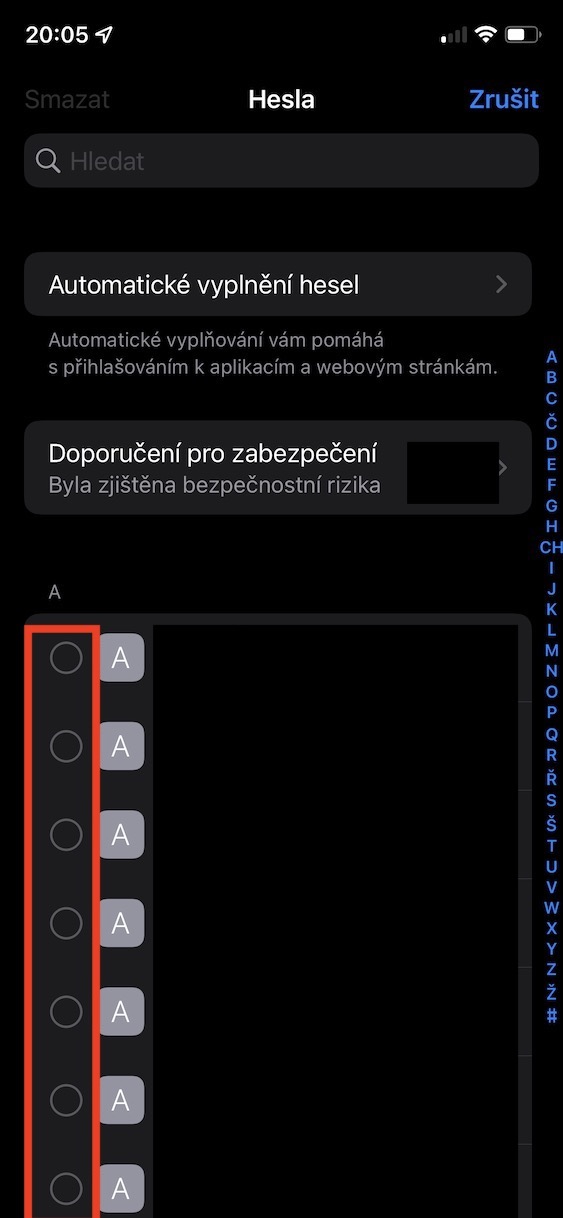
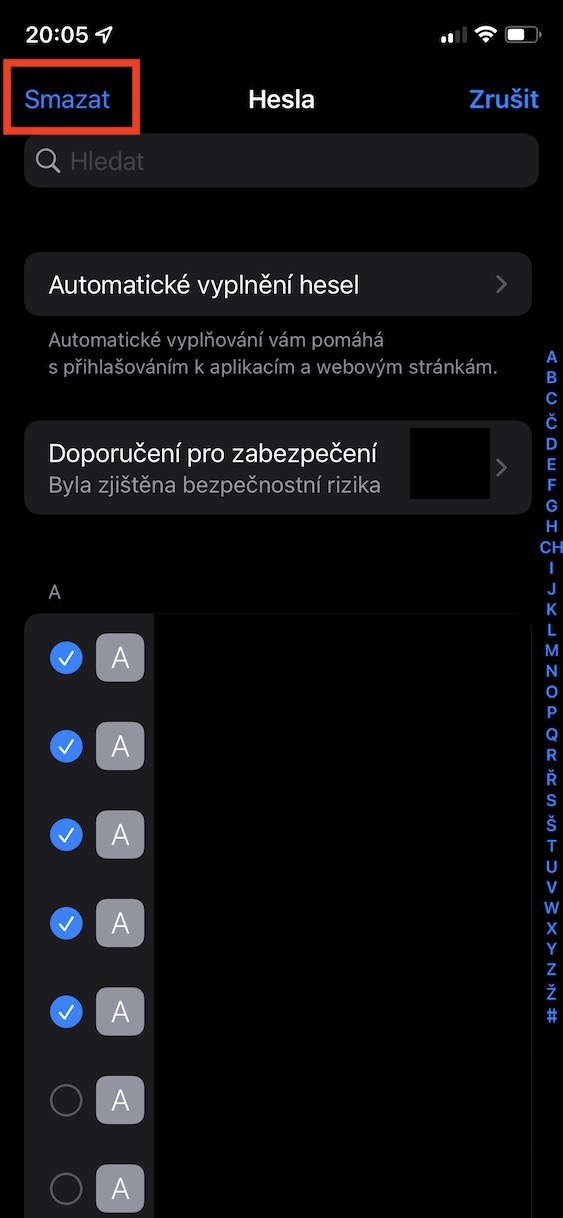

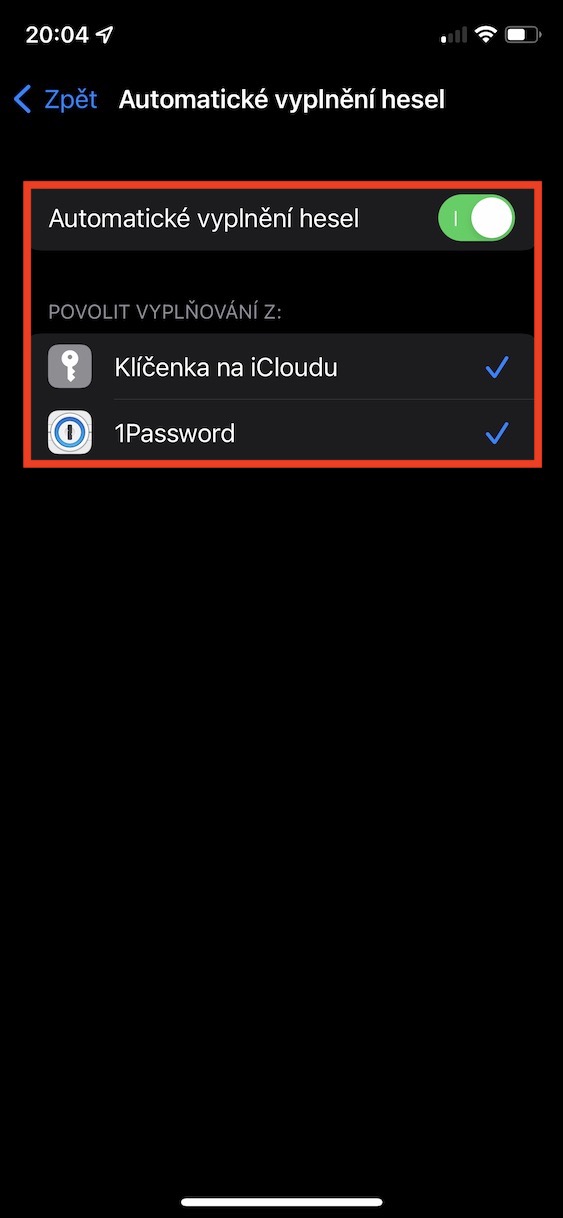
У Windows можна використовувати додаток iCloud від Apple, де можна ввімкнути синхронізацію ключа з Windows. Крім того, є менеджер паролів, який синхронізує паролі з iCloud. Тоді браузери Chromium мають можливість додати розширення до диспетчера паролів, тож можна використовувати паролі iCloud також у Windows.