У власників комп’ютерів Apple є чимало варіантів, коли справа доходить до вибору веб-браузера. Але багато з них віддають перевагу рідному Safari. Якщо ви належите до цієї групи користувачів, ви точно оціните наші п’ять сьогоднішніх порад і підказок, завдяки яким ви зможете налаштувати Safari на своєму Mac.
Це може бути зацікавити вас

Налаштування порожньої картки
Коли ви запустите Safari на своєму Mac, ви побачите порожню вкладку. Вона може містити ваші закладки, сторінки, які найчастіше відвідуються, або ви можете налаштувати фон цієї картки. Щоб налаштувати порожню вкладку, у Safari на Mac клацніть значок повзунків у нижньому правому куті. Тут ви можете вибрати, які елементи відображатимуться на новій вкладці, вибрати деякі з попередньо встановлених фонів або завантажити власне зображення з диска комп’ютера як шпалери.
Налаштування веб-сервера
Серед іншого, інтернет-браузер Safari в середовищі операційної системи macOS також пропонує можливість індивідуального налаштування окремих веб-сайтів. Щоб налаштувати поточну відкриту веб-сторінку в Safari, клацніть значок шестірні праворуч від адресного рядка. У меню, що з’явиться, можна, наприклад, активувати автоматичний запуск режиму читання для даної сторінки або налаштувати дозвіл доступу до веб-камери чи мікрофона.
Видалення елементів історії
Хоча деякі користувачі взагалі не мають справу з історією веб-перегляду Safari, інші вважають за краще очищати її регулярно. Якщо ви належите до останньої групи, ви можете легко налаштувати правила видалення історії. Коли Safari запущено, клацніть панель інструментів у верхній частині екрана вашого Mac у Safari -> Preferences -> General. У випадаючому меню в розділі Видалити елементи історії все, що вам потрібно зробити, це вибрати потрібний інтервал.
Налаштуйте верхню панель вікна
У верхній частині вікна програми Safari, крім адресного рядка, ви також знайдете інші елементи, такі як кнопки вперед і назад або кнопка спільного доступу, наприклад. Якщо ви хочете, щоб ця панель інструментів відображала лише ті елементи, якими ви фактично користуєтеся, клацніть правою кнопкою миші на панелі інструментів і виберіть Редагувати панель інструментів. Ви побачите меню всіх елементів. Ви можете просто перетягнути вибрані елементи на верхню панель вікна Safari, і навпаки, ви можете перетягнути елементи, які вам не потрібні на цій панелі, назад на згадану панель.
Розширення
Подібно до Google Chrome, Safari на Mac також пропонує можливість встановлення розширень, які допомагають перевіряти орфографію або, наприклад, налаштовувати зовнішній вигляд окремих веб-сторінок. Щоб додати розширення до Safari на вашому Mac, запустіть App Store, натисніть «Категорії» на панелі ліворуч, а потім перейдіть до розділу «Розширення Safari».
Це може бути зацікавити вас

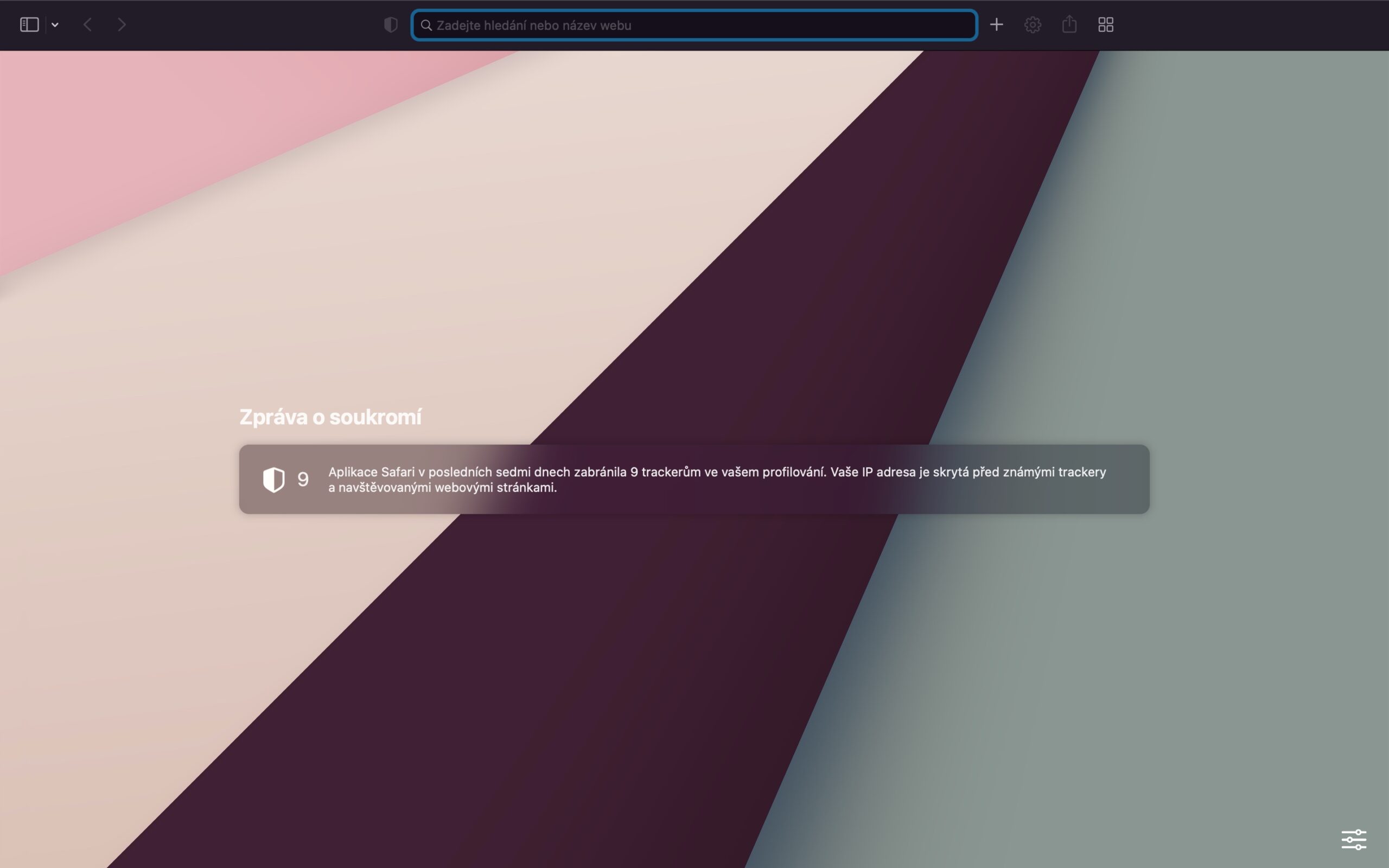
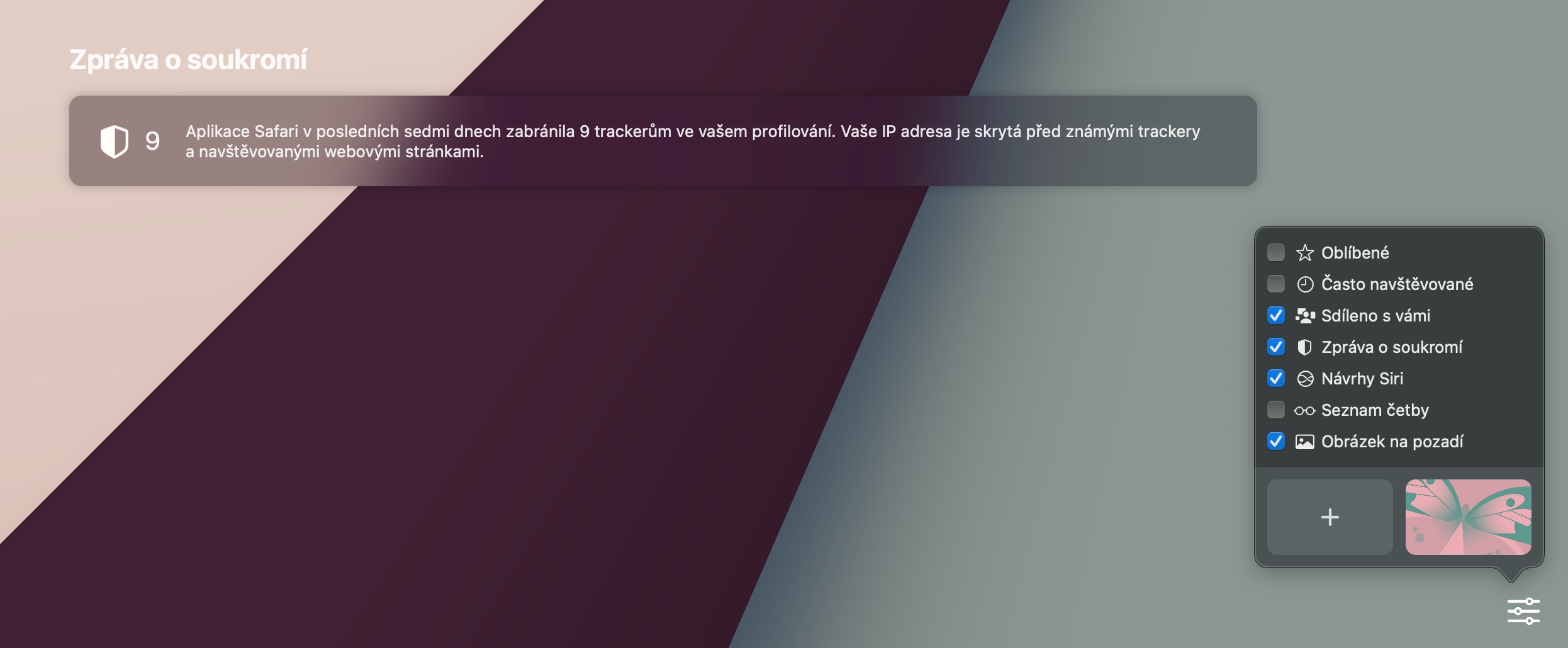
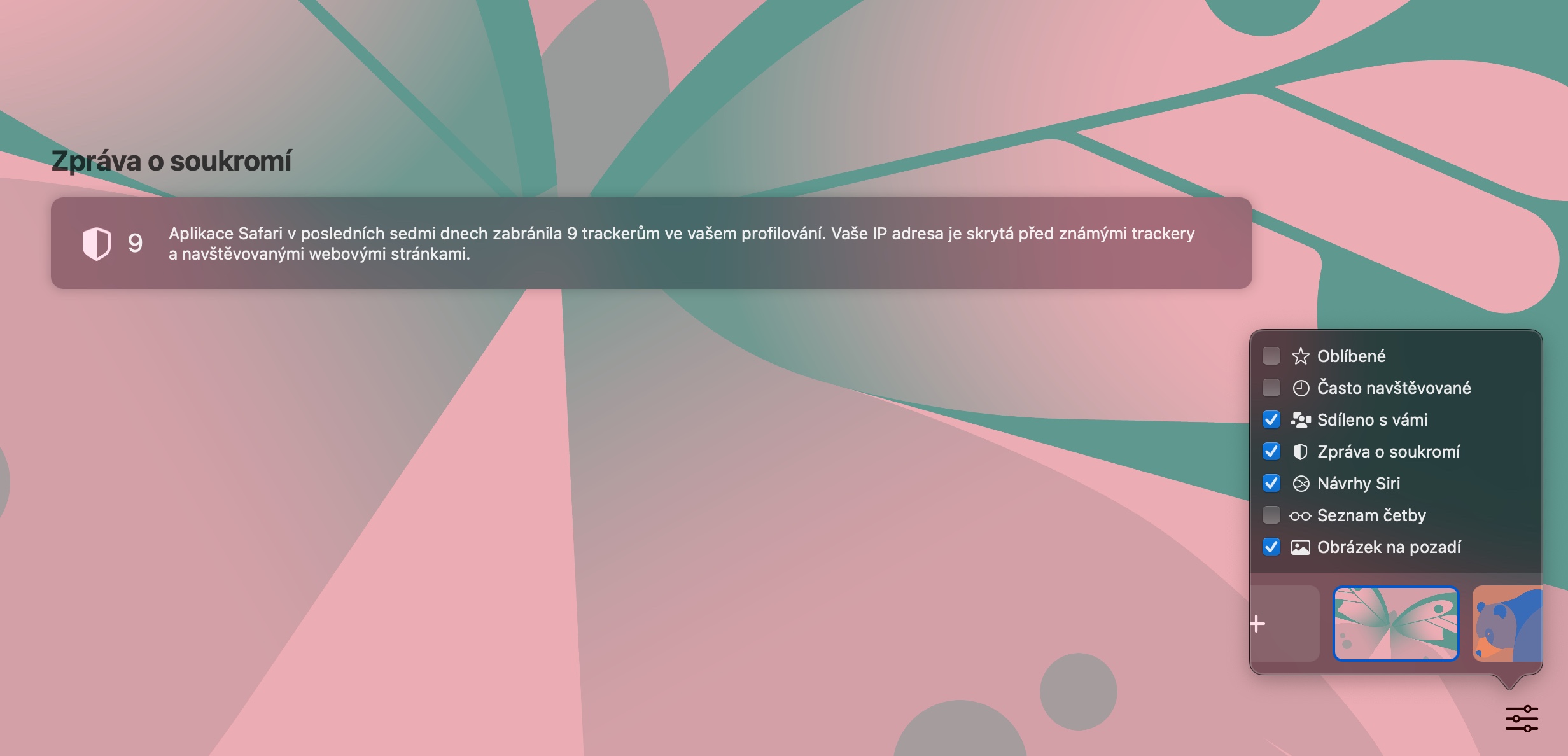
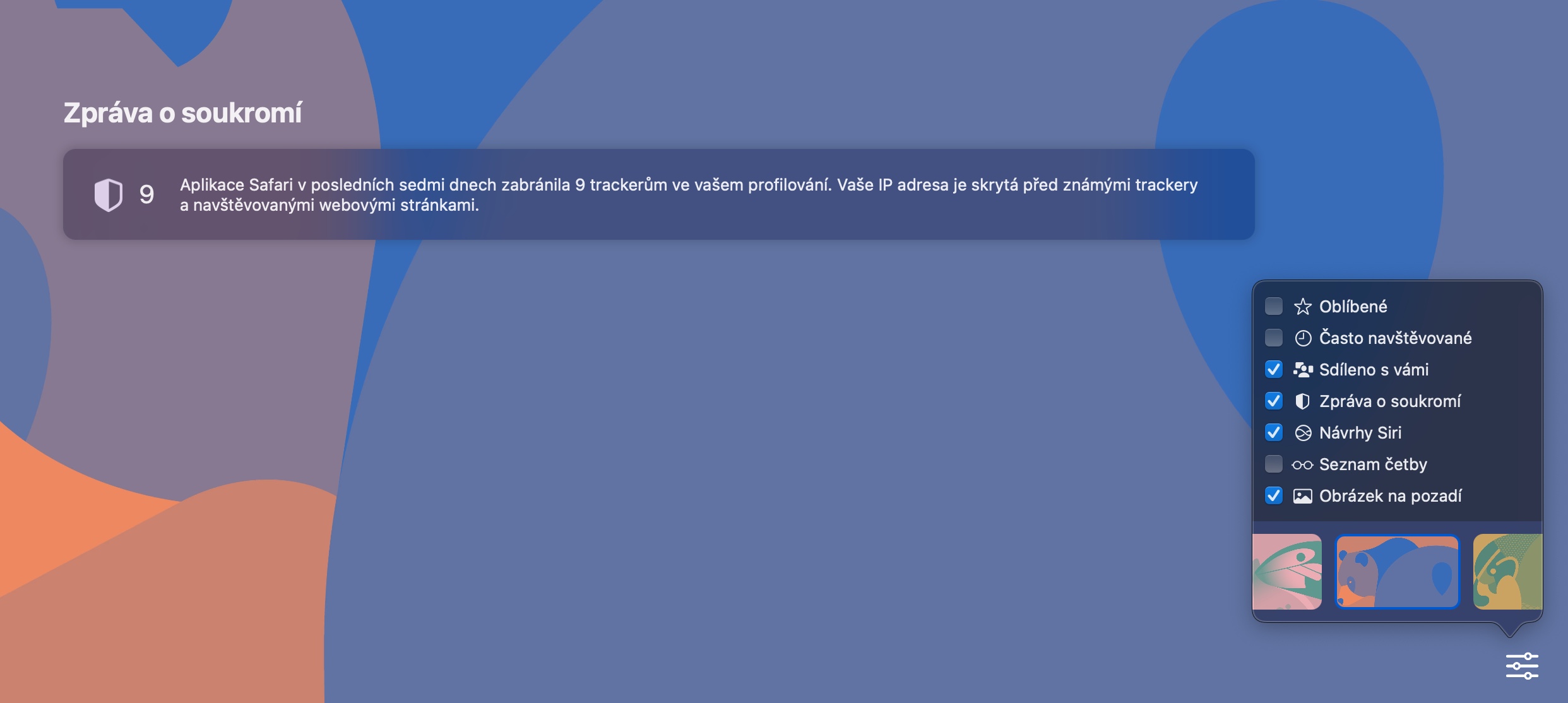
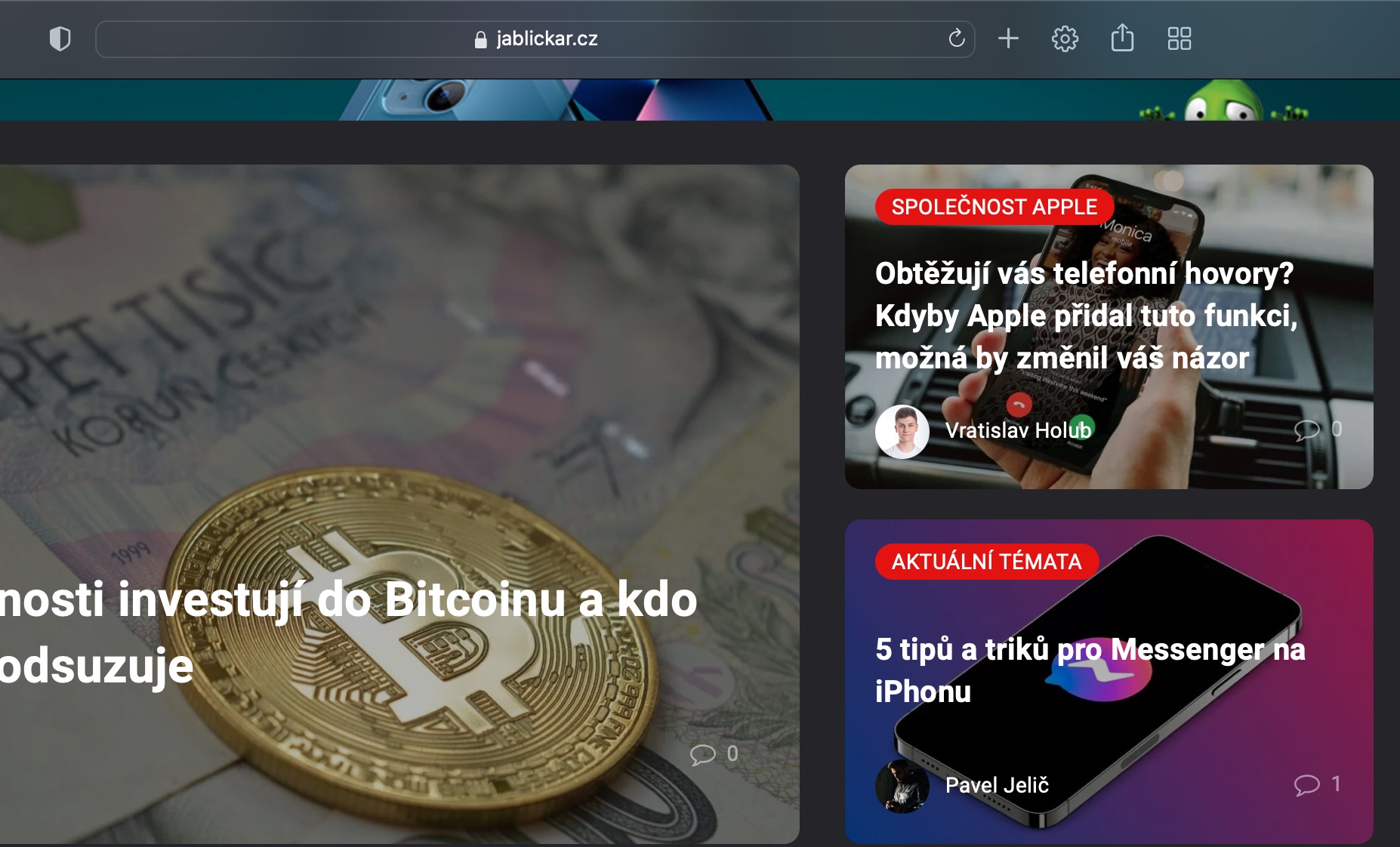
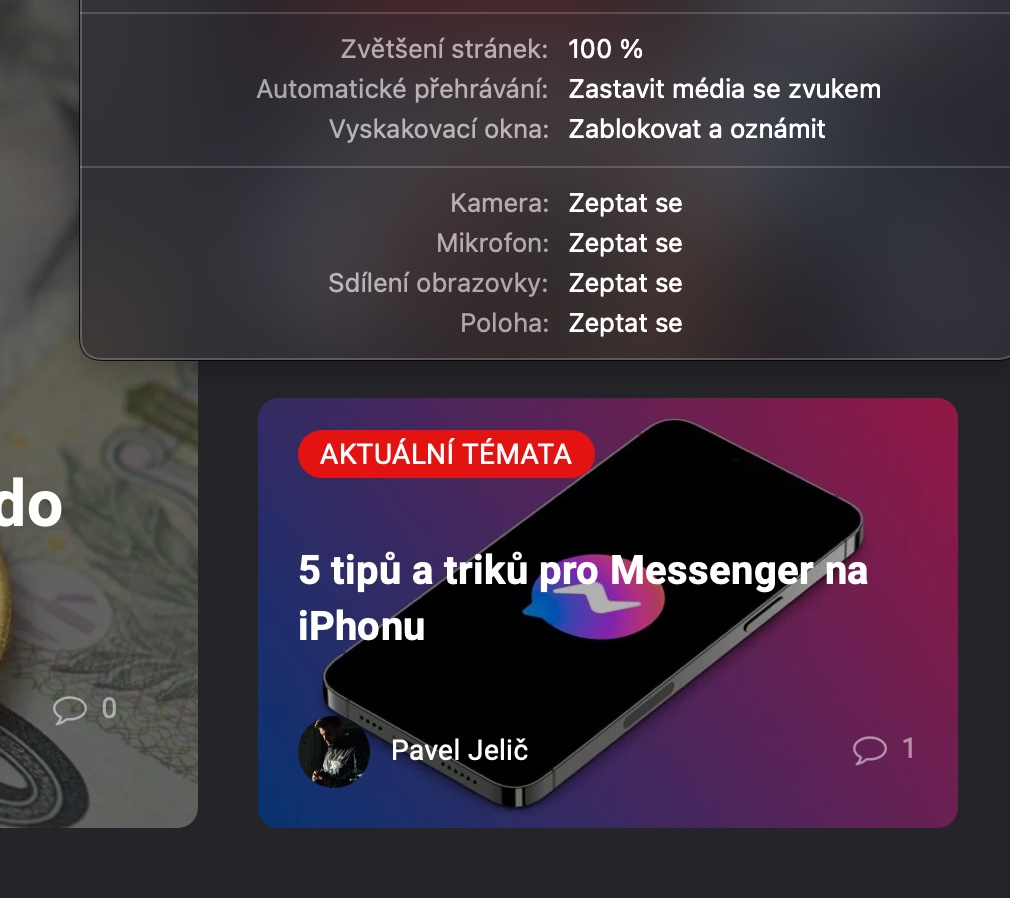
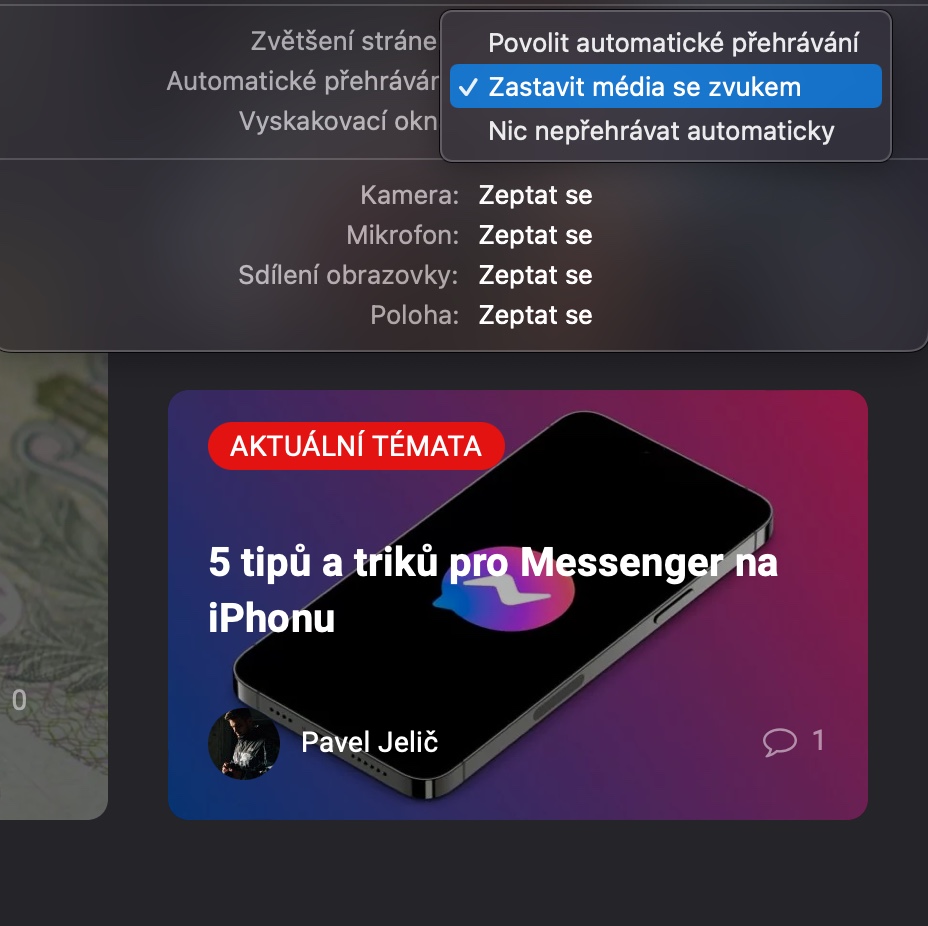
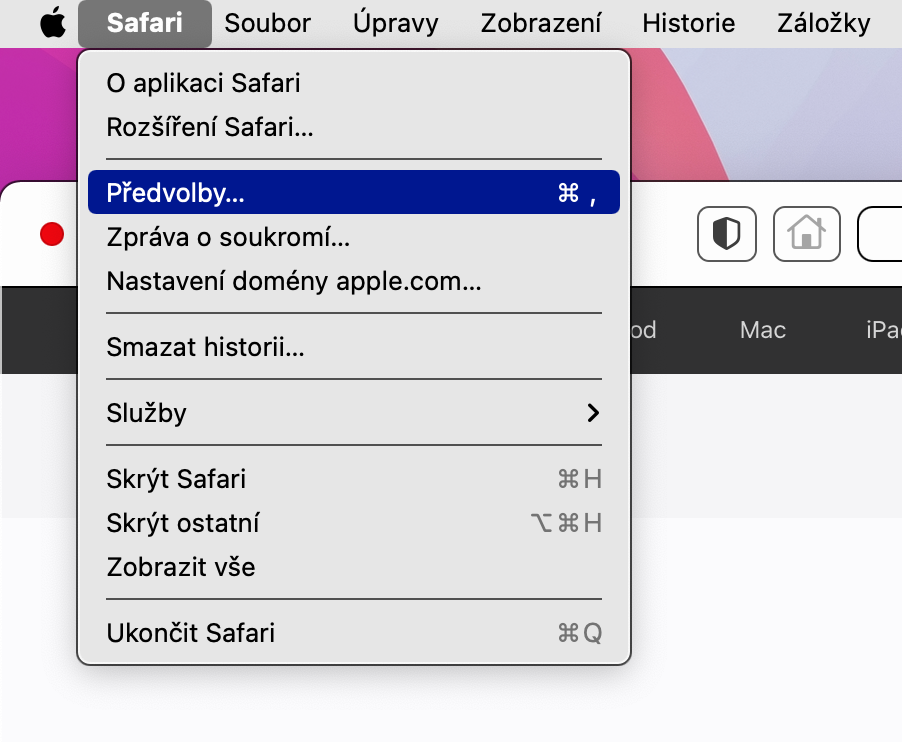

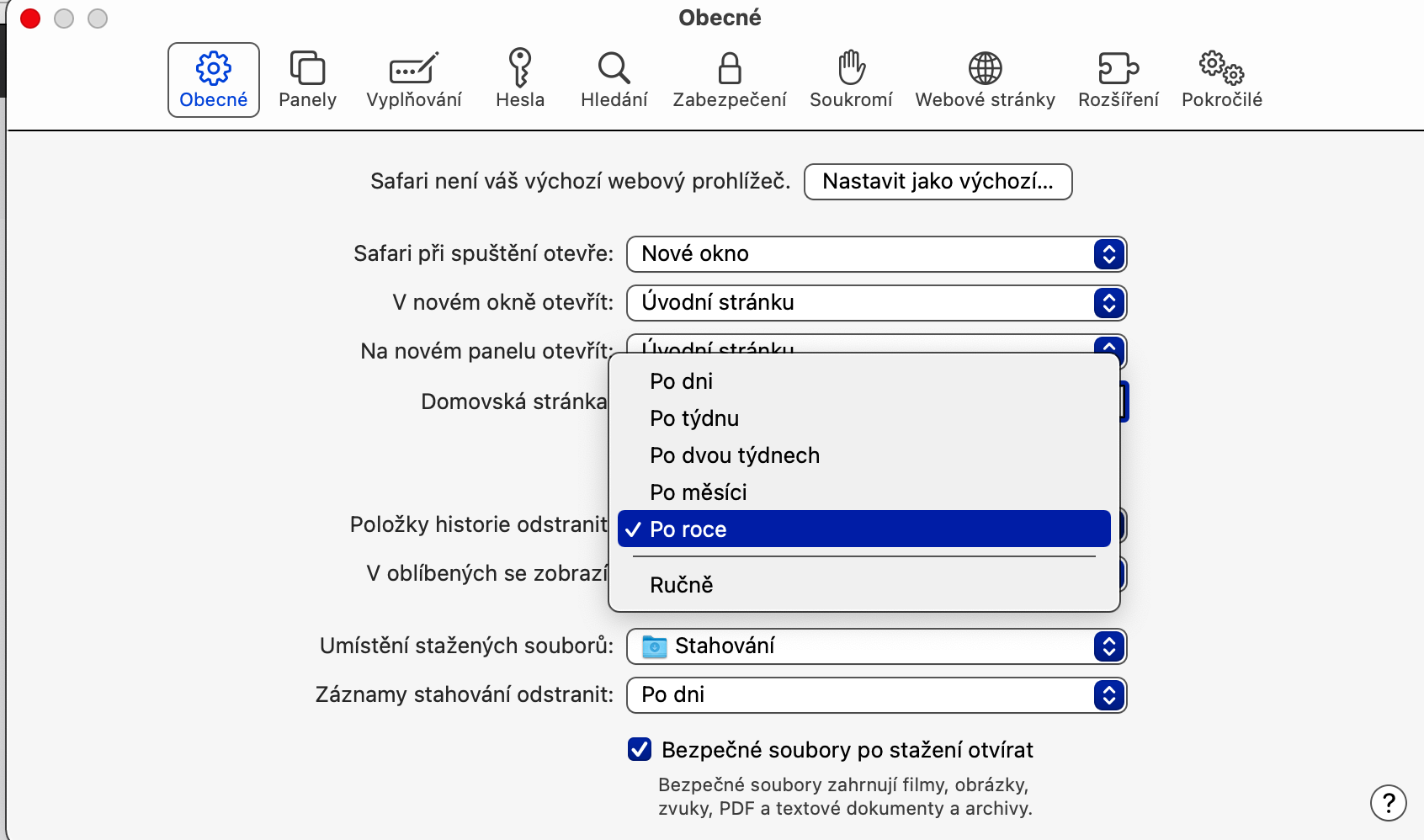

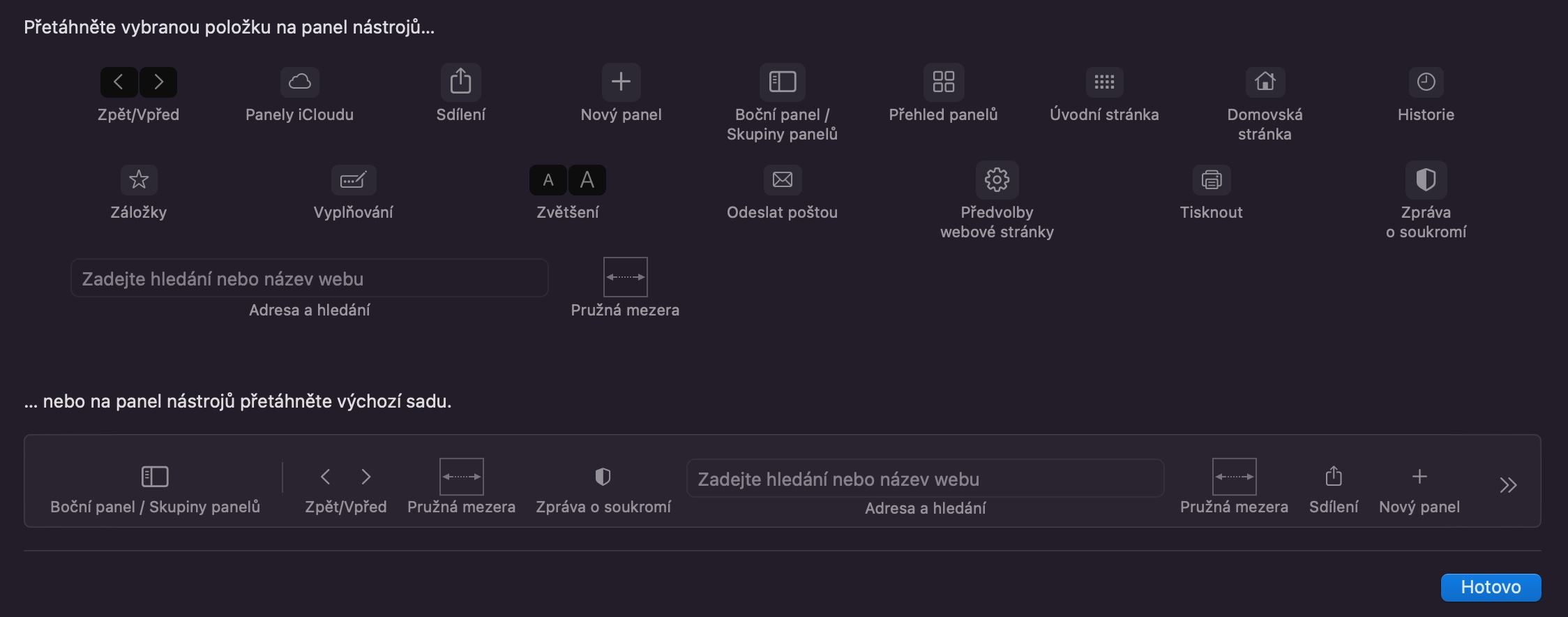
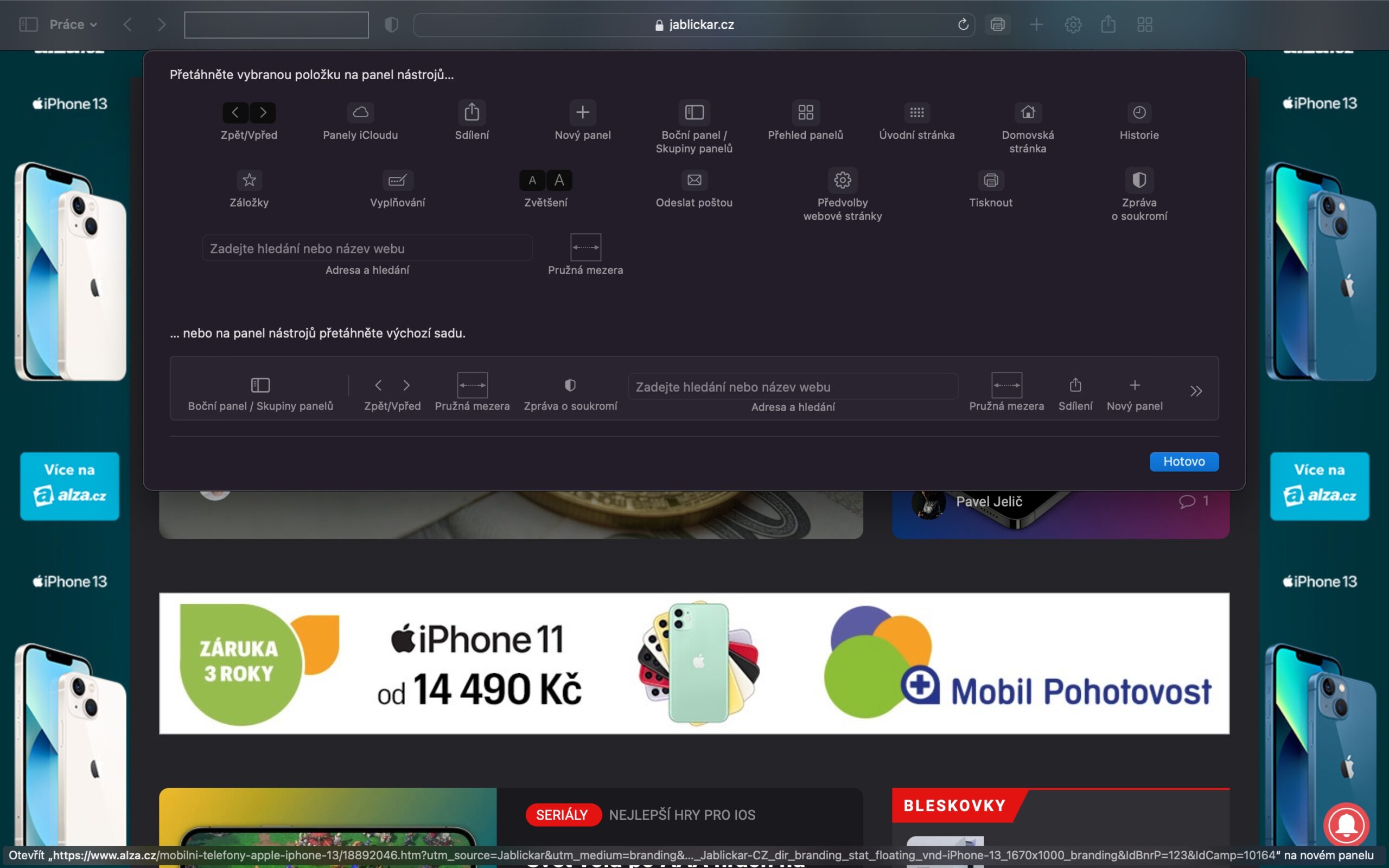
 Адам Кос
Адам Кос