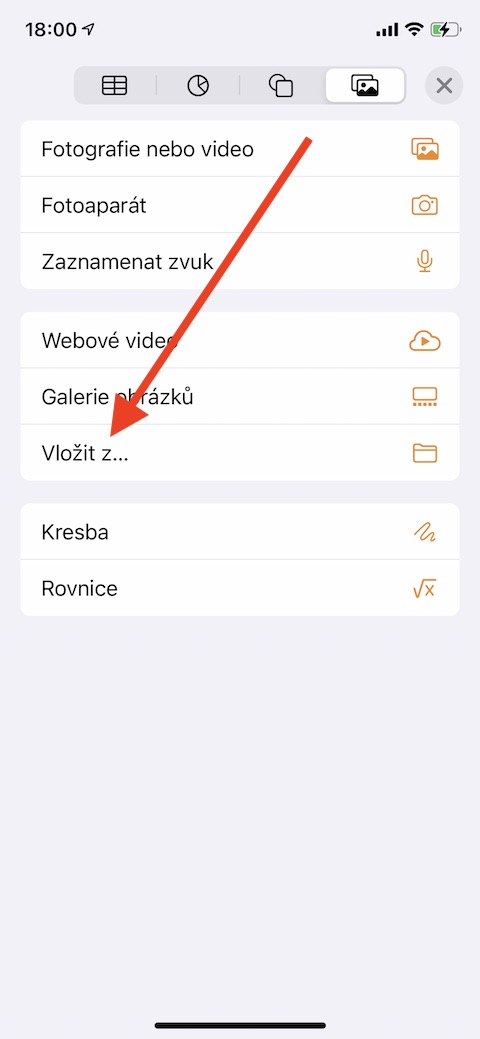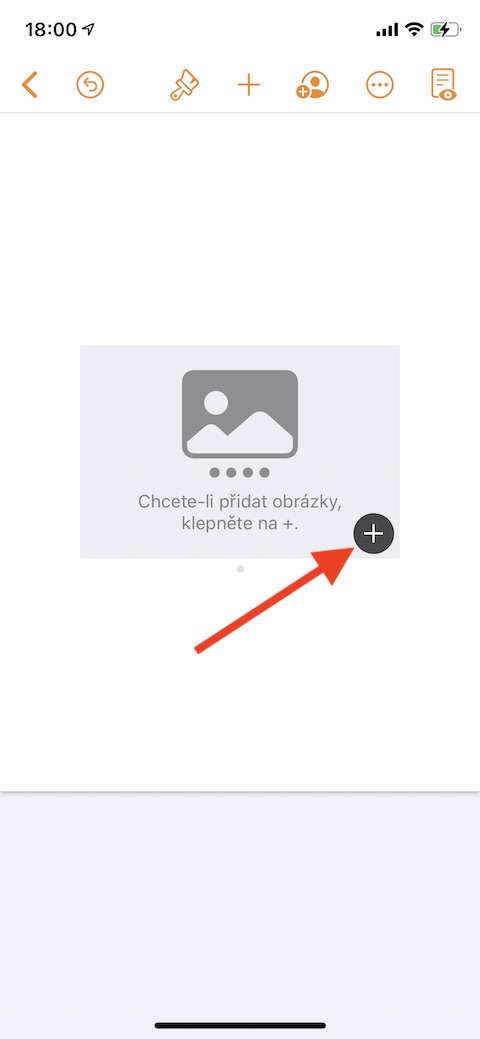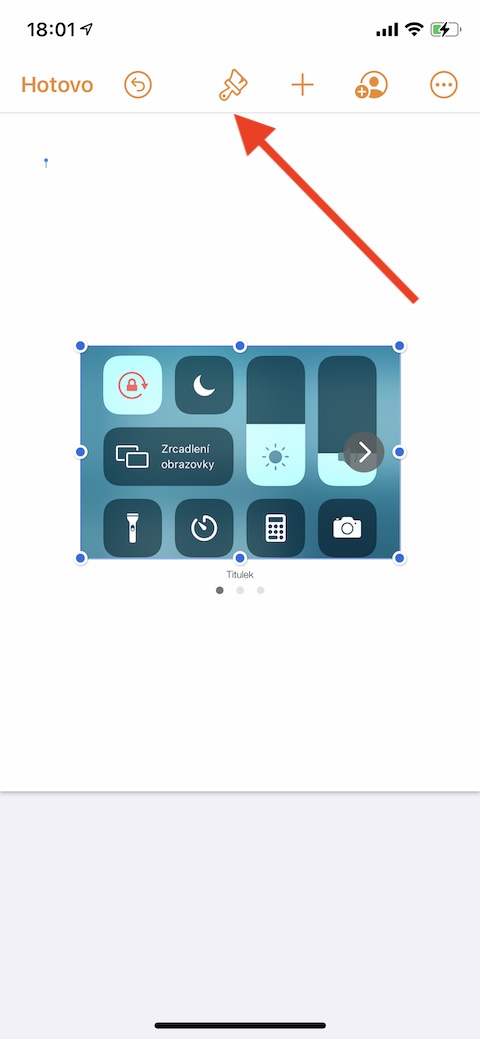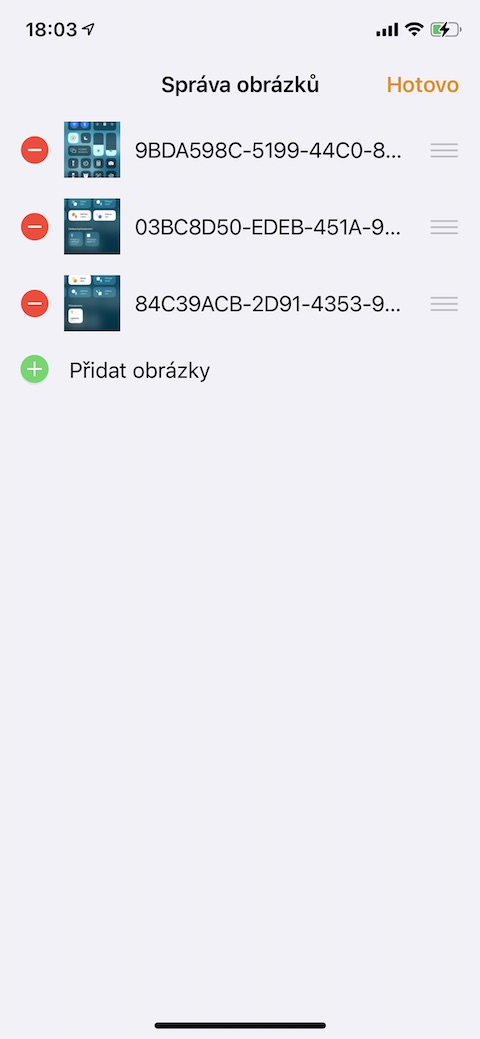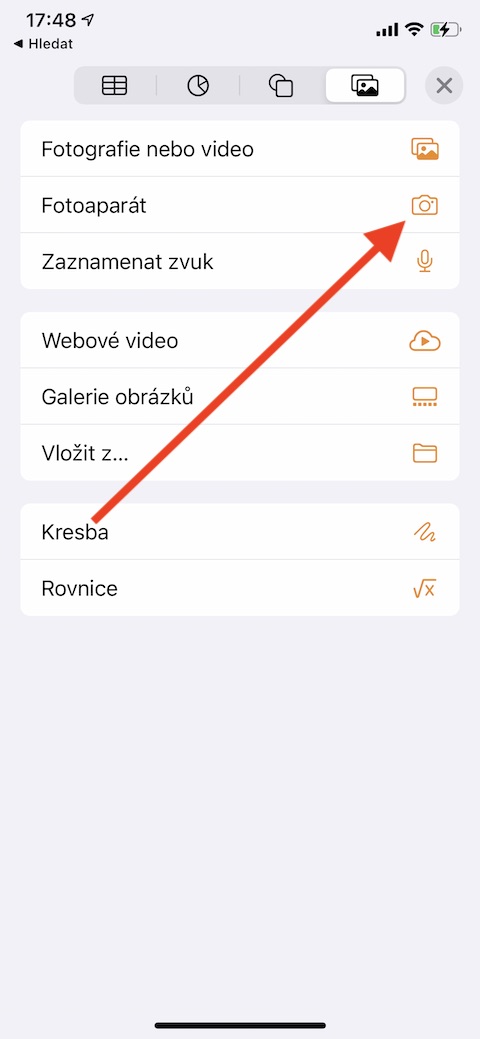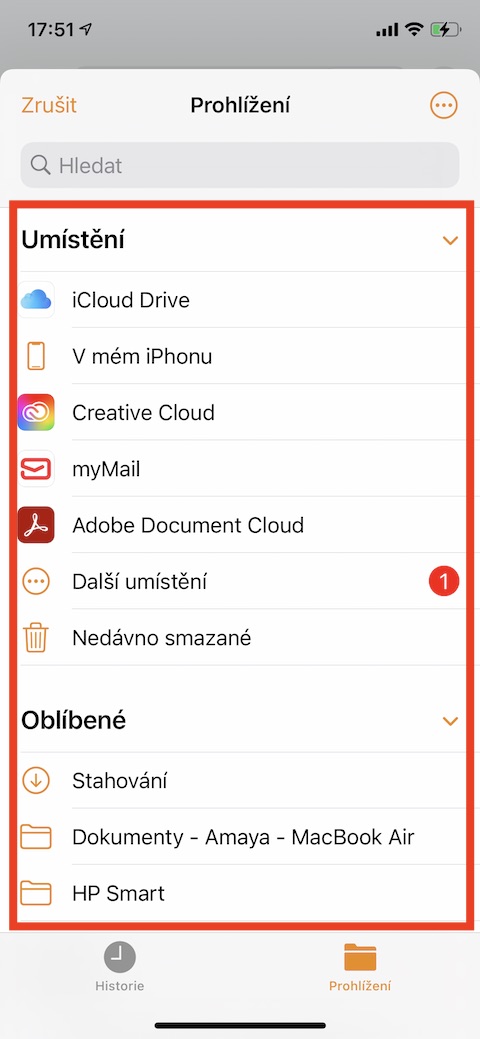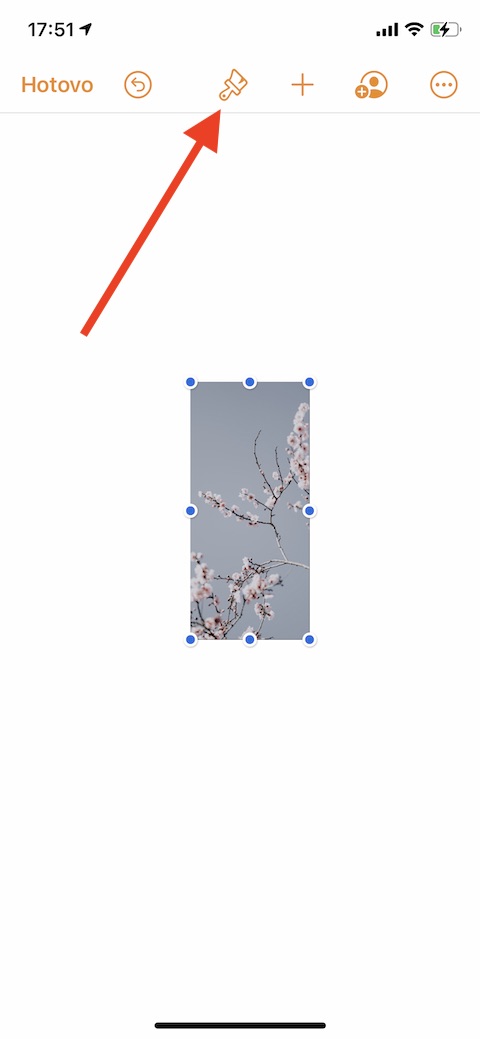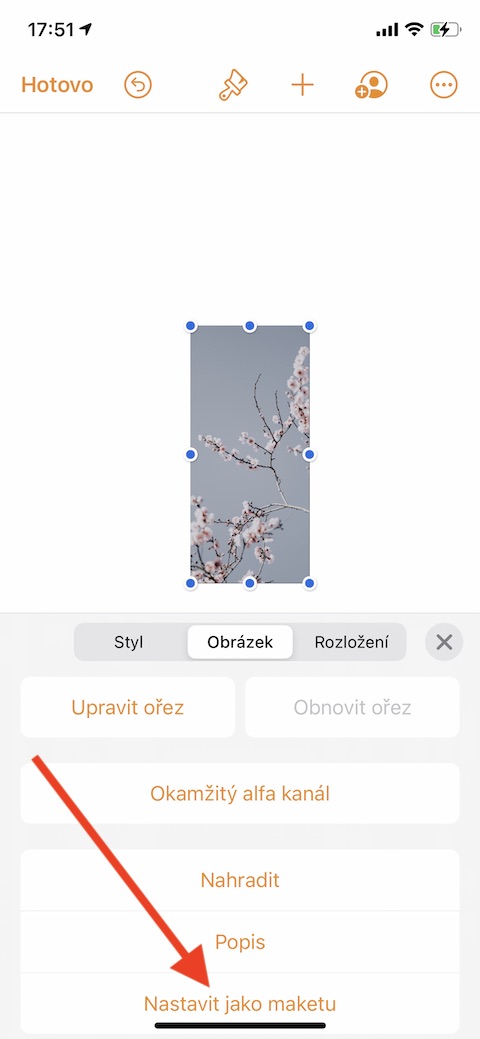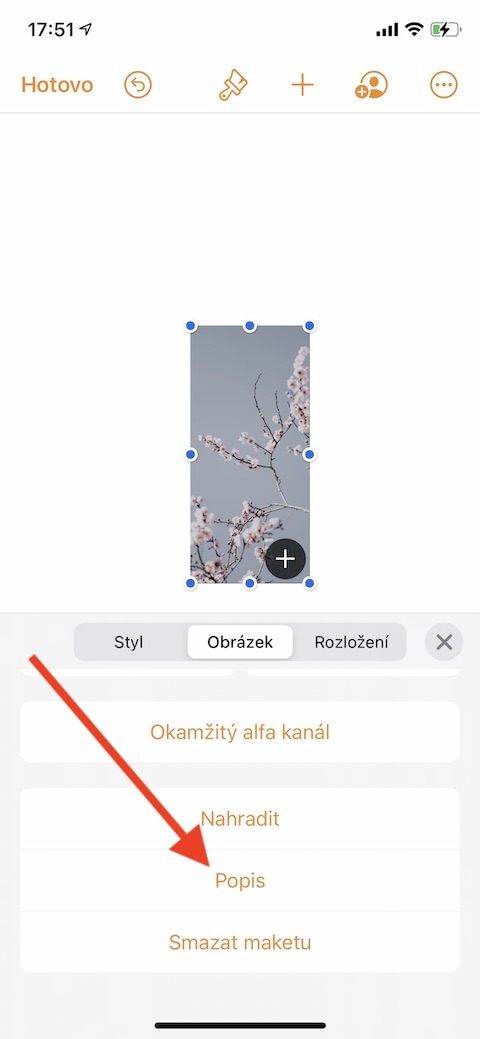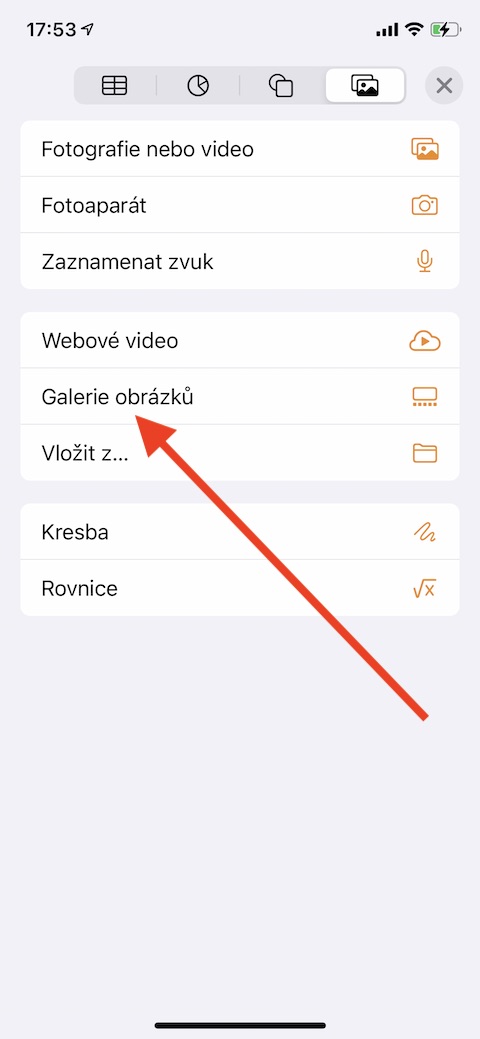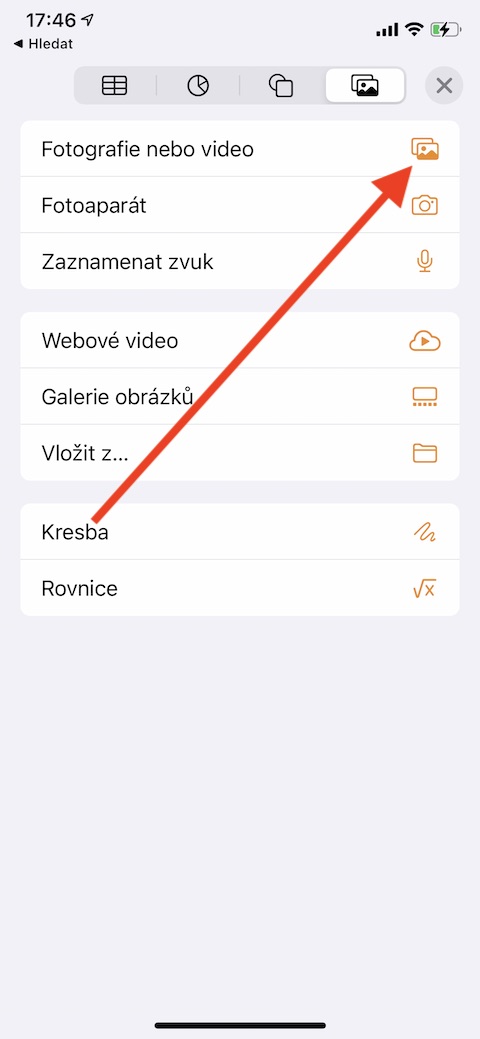У нашій регулярній серії, присвяченій рідним програмам Apple, цього разу ми зосередилися на версії Pages для iOS. Хоча в минулій частині ми розглянули основи та просте створення тексту, сьогодні ми докладніше розглянемо роботу із зображеннями.
Це може бути зацікавити вас

Подібно до Mac або iPad, ви можете додавати зображення та замінювати медіа-макети в Pages на iPhone. У Pages на iOS ви можете додавати зображення з фотогалереї вашого iPhone, з iCloud або безпосередньо з фотопленки. Щоб додати, натисніть на екрані iPhone туди, куди ви хочете вставити зображення. У верхній частині екрана натисніть на значок «+», а потім на значок зображень. У меню, що з’явиться, виберіть «Фото» або «Відео», а потім виберіть відповідне зображення з галереї вашого iPhone. Якщо ви хочете додати зображення з iCloud або іншого місця, виберіть «Вставити з» замість «Фото» або «Відео», а потім виберіть потрібне фото. Якщо ви хочете додати фотографію безпосередньо з камери до документа, натисніть Камера в меню. Зробіть фотографію звичайним способом і вставте її в документ, де ви зможете відредагувати її на свій смак.
Якщо ви хочете створити медіа-макет із вбудованого зображення, спочатку відредагуйте його на свій смак. Потім торкніться, щоб вибрати зображення, у верхній частині екрана торкніться значка пензля -> Зображення -> Встановити як макет. Щоб додати цілу галерею зображень до документа в Pages на iOS, клацніть «Галерея зображень» у меню. Виберіть потрібні зображення, вставте їх у документ і відредагуйте на свій смак. Двічі клацніть, щоб розпочати редагування окремих зображень у галереї, щоб змінити порядок, клацніть піктограму пензля (галерею має бути вибрано), виберіть у меню Керування зображеннями та відредагуйте порядок зображень. Ви також можете додати опис для читачів допоміжних технологій до зображення в Pages - просто натисніть, щоб вибрати зображення, торкніться значка пензля у верхній частині дисплея -> Зображення -> Опис і введіть опис.