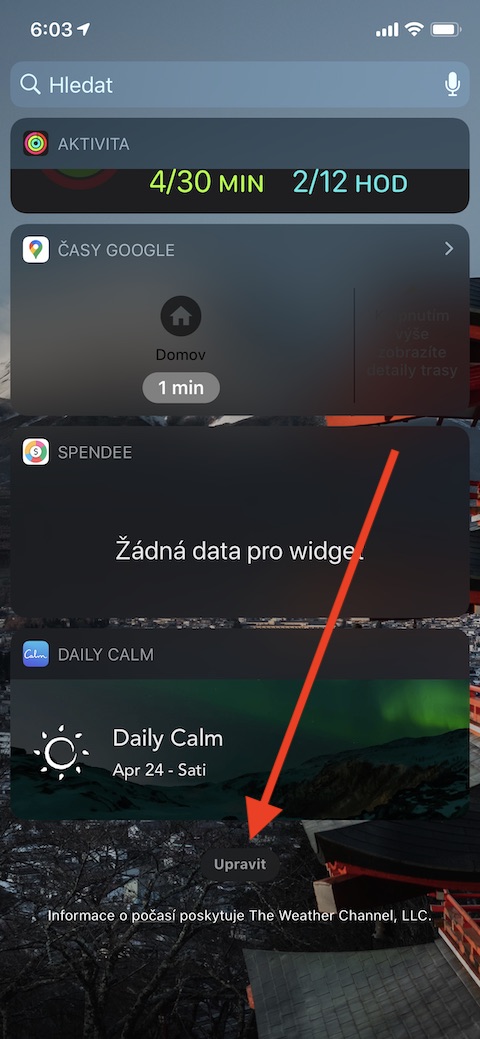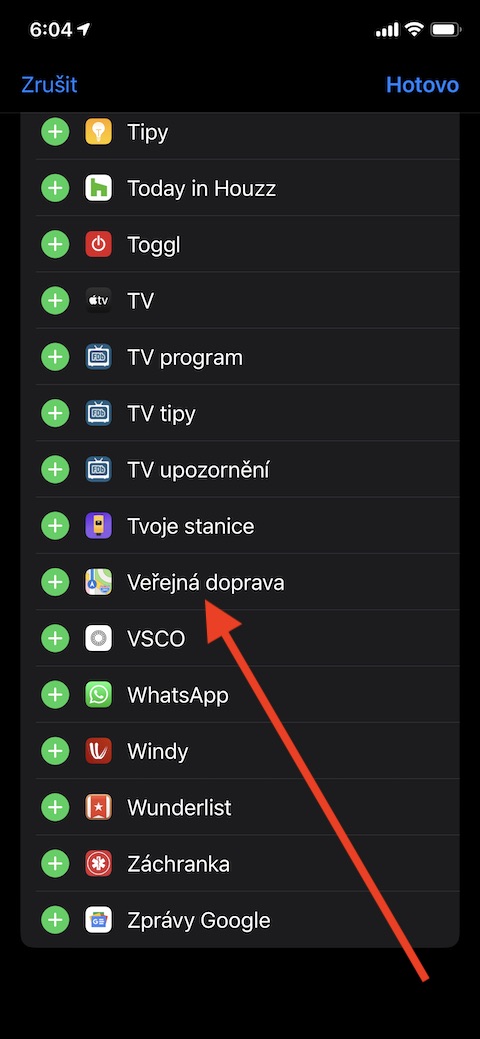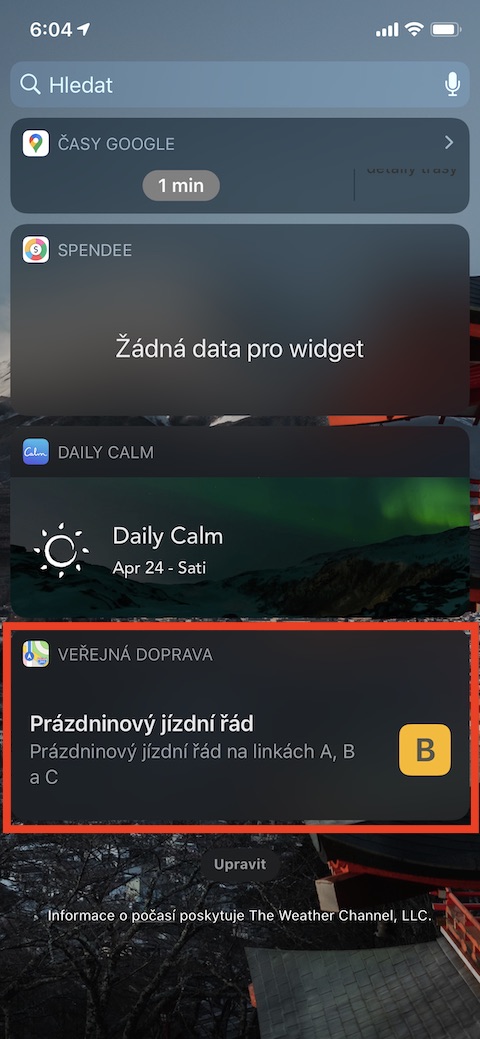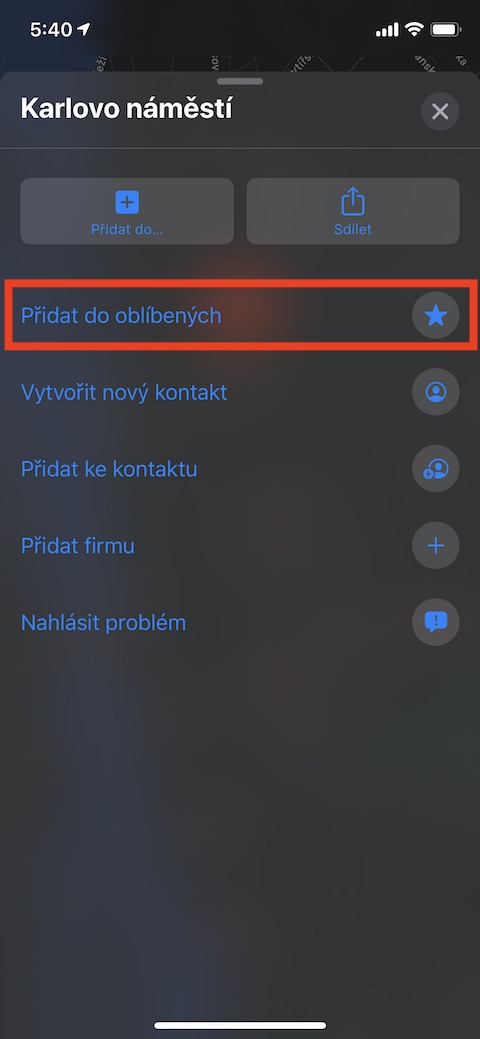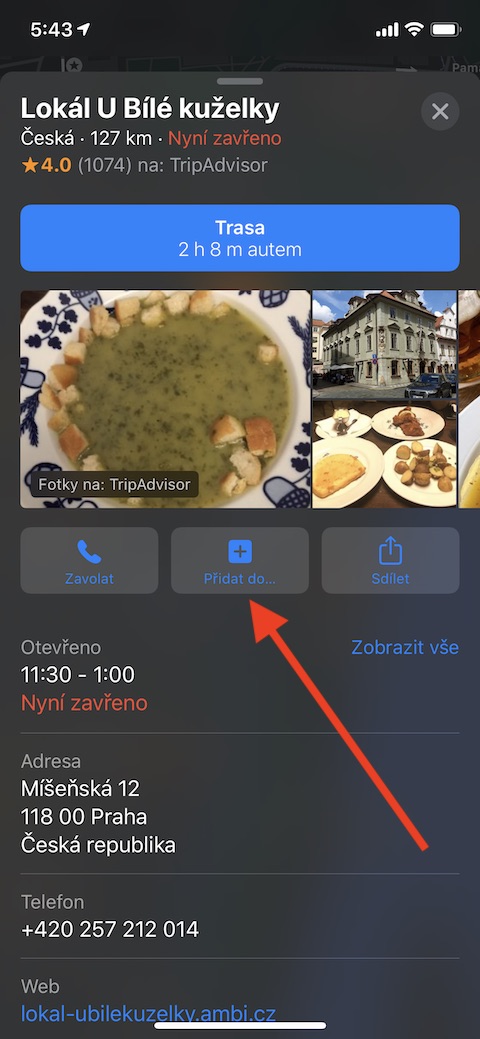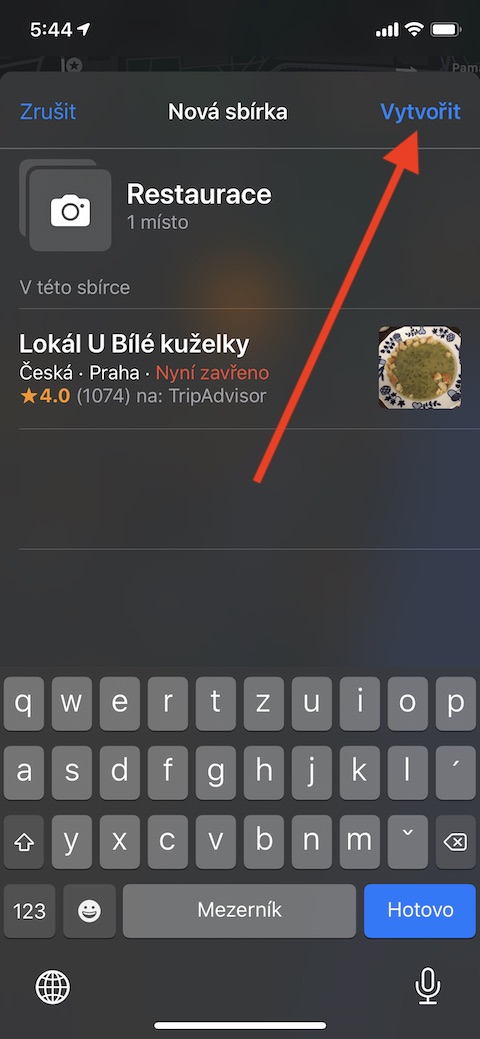У цій серії ми регулярно представляємо власні програми від Apple. У сьогоднішньому епізоді ми розглянемо Карти – сервіс, який Apple вперше представила на WWDC у 2012 році (до того часу iPhone використовували сервіси Google Maps). Як ви, напевно, знаєте, початкові версії Apple Maps були дещо проблематичними, але компанія поступово працювала над удосконаленням цієї програми, і тепер сервіс більше не зазнає такої критики. Як виглядає базова робота з Картами для iOS?
Це може бути зацікавити вас
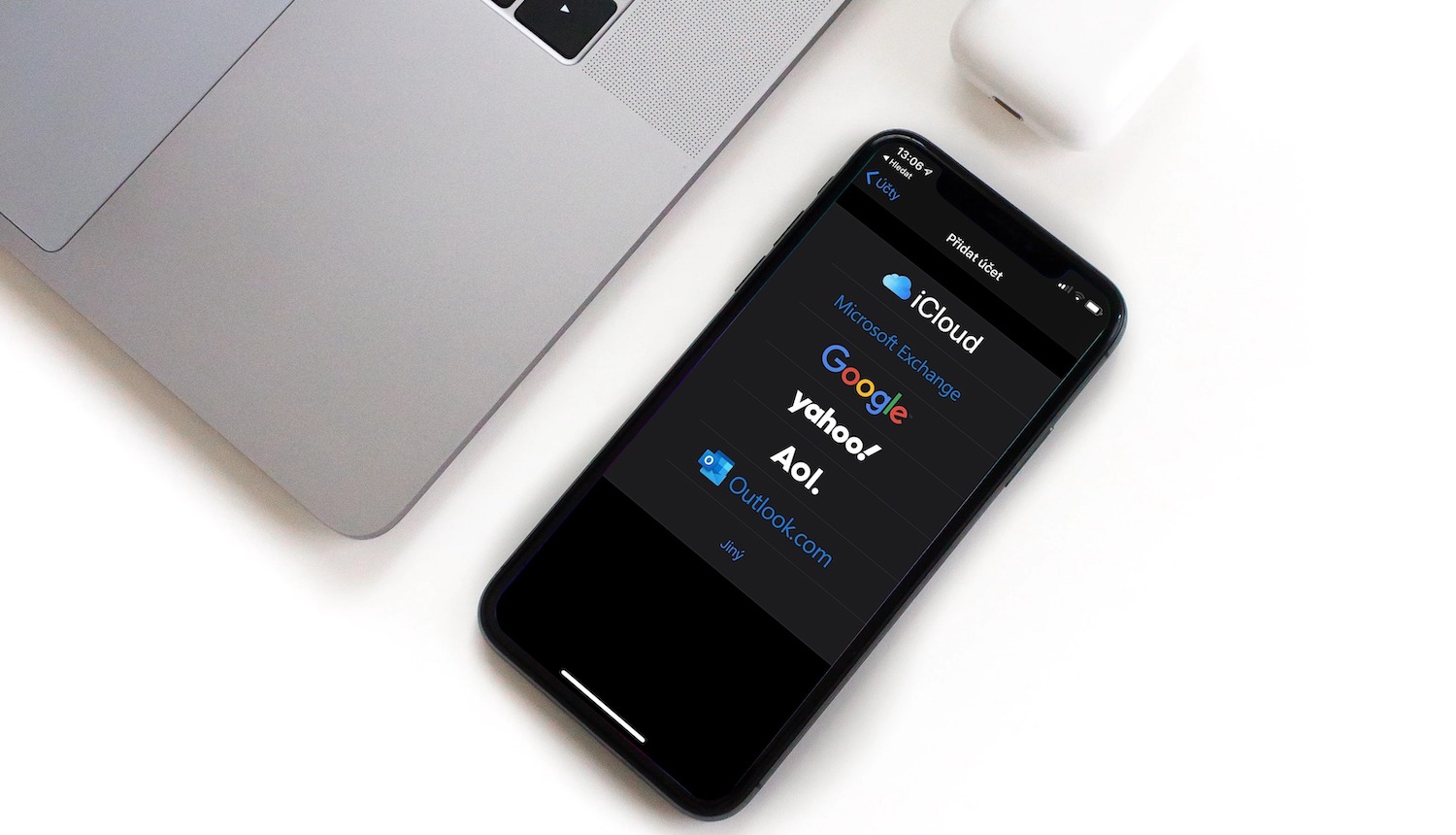
Навігація та обмін приблизним часом прибуття
Однією з основних функцій нативних карт в iOS є навігація. метод почати навігацію це дійсно дуже легко, але ми опишемо це, щоб переконатися. Після запуску програми просто введіть у поле пошуку пункт призначення поїздки. На панелі внизу екрана виберіть як вам потрібно дістатися до місця призначення – на автомобілі, пішки, громадським транспортом або скориставшись транспортними службами, такими як Uber. Залежно від дорожньої ситуації на карті буде показано найшвидший можливий маршрут - натисніть зелену кнопку, щоб почати навігацію старт праворуч від запропонованого маршруту. На панелі з маршрутом ви також знайдете інформацію про відстань між двома місцями. Якщо ви хочете дізнатися відстань між вибраним місцем і локацією, яке не є вашим місцезнаходженням, торкніться напису перед початком навігації Моє місцезнаходження у меню та введіть потрібне місце. Якщо ви плануєте маршрут громадським транспортом, ви можете встановити повідомлення про зміни, завершення роботи або скасування підключень. Ви також можете скористатися маршрутами, якими ви регулярно подорожуєте Додати в обране – просто виберіть рядок, про який ви хочете отримати інформацію, проведіть пальцем вгору і торкніться Додати до…. Якщо ви хочете, щоб інформація про ваші улюблені рядки з’являлася на сторінка віджетів, повернутися до домашня сторінка ваш iPhone, перемістивши його транспорт перейдіть на сторінку віджетів і повністю перемістіть вниз. Натисніть на редагувати, виберіть названий віджет у списку Громадський транспорт і торкніться кнопку + додайте його до своїх віджетів.
Подорожуючи автомобілем, ви можете захотіти - навіть ціною довшої або складнішої подорожі - уникнути різноманітних дорожніх та інших зборів. професіонал повідомлення про платні розділи бігати Налаштування -> Карти, натисніть на Рульове управління та навігація a активувати елементи Плата за проїзд a Швидка дорога. Під час планування маршруту у вас є кілька варіантів у Apple Maps – один із них додавання додаткових маршрутних точок. В цьому випадку почати навігацію звичайним способом і торкніться сіра смужка унизу екрана, щоб активувати меню. Виберіть тут тіло, які ви хочете мати на маршруті додати (АЗС, сніданок тощо) і торкніться старт – він буде автоматично включений у ваш маршрут Об’їзд. Зміни в маршруті, звичайно, будуть відображені в орієнтовному часі прибуття. Якщо хочеш цього разу поділитися з людиною, з якою ви щойно одружилися, торкніться з увімкненою навігацією сіра смужка у нижній частині екрана торкніться Частка прибуття і виберіть потрібний контакт.
Робота з локаціями
Ви можете в рідних Apple Maps створити список улюблених місць – робота, школа чи, можливо, адреси родичів чи друзів – для швидшого доступу. Просто виберіть місце, витягніть меню у нижній частині екрана та торкніться додати k улюблений. Ви, мабуть, також звернули увагу на пункти в меню Нова колекція. Колекції служать для сортування місць за категоріями – Ви можете створити, наприклад, колекцію місць, які хочете відвідати. для створення колекції знайти на карті місце, які ви хочете додати до колекції, запросіть меню у нижній частині дисплея та виберіть Додати до. Натисніть на Нова колекція і колекція назвіть це. За потреби ви можете додати елементи в колекцію (або цілі колекції). видалити пересуваючи панель із їхніми іменами зліва.