Ще одна з нативних програм, якими можна користуватися на iPad, — Календар. Крім того, його використання набагато зручніше, легше та зрозуміліше завдяки більшим розмірам дисплея планшета Apple. Тож у сьогоднішній статті ми покажемо вам, як працювати з календарем для iPadOS — зокрема, ми зосередимося на додаванні подій і створенні запрошень.
Це може бути зацікавити вас
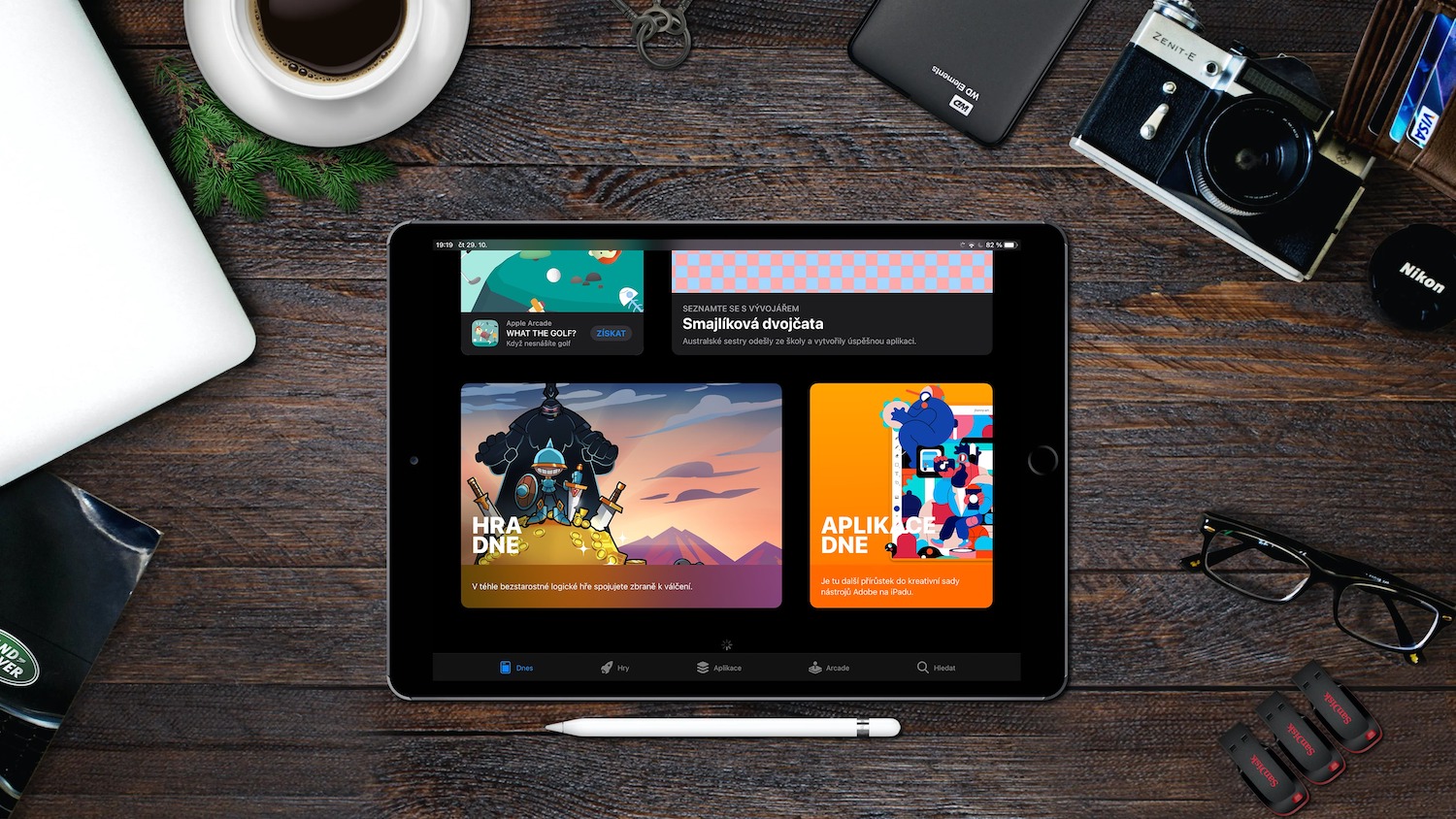
Створювати та редагувати події календаря в iPadOS нескладно. Щоб додати нову подію, натисніть кнопку «+» у верхньому лівому куті, а потім введіть всю інформацію про подію, яку ви хочете мати в календарі - назву, місце, час початку та закінчення, інтервал повторення та інші параметри. Завершивши, натисніть Додати. Ви також можете додавати нагадування до своїх подій у рідному календарі в iPadOS. Торкніться створеної події та торкніть Редагувати у верхньому правому куті. На вкладці події торкніться «Сповіщення», а потім виберіть, коли ви хочете отримувати сповіщення про подію. Щоб додати вкладення до події, клацніть подію та виберіть Редагувати у верхньому правому куті. На вкладці події натисніть Додати вкладення, виберіть потрібний файл і прикріпіть його до події.
Щоб додати іншого користувача до створеної вами події, торкніться події, виберіть Редагувати на вкладці події, а потім виберіть Запросити. Після цього ви можете почати вводити імена або адреси електронної пошти запрошених осіб або, натиснувши на «+» праворуч від поля введення, ви можете знайти дану особу в своїх контактах. Коли закінчите, торкніться Готово. Щоб вимкнути сповіщення про потенційні відхилення зустрічі, перейдіть у «Параметри» -> «Календар» на iPad і вимкніть параметр «Показувати відхилення запрошень». Якщо ви хочете, щоб інші користувачі мали доступ до події під час події, натисніть подію та натисніть Редагувати. На вкладці подія в розділі Переглянути як введіть «Я маю час». Щоб запропонувати інший час зустрічі, на яку вас запросили, торкніться зустрічі та виберіть Запропонувати новий час. Торкніться часу, введіть свою пропозицію, потім натисніть «Готово» та «Надіслати».
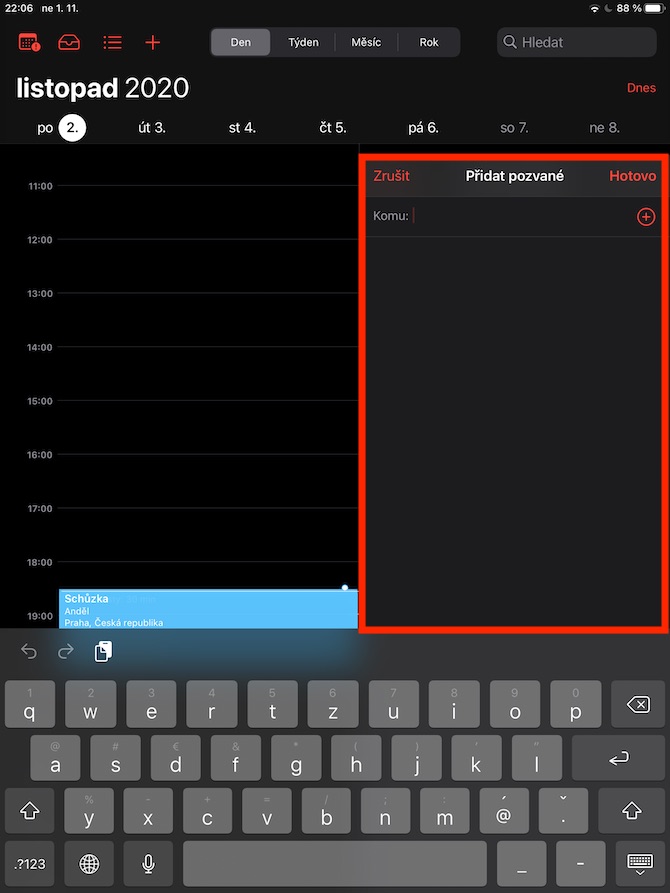
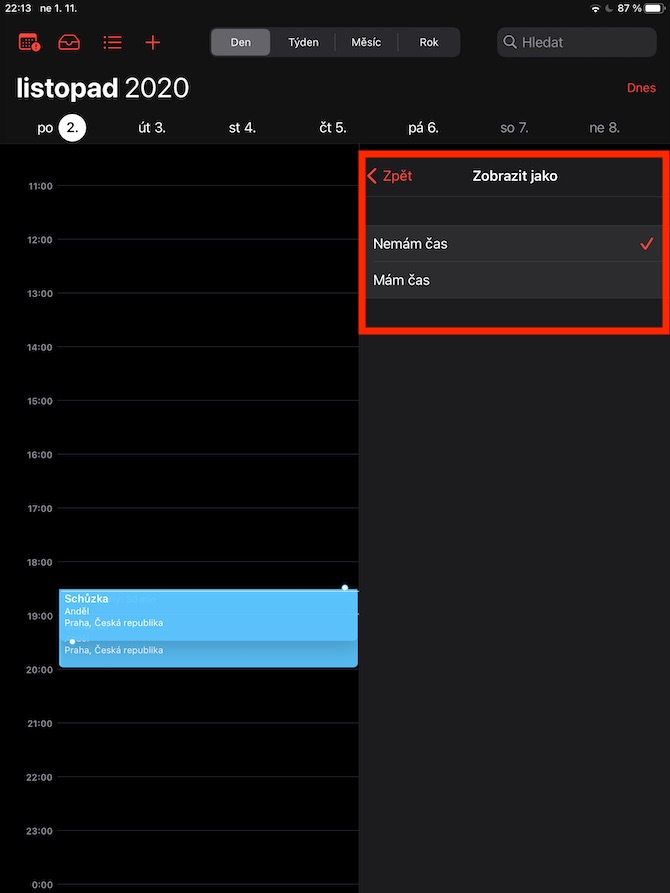
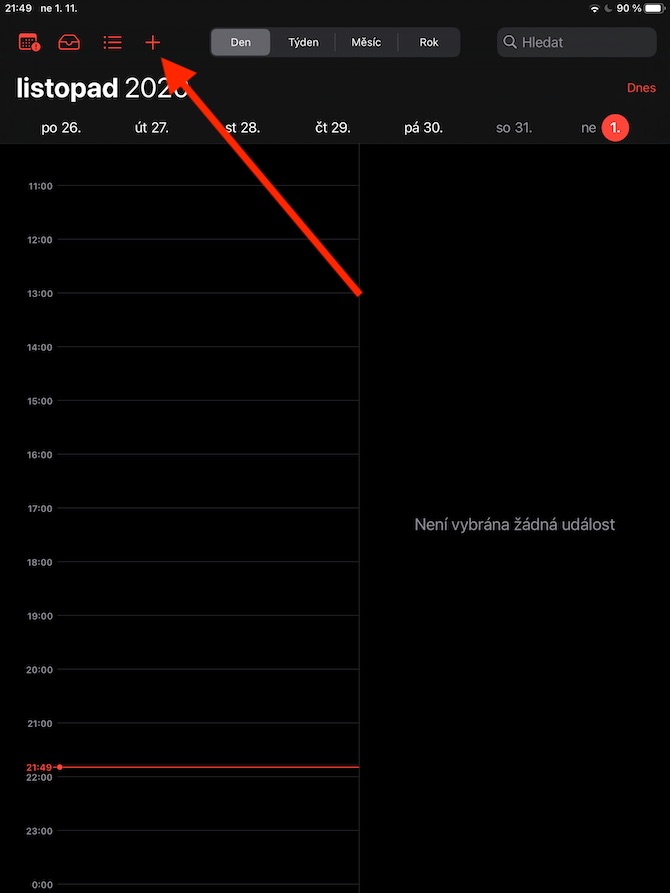
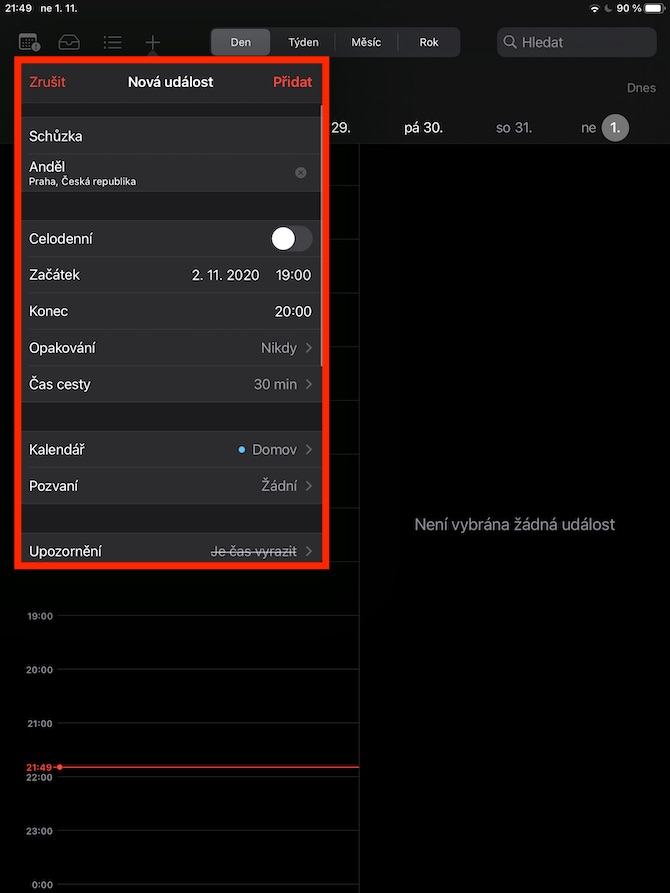
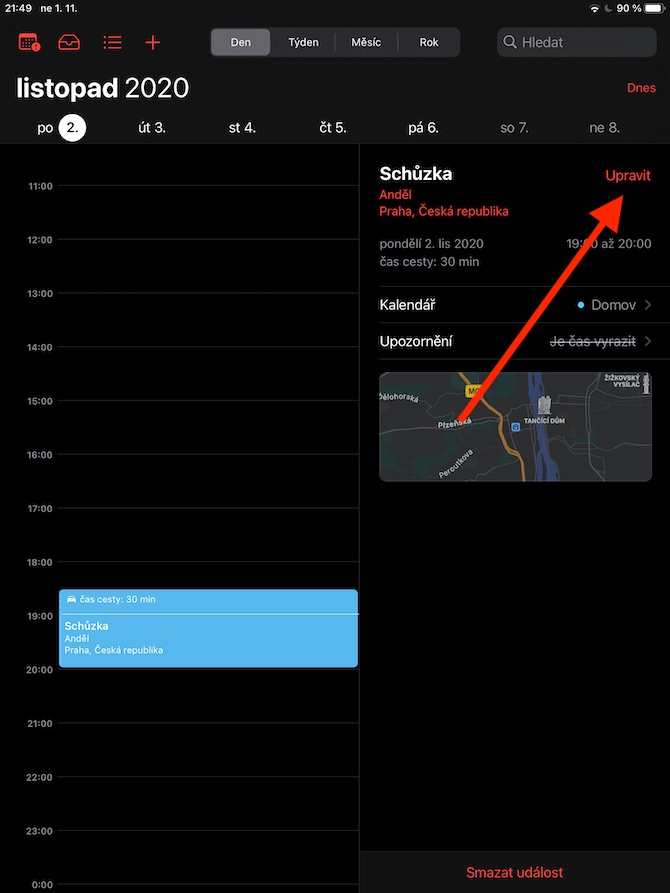
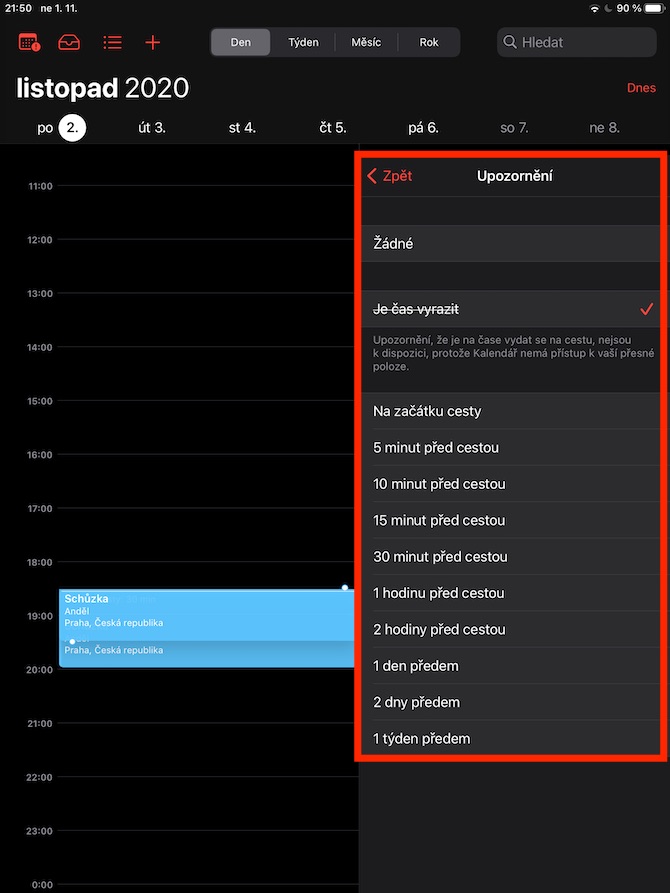
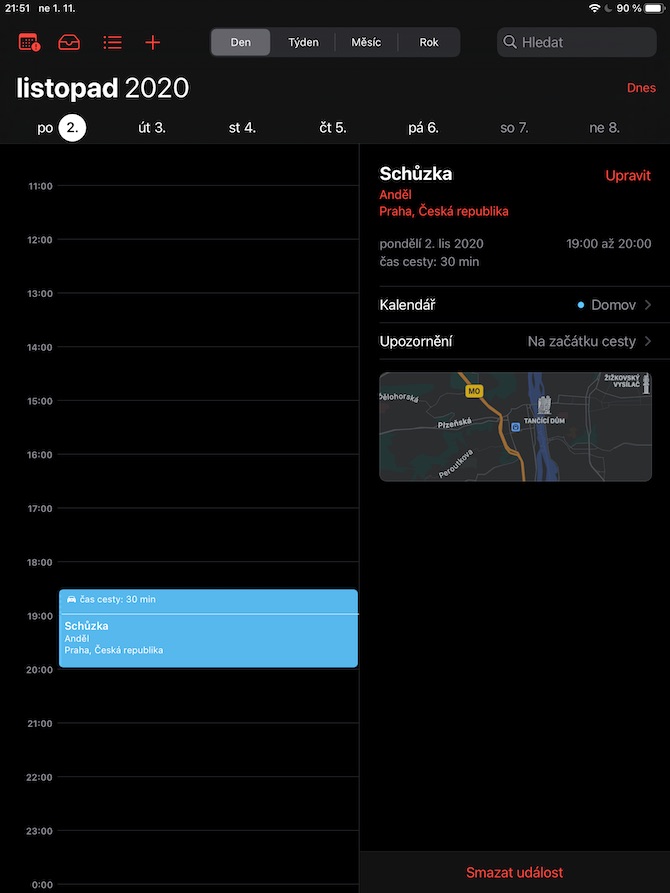
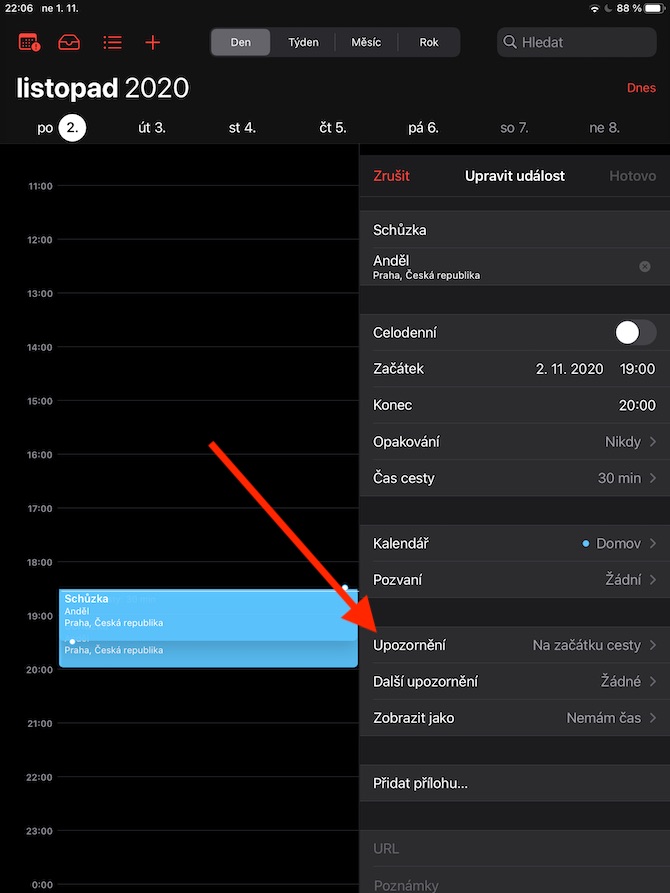
Хороший день. Скільки часу зберігається інформація в Календарі? Я хотів озирнутися на подію двох чи трьох років тому, а календар 3 роки тому абсолютно порожній. Дякую тобі.
У Налаштуваннях – Календарі – Синхронізувати – Усі. У моєму календарі зустрічі з 2010 року.
Воно росте. Дякую за пораду. У мене все налаштовано на синхронізацію. Я неправильно сформулював питання. У моєму календарі на iPhone також є події з 2010 року. Однак, якщо я шукаю в календарі на своєму iPhone, я не можу знайти конкретну подію старше року, навіть якщо я введу точну назву. Шукав в інтернеті, Apple радить шукати на ПК. Чи немає іншого способу пошуку в календарі iPhone певної події, яка була на кілька років давнішою?
Посилання на яблуко
https://support.google.com/calendar/answer/37176?co=GENIE.Platform%3DiOS&hl=cs