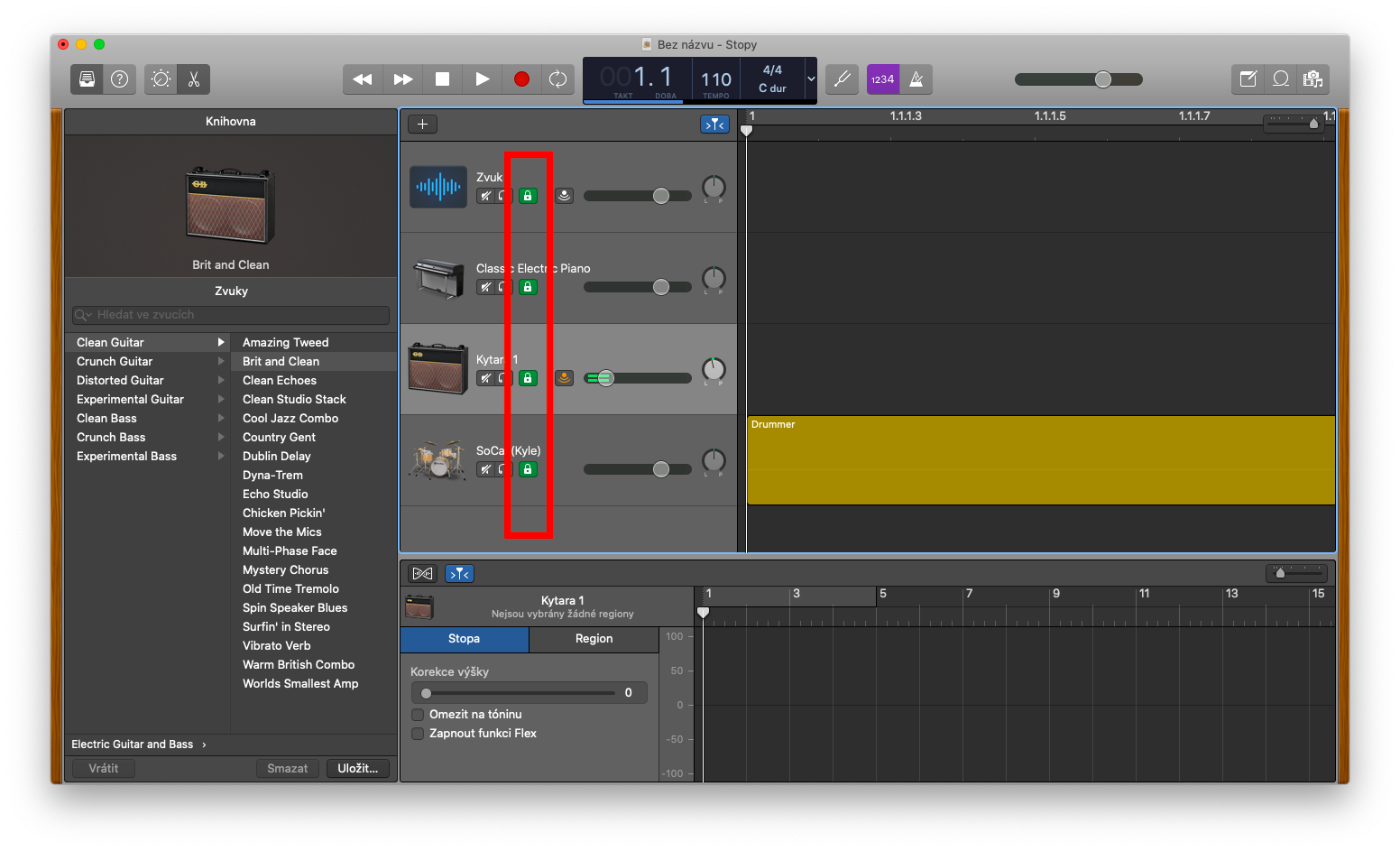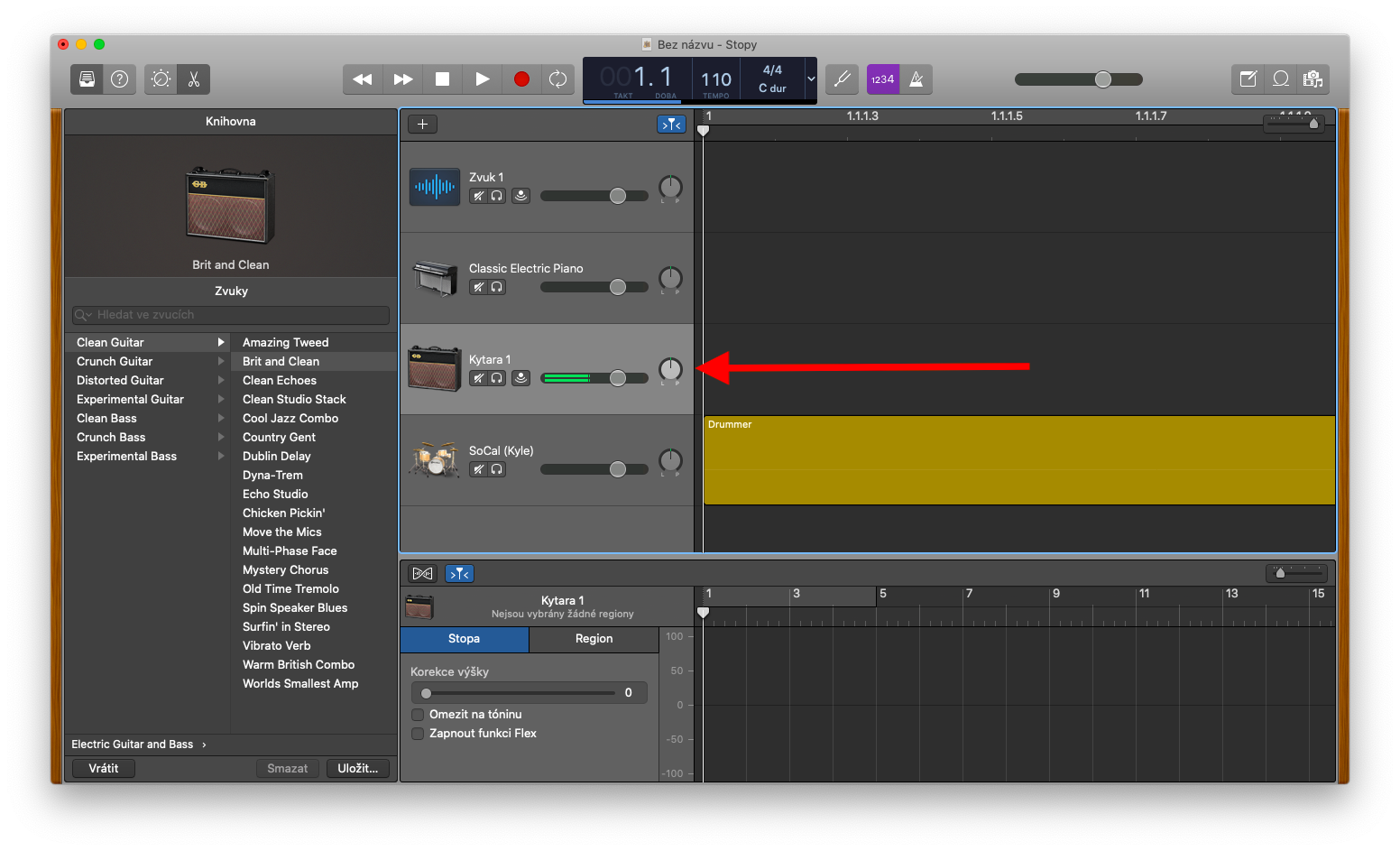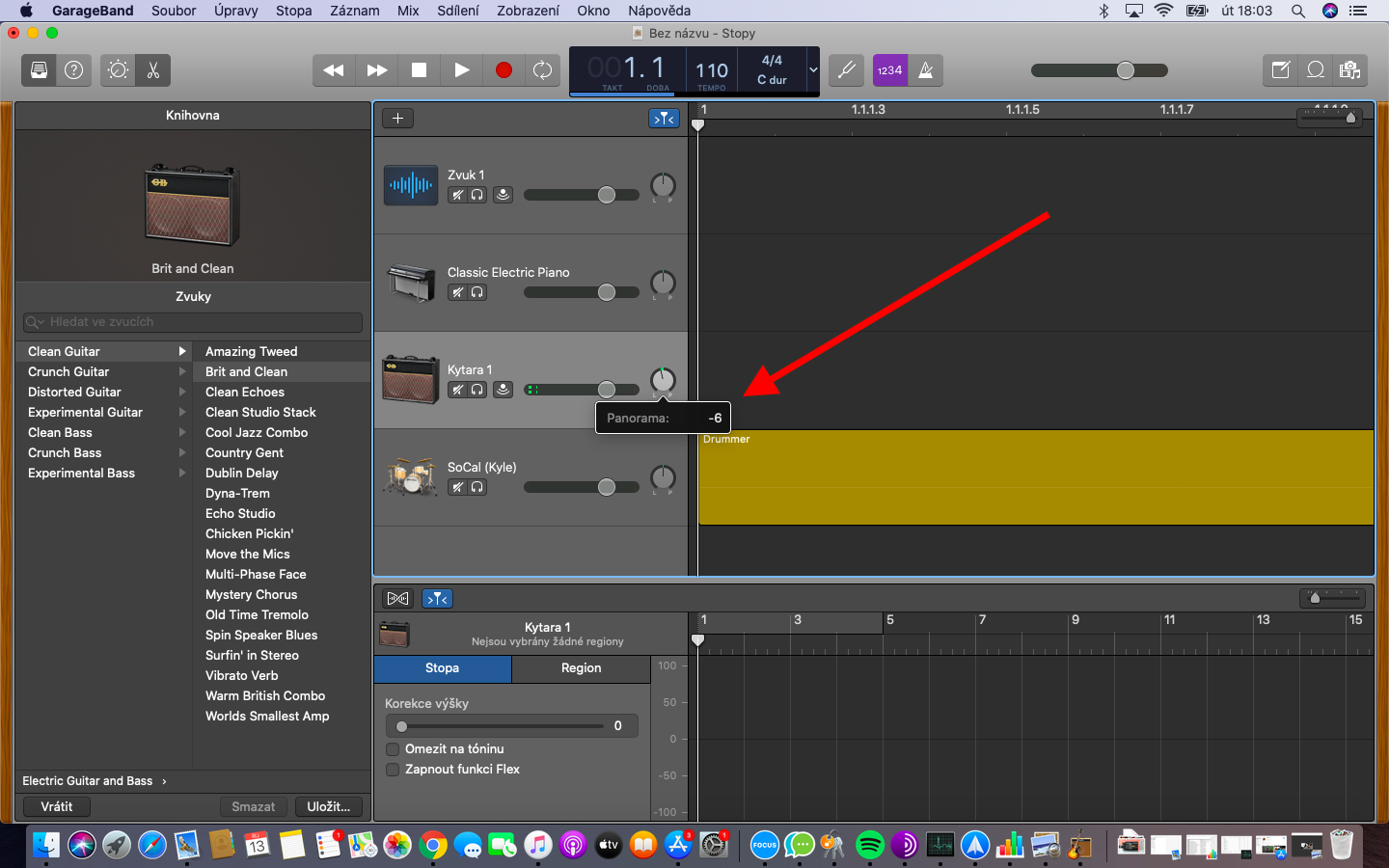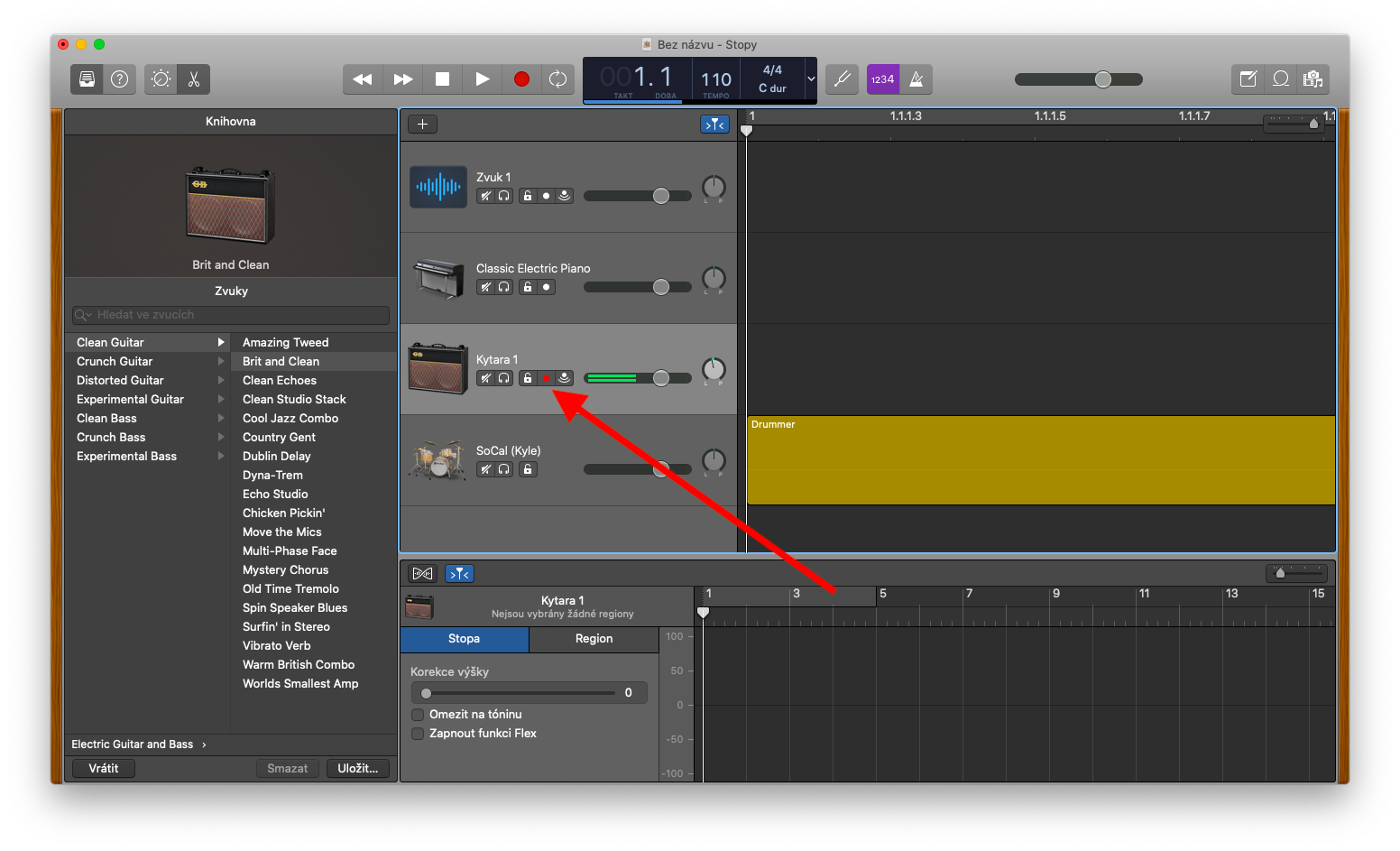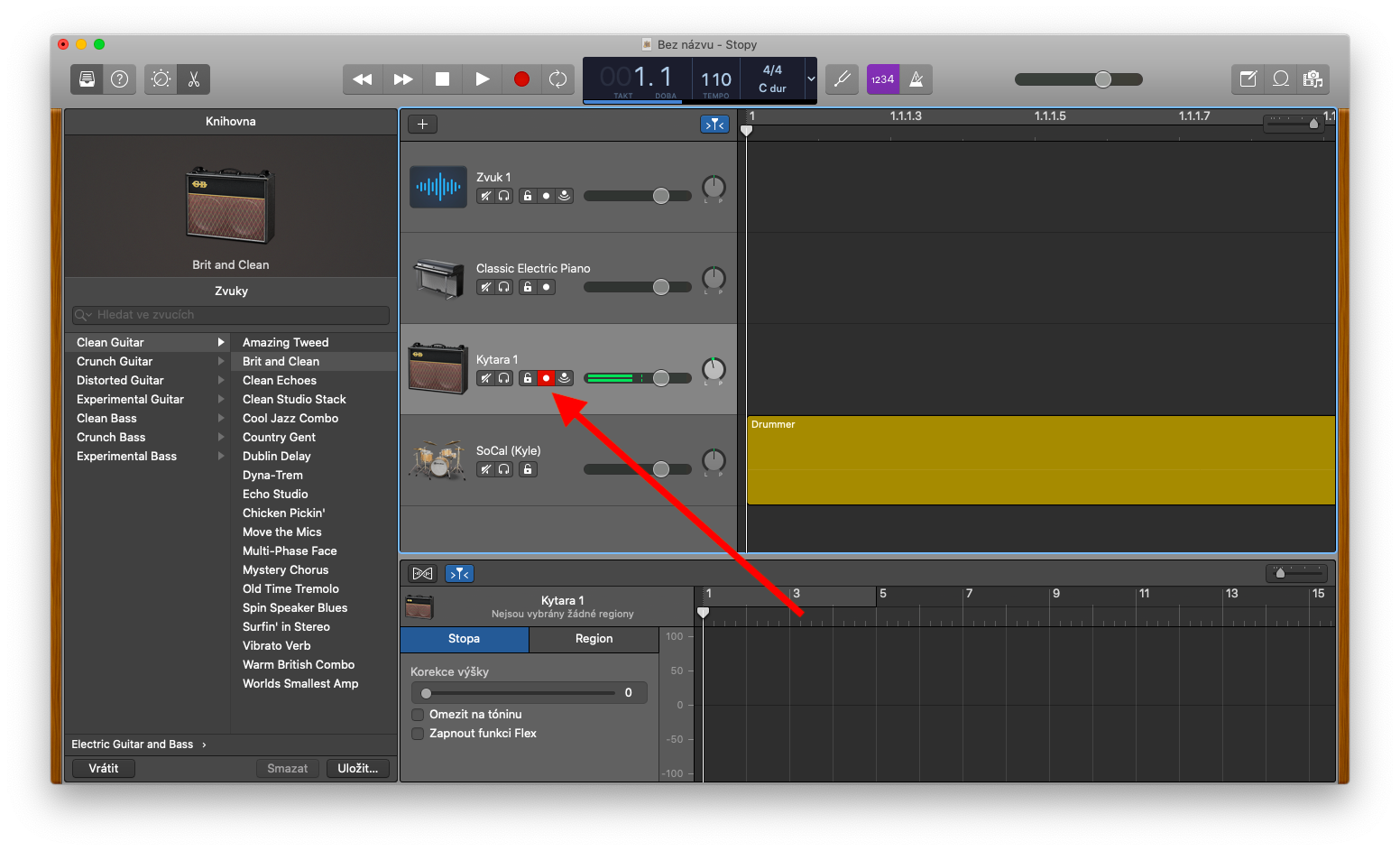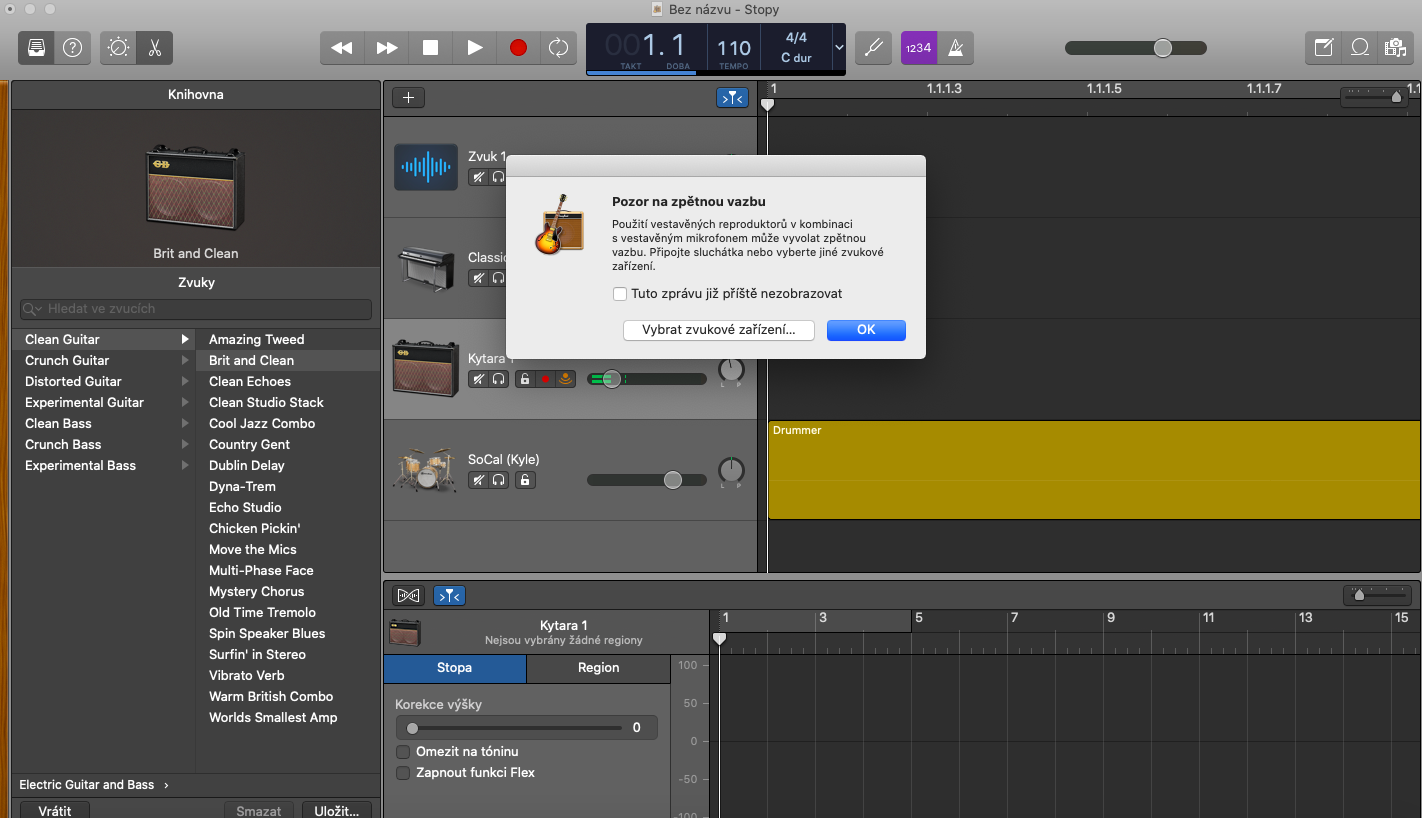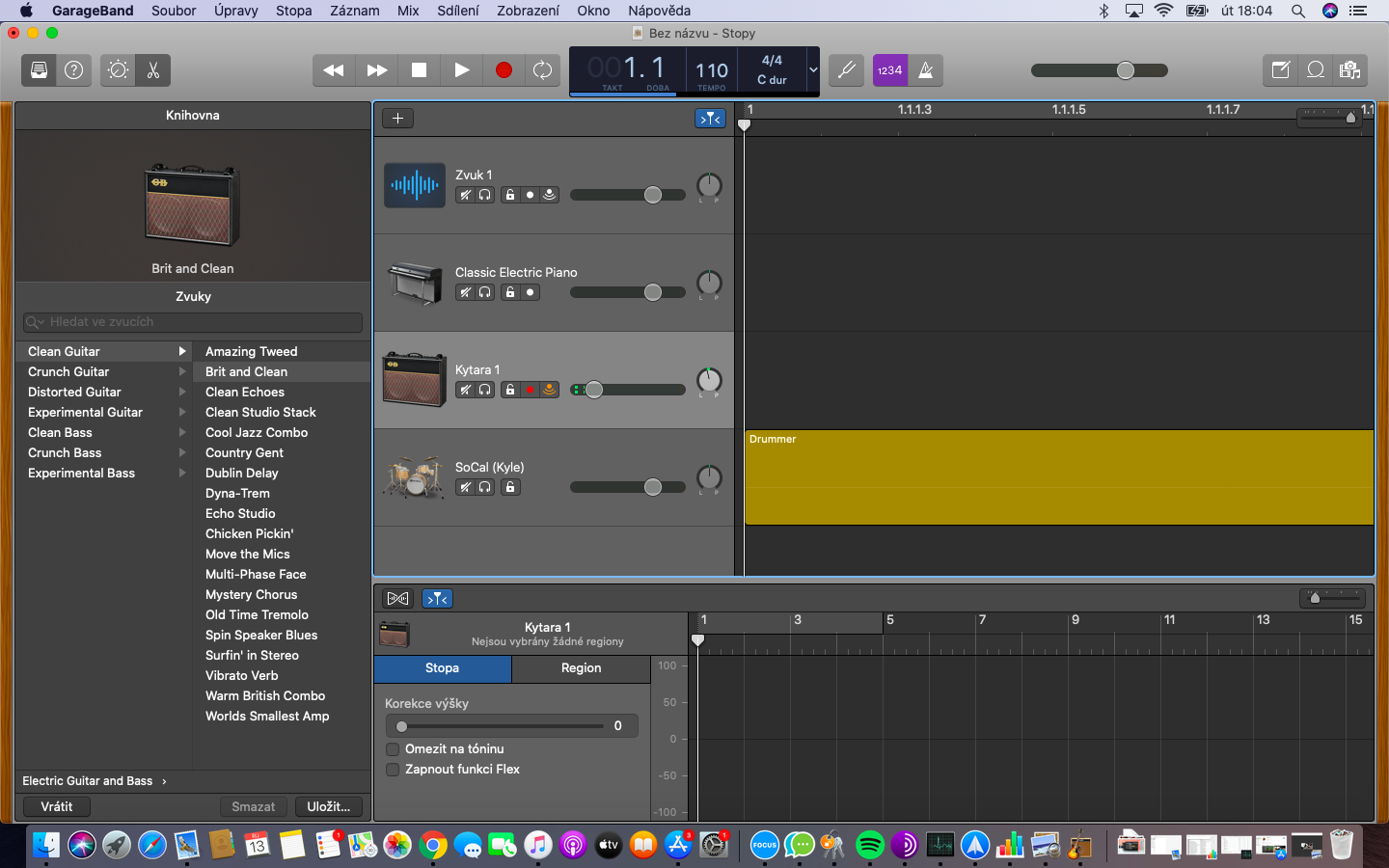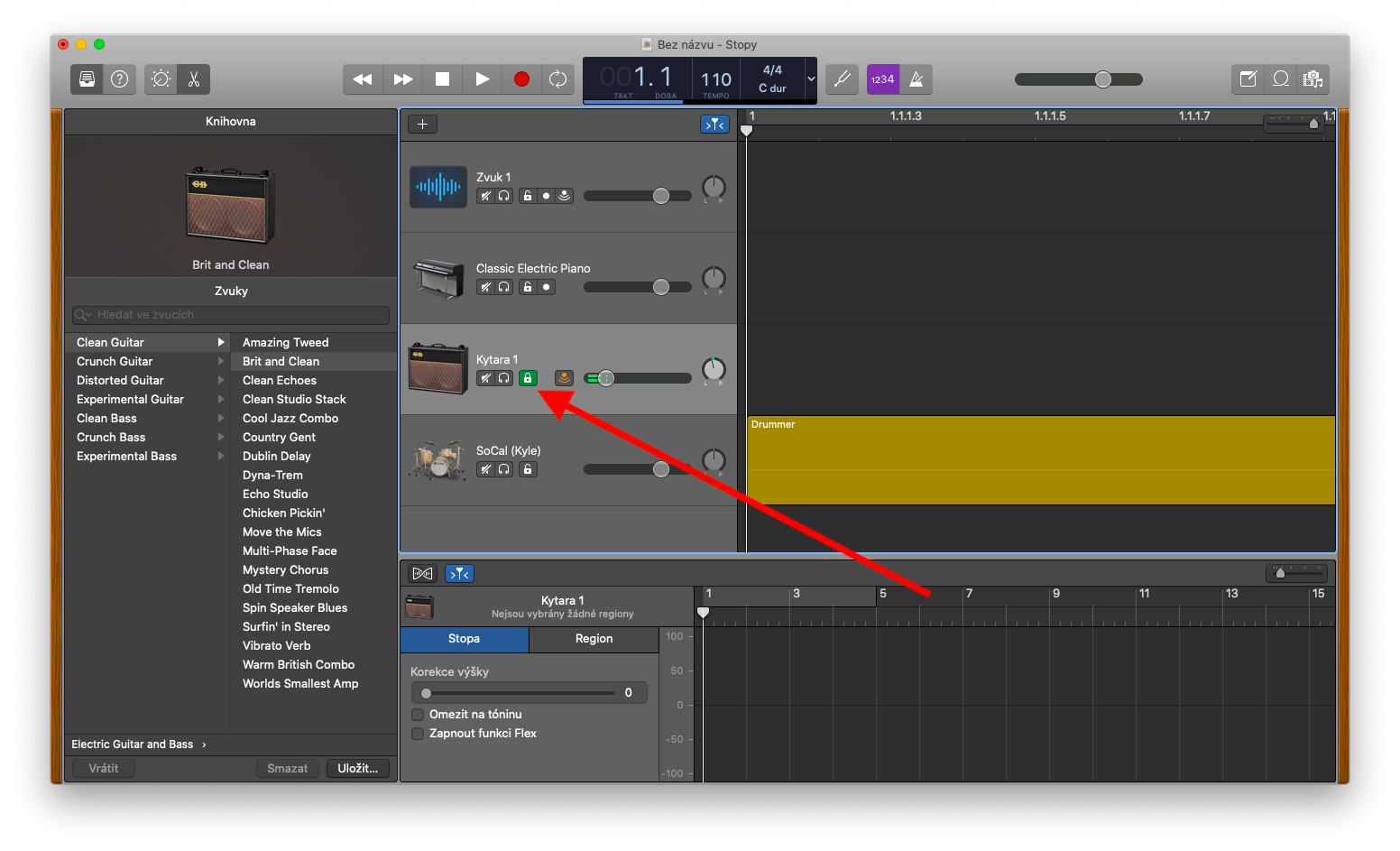Цього тижня в нашій рідній колонці програм Apple ми розглянемо GarageBand на Mac. У минулій частині ми розглянули основи роботи з треками, сьогодні ми обговоримо звуковий баланс треків, роботу із записом і блокування треків для подальшого редагування. У наступній частині ми детальніше розглянемо роботу з регіонами.
Це може бути зацікавити вас
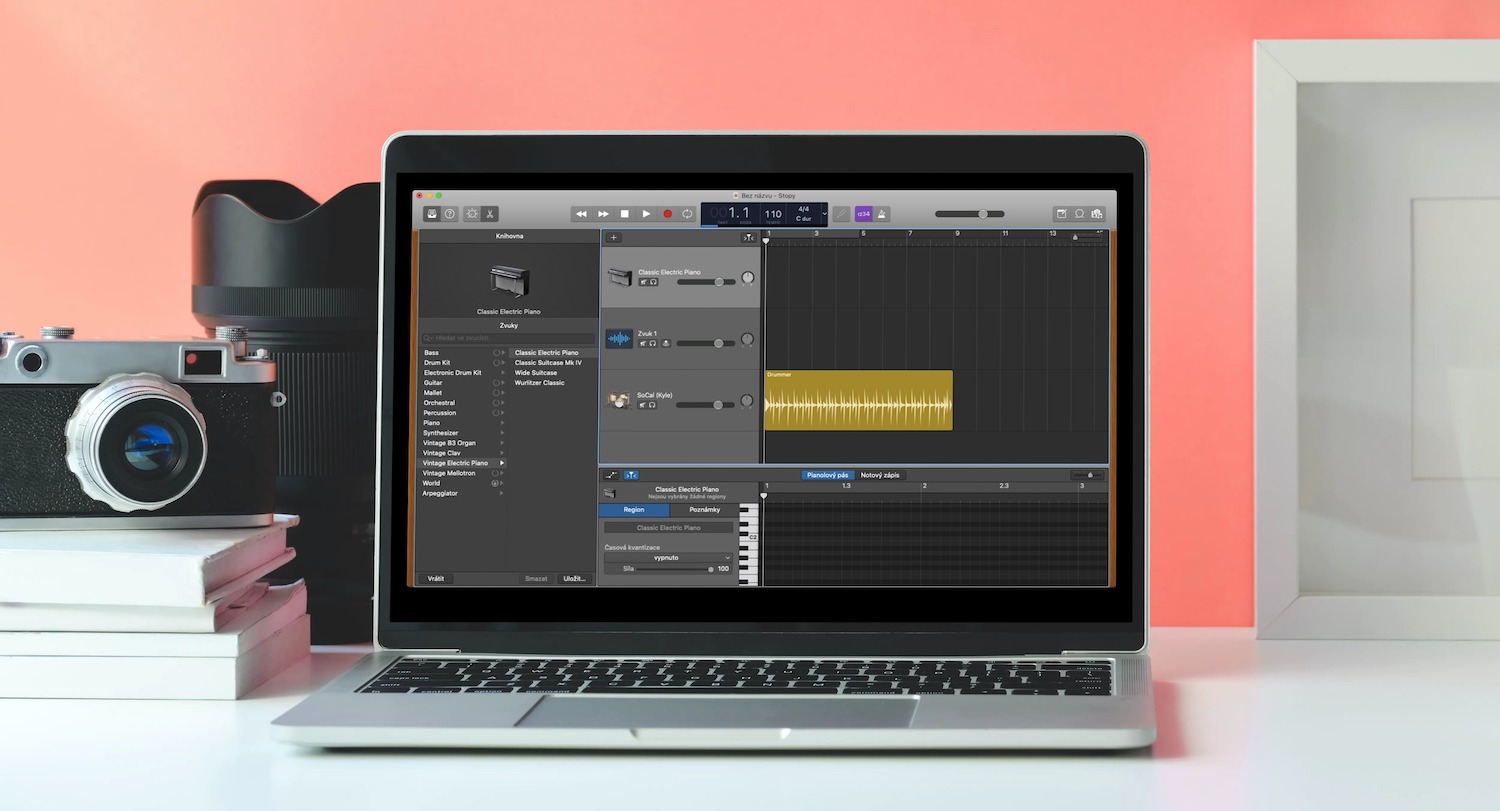
Працюючи з доріжками в GarageBand на Mac, ви також можете вказати, чи звук доріжки буде чути в центрі, праворуч чи ліворуч у стерео. Ви можете налаштувати положення або баланс для кожної доріжки окремо. Щоб встановити положення окремих доріжок, поверніть круглу кнопку Pan в потрібному напрямку - положення позначено крапкою на поворотній кнопці. Щоб скинути центральне положення кнопки панорамування, натисніть клавішу Alt (опція) і клацніть кнопку. Щоб підготувати трек до запису, натисніть червону кнопку Активувати запис (див. галерею) у заголовку вибраного треку. Ви можете призупинити запис, натиснувши кнопку ще раз. Ви також можете ввімкнути моніторинг вхідного сигналу для окремих треків у GarageBand на Mac — ви можете прослуховувати звук або вхідний сигнал музичного інструменту або запис із мікрофона під час відтворення та запису. Щоб увімкнути моніторинг введення, клацніть піктограму з двома дугами в заголовку треку.
Якщо ви хочете запобігти небажаним змінам ваших записаних треків, ви можете легко заблокувати їх для подальшого редагування в GarageBand на Mac. У заголовку треку ви знайдете відкритий значок замка - натисніть на нього, щоб заблокувати трек. Якщо ви не бачите вищезазначений значок у заголовку доріжки, клацніть Доріжка -> Налаштувати заголовок доріжки -> Показати кнопку блокування на панелі інструментів у верхній частині екрана Mac. Ви можете впізнати заблокований трек за зеленим значком заблокованого замка. Якщо ви хочете заблокувати кілька доріжок одночасно, натисніть і утримуйте значок замка та перетягніть вказівник на всі доріжки, які ви хочете заблокувати.