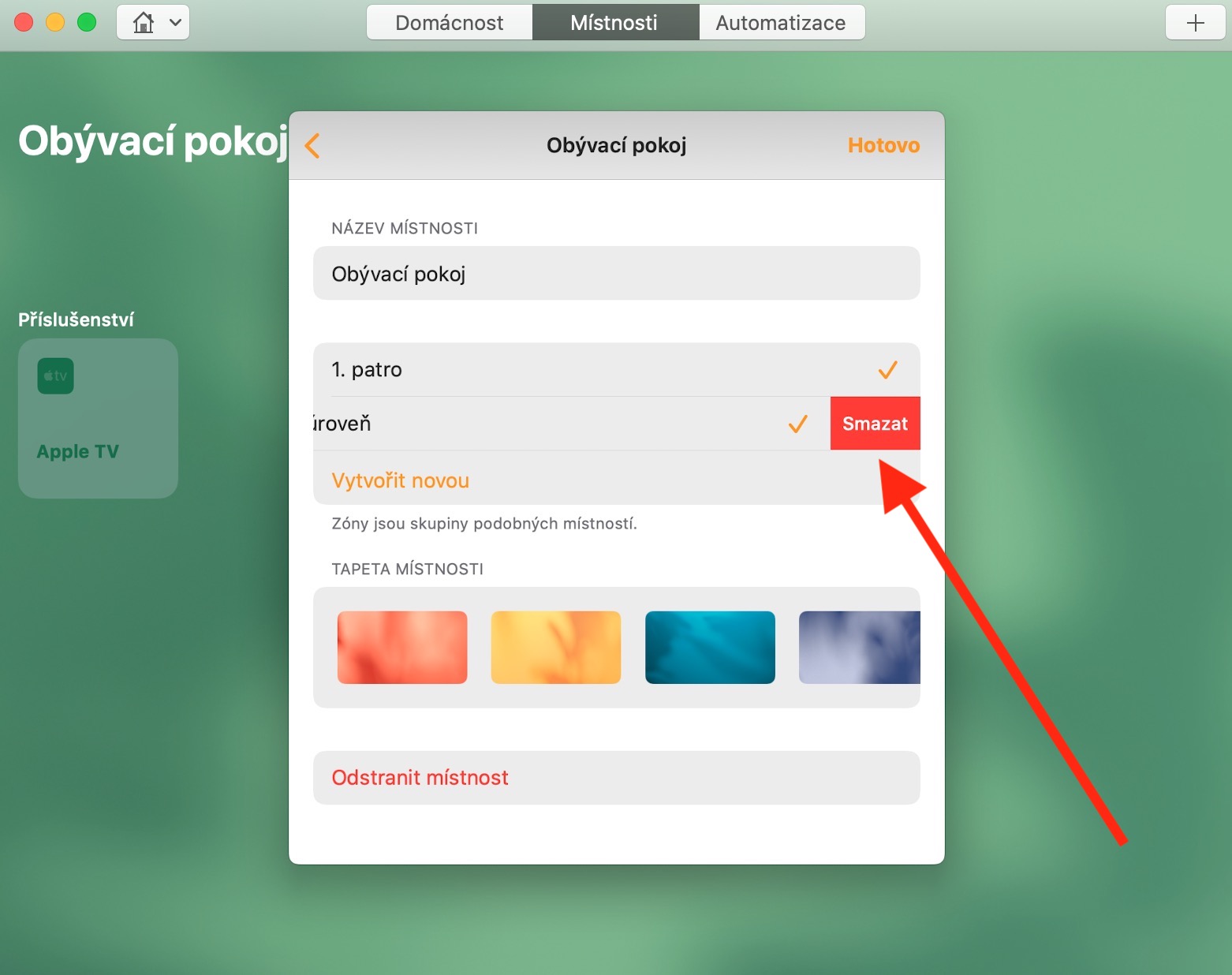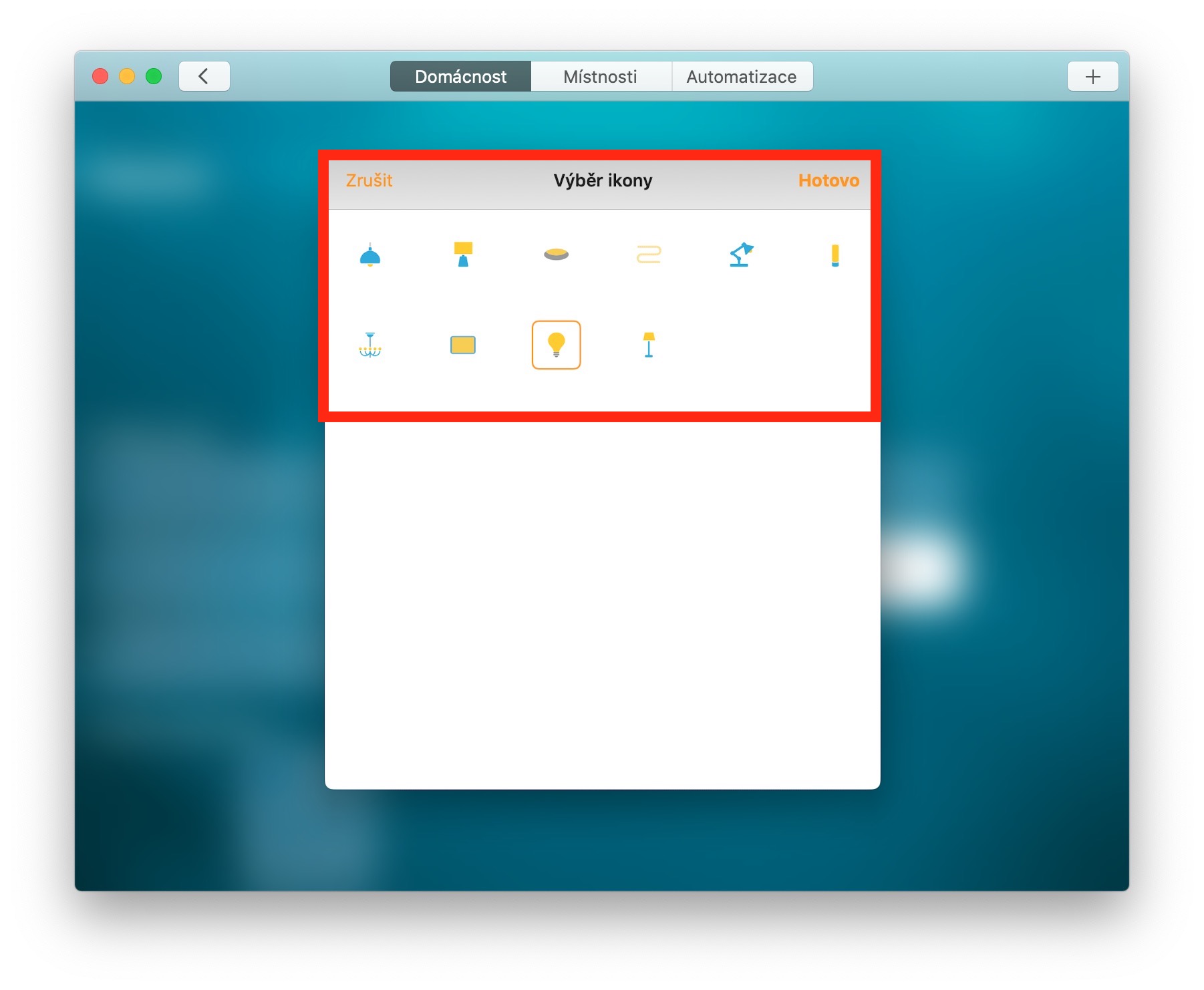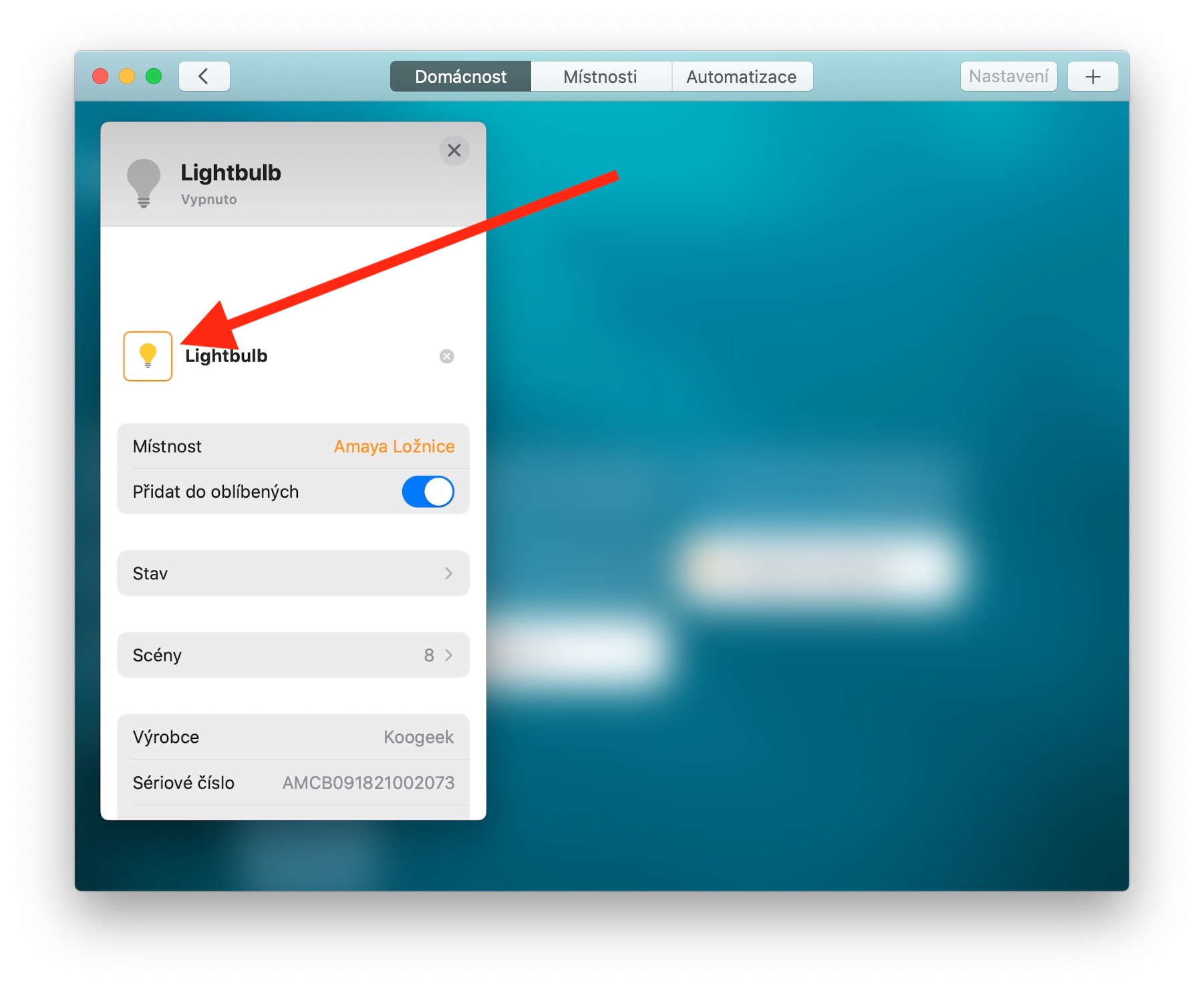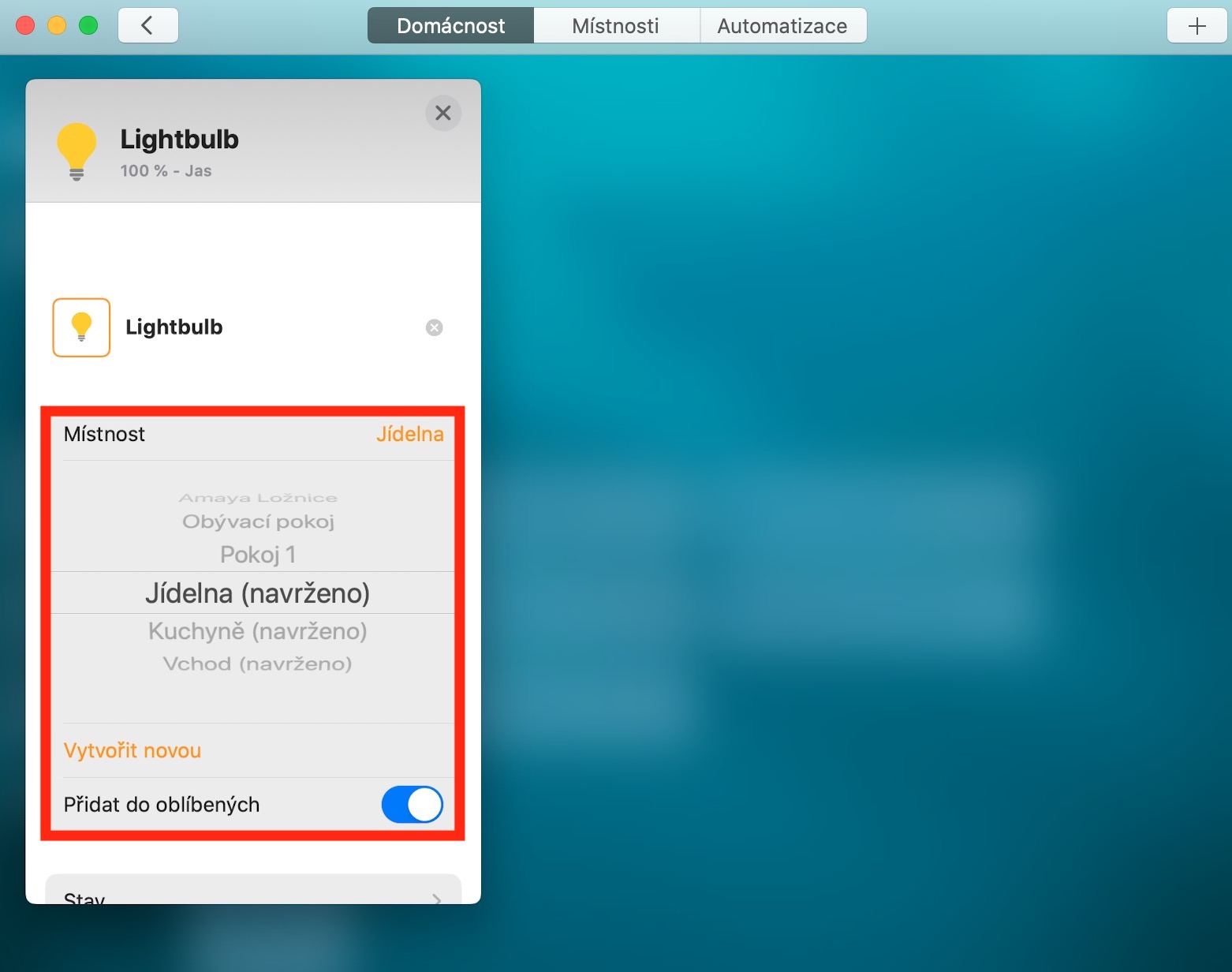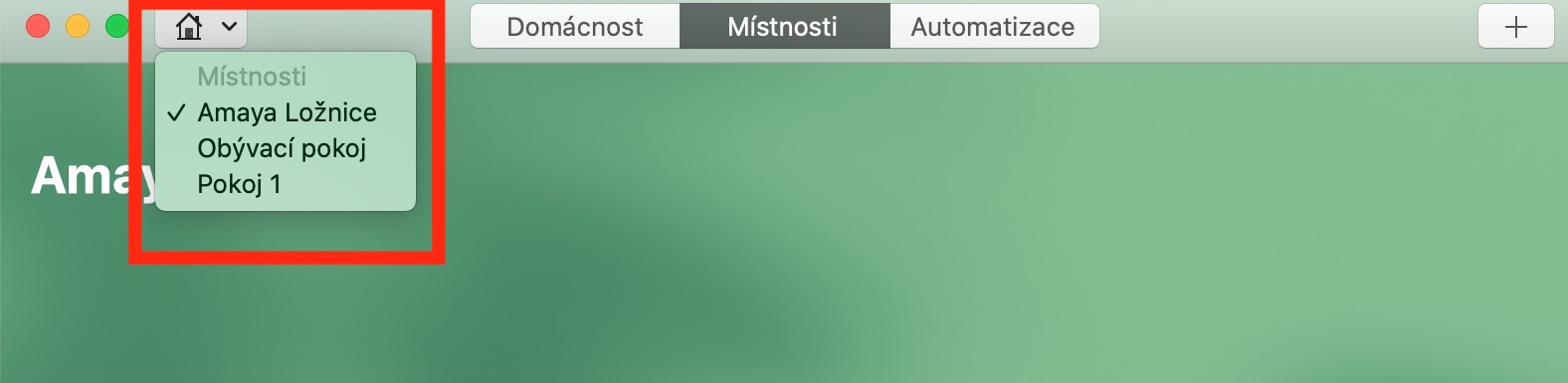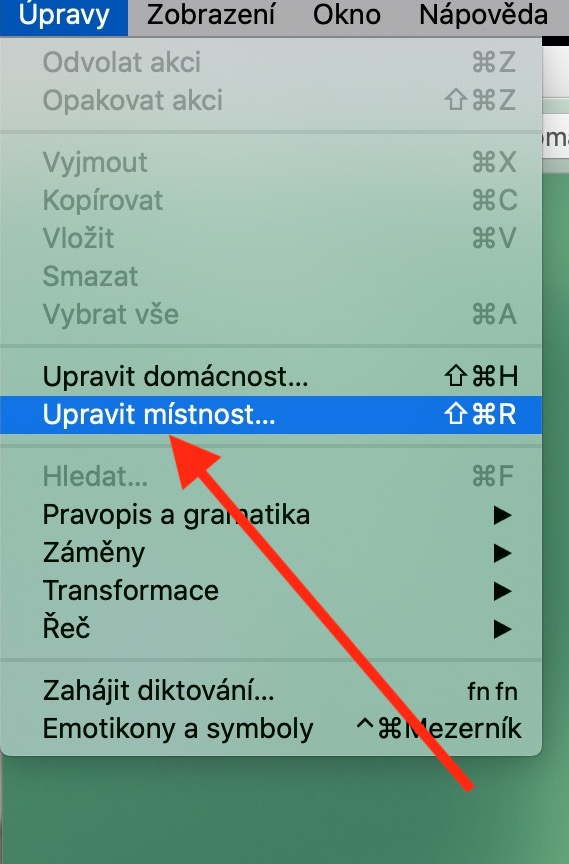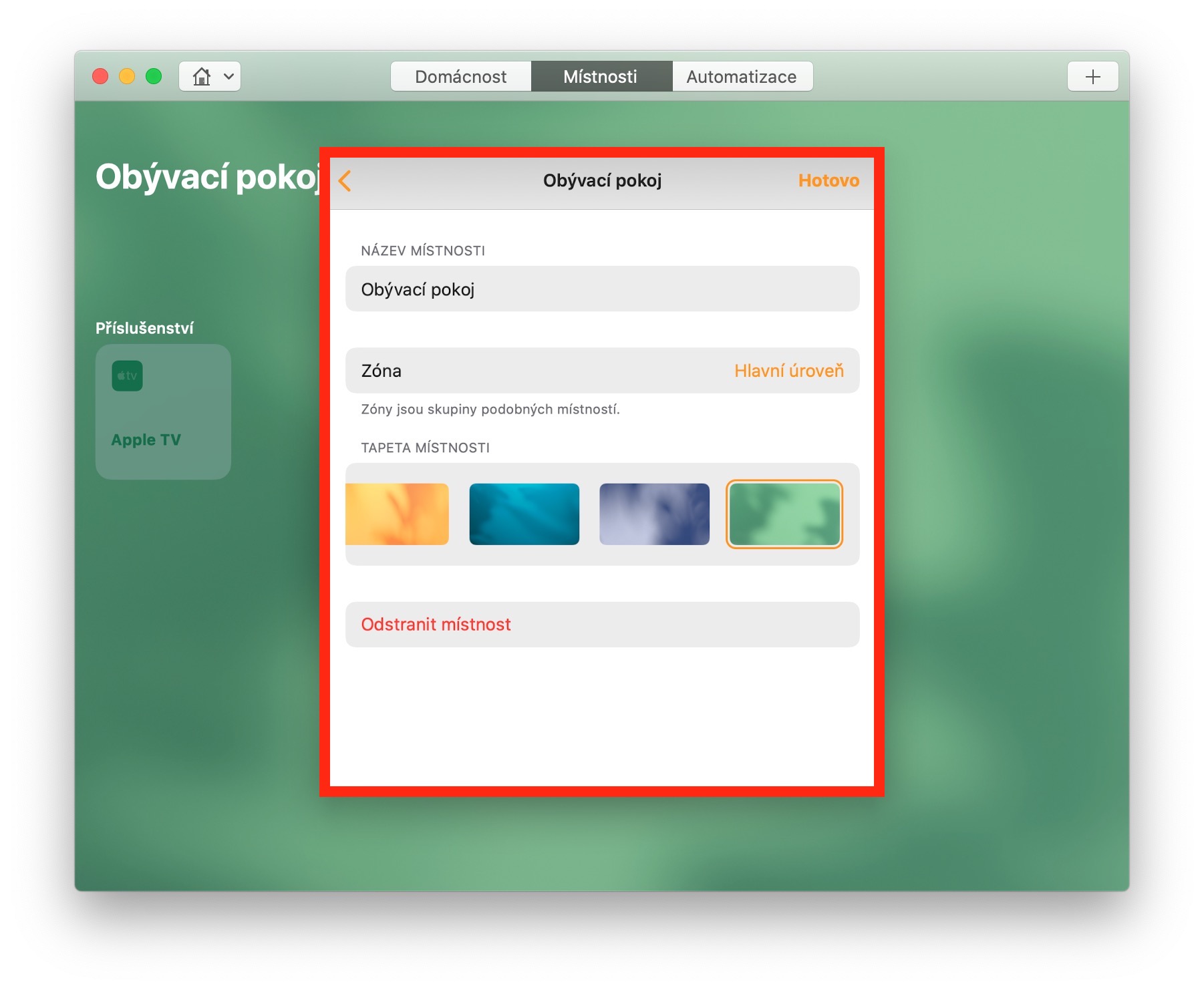Крім усього іншого, продукцію Apple також можна використовувати для управління елементами розумного дому - єдина умова - сумісність з платформою HomeKit. Перебуваючи в одному з минулі епізоди У нашій регулярній серії нативних програм Apple ми представили програму Home для iOS, сьогодні ми детальніше розглянемо її версію для Mac.
Це може бути зацікавити вас
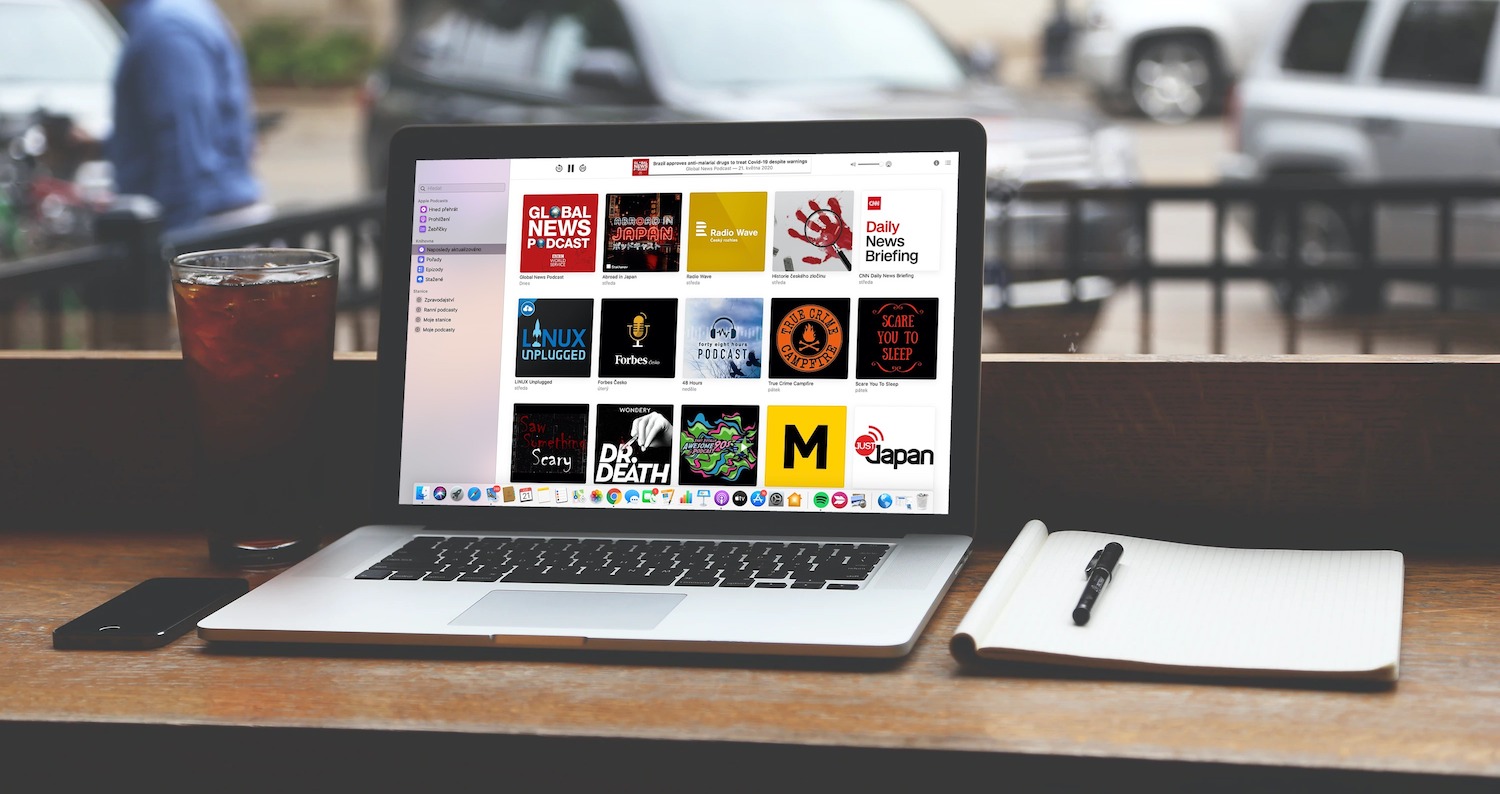
Аксесуари для редагування
На відміну від пристроїв iOS, ви не можете додавати нові аксесуари до своєї системи через програму Home для Mac, але ви можете додавати їх до кімнат. Щоб додати аксесуар до кімнати, виберіть потрібний предмет і двічі клацніть по ньому. У вкладці, що з’явиться, перейдіть до розділу Кімната та виберіть нову кімнату в меню або створіть нову. На цій вкладці ви можете додатково перейменувати аксесуар, додати його до вибраного або отримати доступ до більш детальної інформації та налаштувань. Якщо клацнути правою кнопкою миші на плитці аксесуарів, ви отримаєте швидкий доступ до меню налаштувань. Таким чином, ви можете змінити світлову піктограму в додатку Home (іконку неможливо змінити для інших типів аксесуарів). У верхній панелі вікна програми натисніть «Додому», двічі клацніть на вибраному аксесуарі, а у вкладці, що з’явиться, двічі клацніть на значку аксесуара — з’явиться меню альтернативних значків.
Модифікація кімнат і зон
Якщо ви клацнете вкладку «Кімнати» у верхній частині вікна програми «Домашня сторінка», ви зможете змінити налаштування окремих кімнат. Натисніть кнопку «+» у верхньому правому куті, щоб додати автоматизацію або сцену до кімнати. Якщо натиснути «Редагувати» -> «Редагувати кімнату» на панелі інструментів у верхній частині екрана комп’ютера Mac, ви зможете виконати розширене редагування, зокрема перейменувати кімнату, змінити шпалери або призначити кімнату певній зоні. Якщо ви хочете створити нову зону, клацніть пункт «Зони» в меню кімнати та виберіть «Створити нову». На відміну від кімнат і сцен, зони не можна перейменувати, але ви можете видалити їх, провівши ліворуч, а потім створити заново з новою назвою.