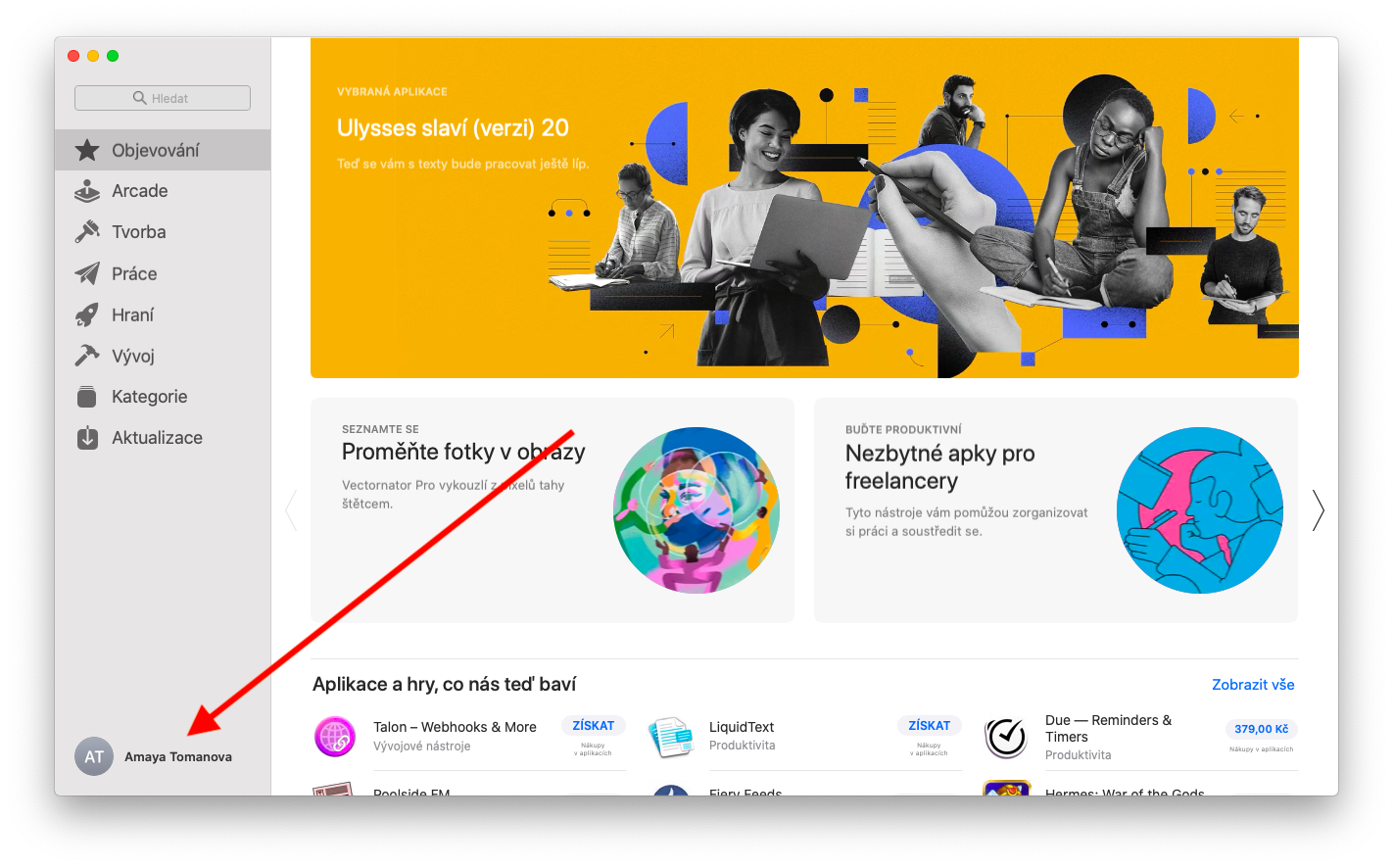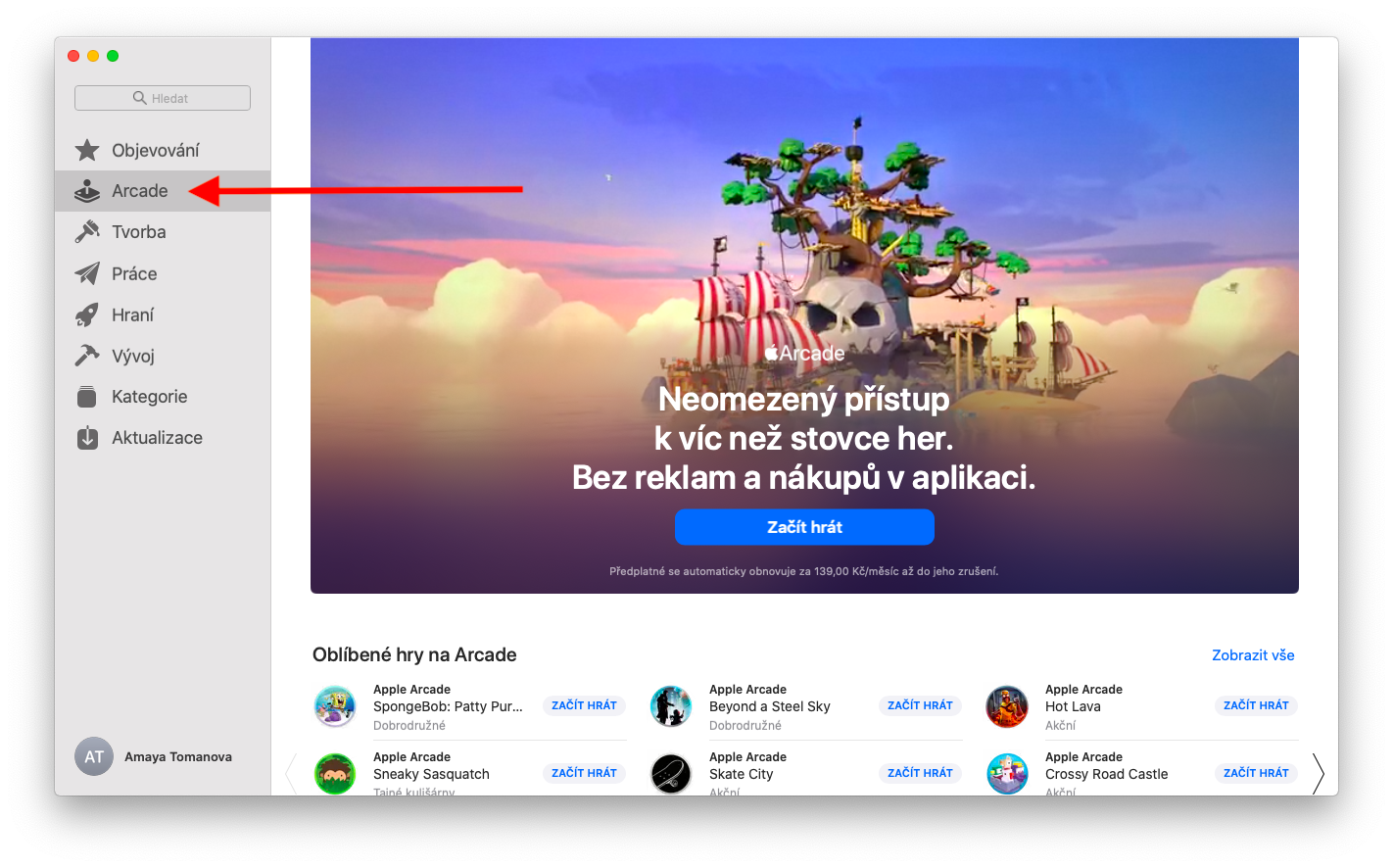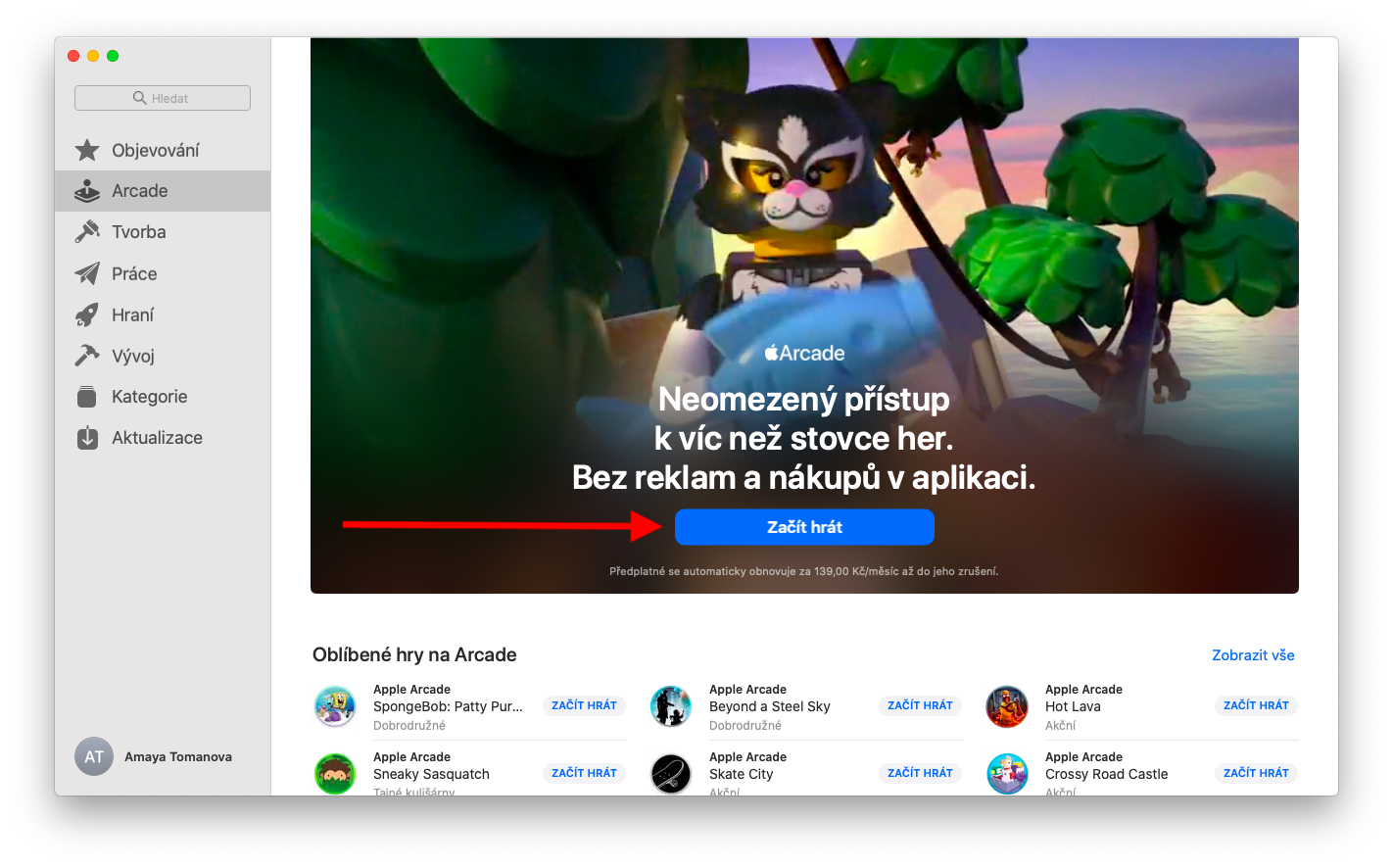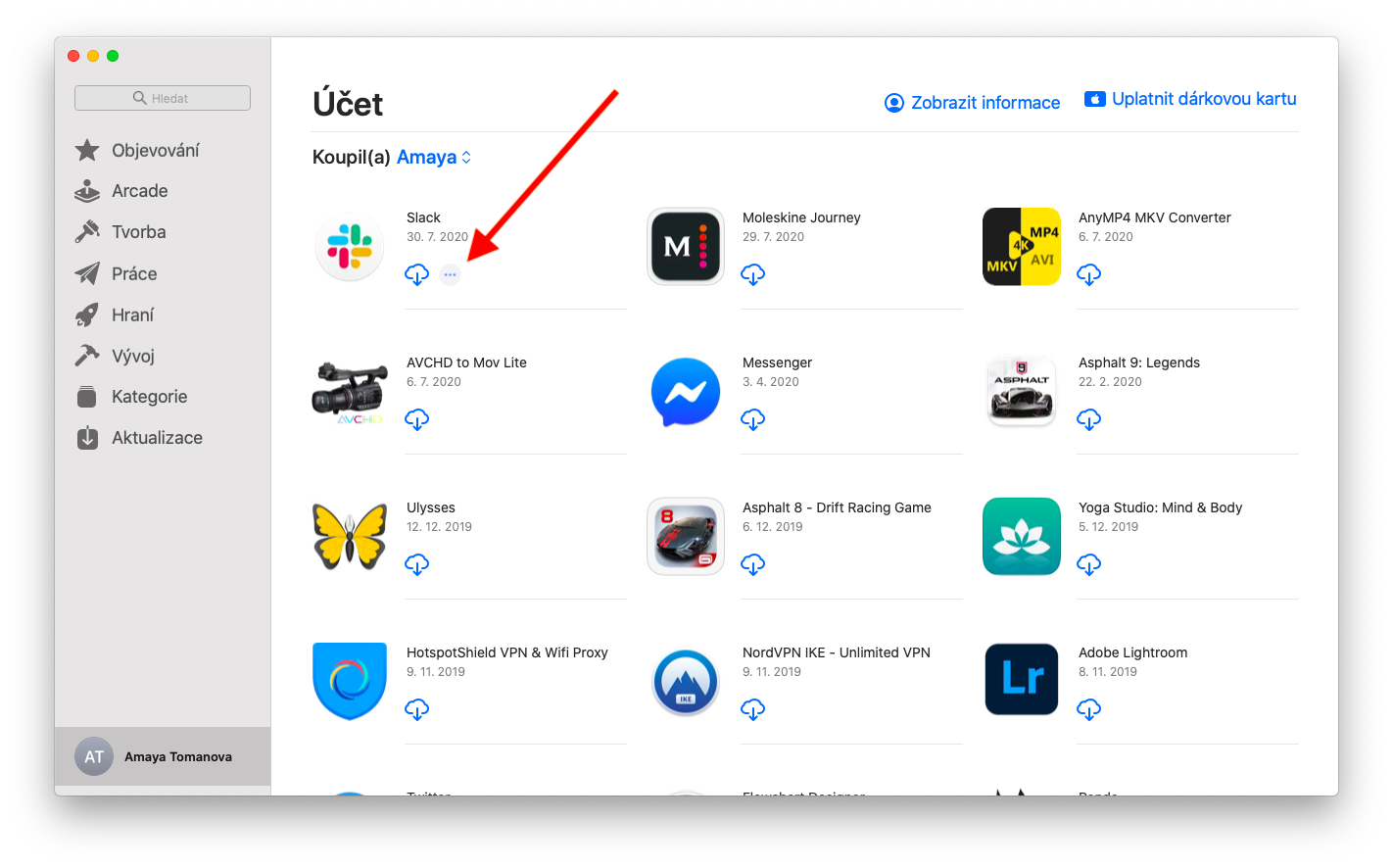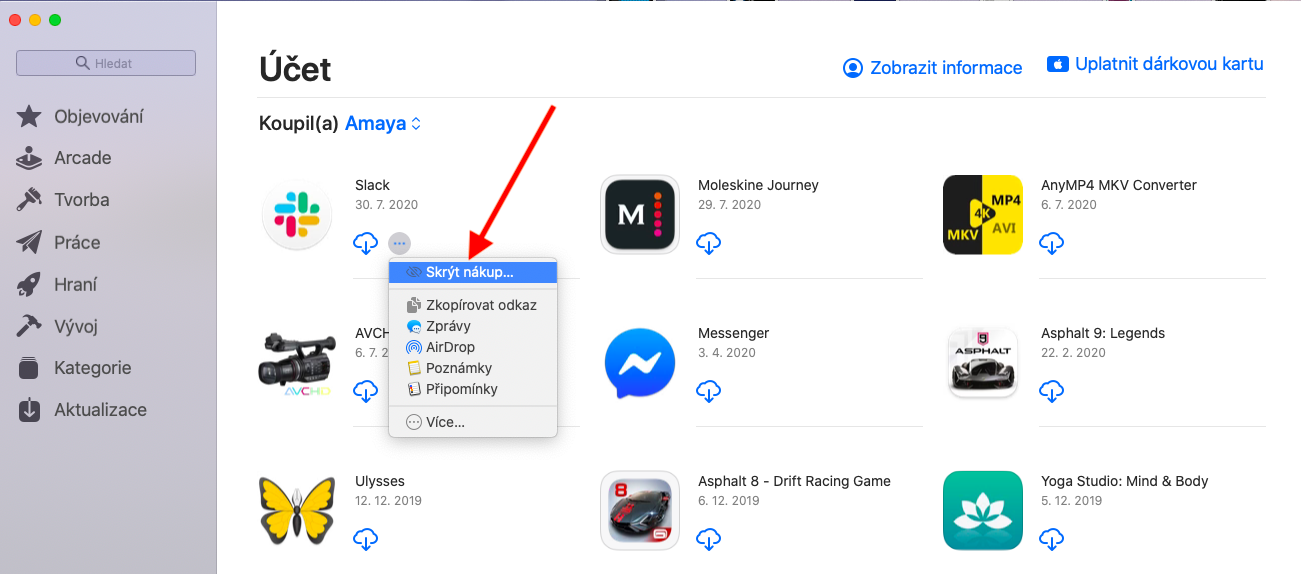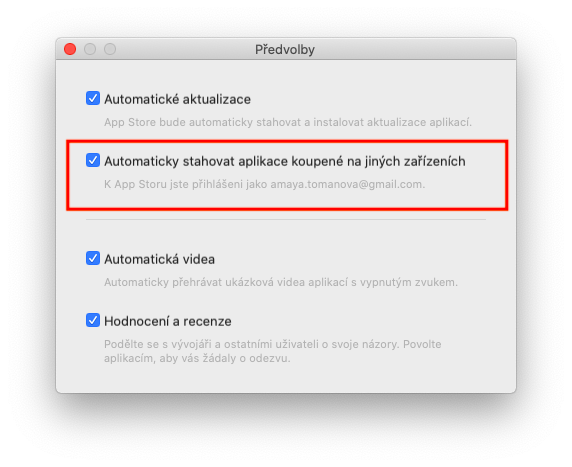У сьогоднішній другій частині нашої серії програм Apple ми ще раз (і остаточно) поглянемо на App Store для macOS. Цього разу ми обговоримо Apple Arcade та управління програмами.
Це може бути зацікавити вас

У рамках ігрового сервісу Apple Arcade користувачі можуть грати в різноманітні ігри, включаючи ексклюзивні ігри. Аркада, ймовірно, не сподобається професійним і вимогливим гравцям, але точно зацікавить гравців у відпустці або сімей з дітьми. Щоб активувати Apple Arcade, клацніть Arcade на бічній панелі вікна App Store. Потім натисніть «Спробувати» (у разі повторної активації ви побачите кнопку «Почати гру») і дотримуйтесь інструкцій на екрані. Ви можете грати в ігри Apple Arcade навіть без підключення до Інтернету. Просто клацніть назву гри, щоб почати, натисніть Cmd + Q, щоб вийти. Щоб видалити гру, відкрийте Finder на вашому Mac, утримуйте Ctrl, клацніть вибрану гру та виберіть «Перемістити в кошик».
Щоб керувати програмами, придбаними в App Store на вашому Mac, клацніть своє ім’я в нижньому лівому куті вікна App Store. Ви побачите огляд усіх програм, які ви придбали. Якщо ви хочете приховати деякі програми в цьому огляді, наведіть курсор миші на вибрану програму, зачекайте, доки з’явиться піктограма з трьома крапками в колі, і натисніть «Приховати покупку». Щоб переглянути приховані програми, натисніть «Переглянути інформацію» у верхній частині вікна App Store і виберіть «Керувати» в розділі «Приховані покупки». Виберіть Unhide для програми, яку ви хочете переглянути. Якщо ви хочете перевстановити програму, якої більше немає на вашому Mac, клацніть своє ім’я в нижньому лівому куті вікна App Store, знайдіть потрібну програму в огляді та повторно завантажте її, натиснувши піктограму хмари з стріла. Щоб автоматично завантажувати програми, придбані на інших комп’ютерах, клацніть App Store -> панель інструментів «Параметри» у верхній частині екрана Mac і виберіть «Автоматично завантажувати програми, придбані на інших комп’ютерах Mac».