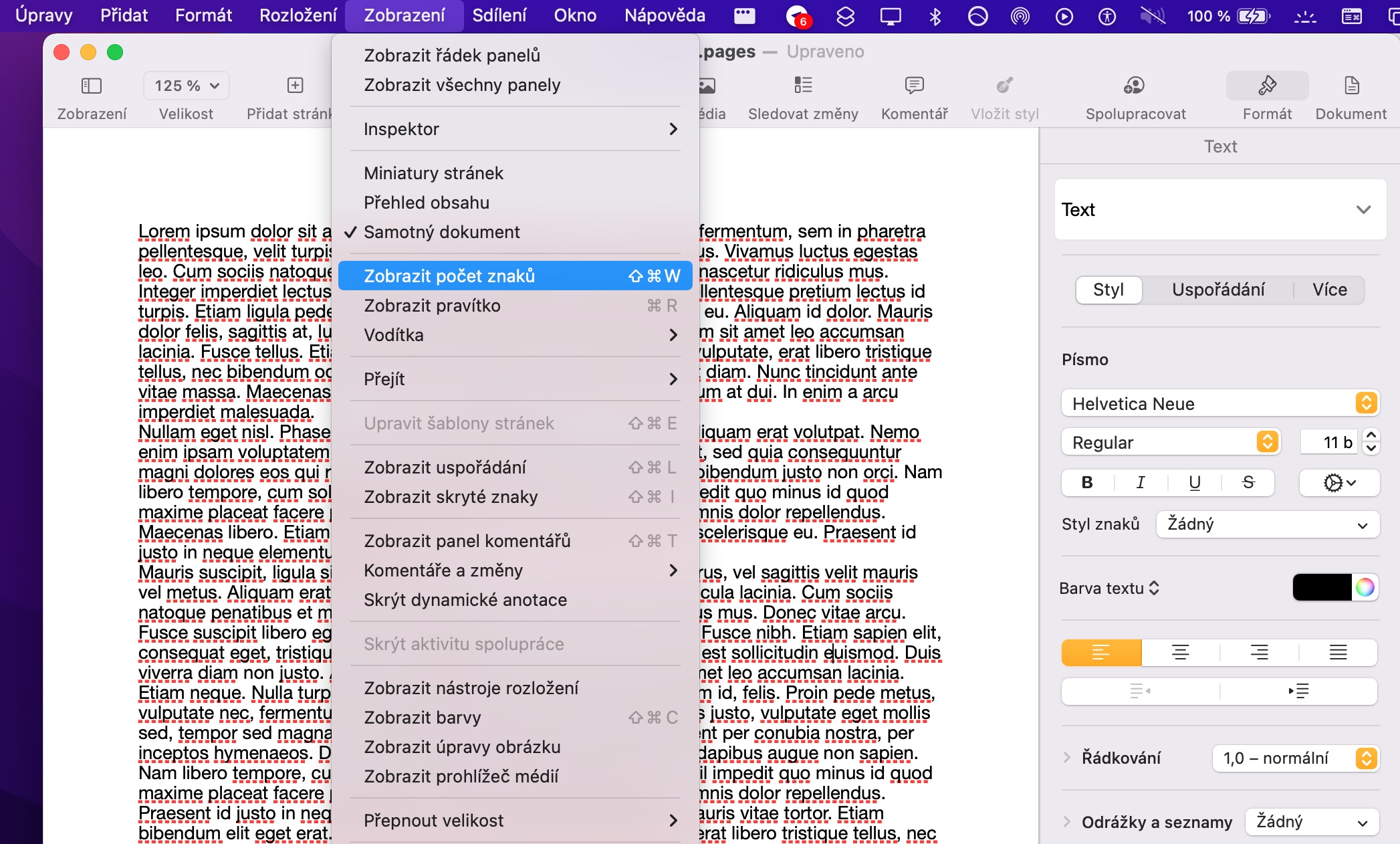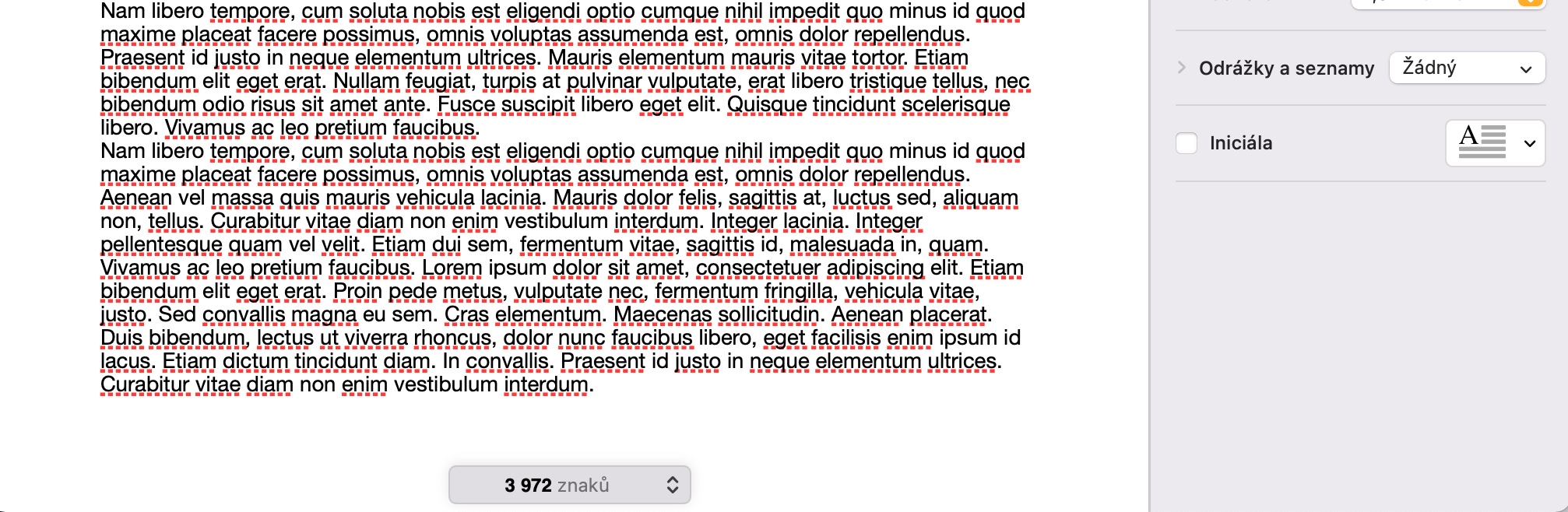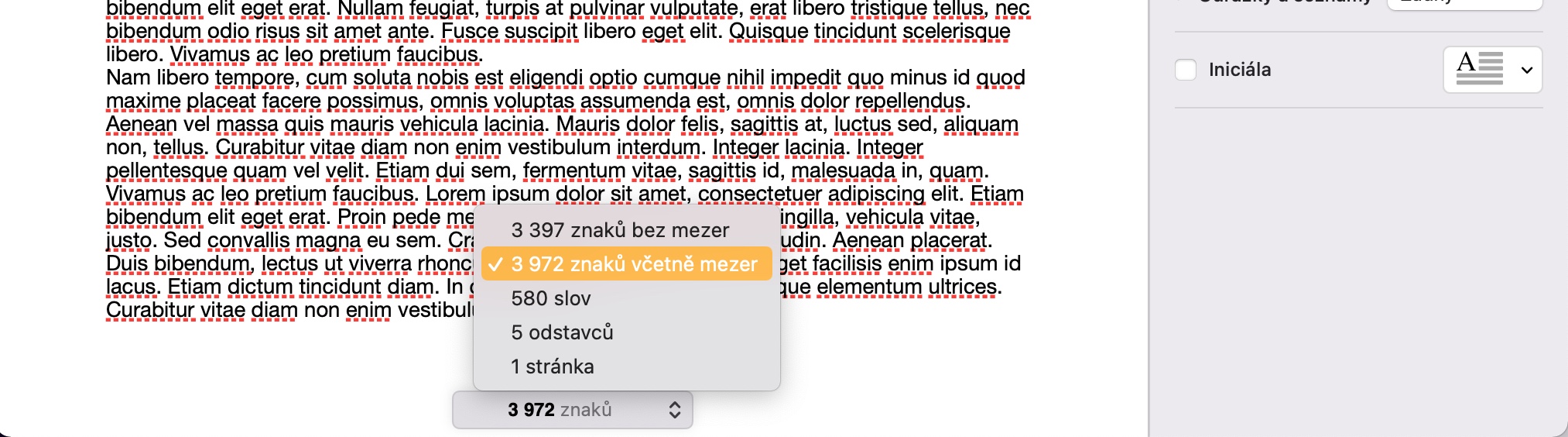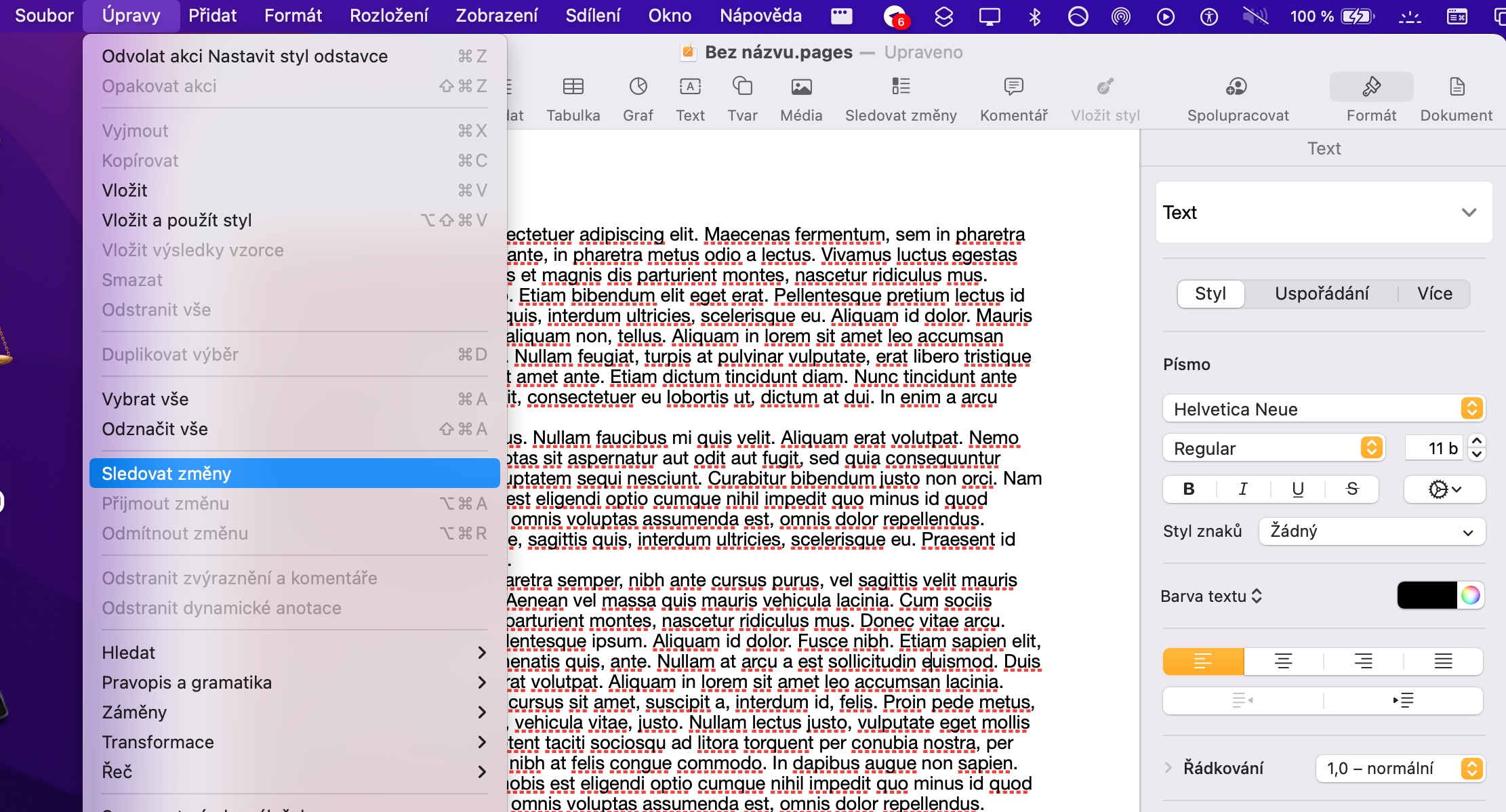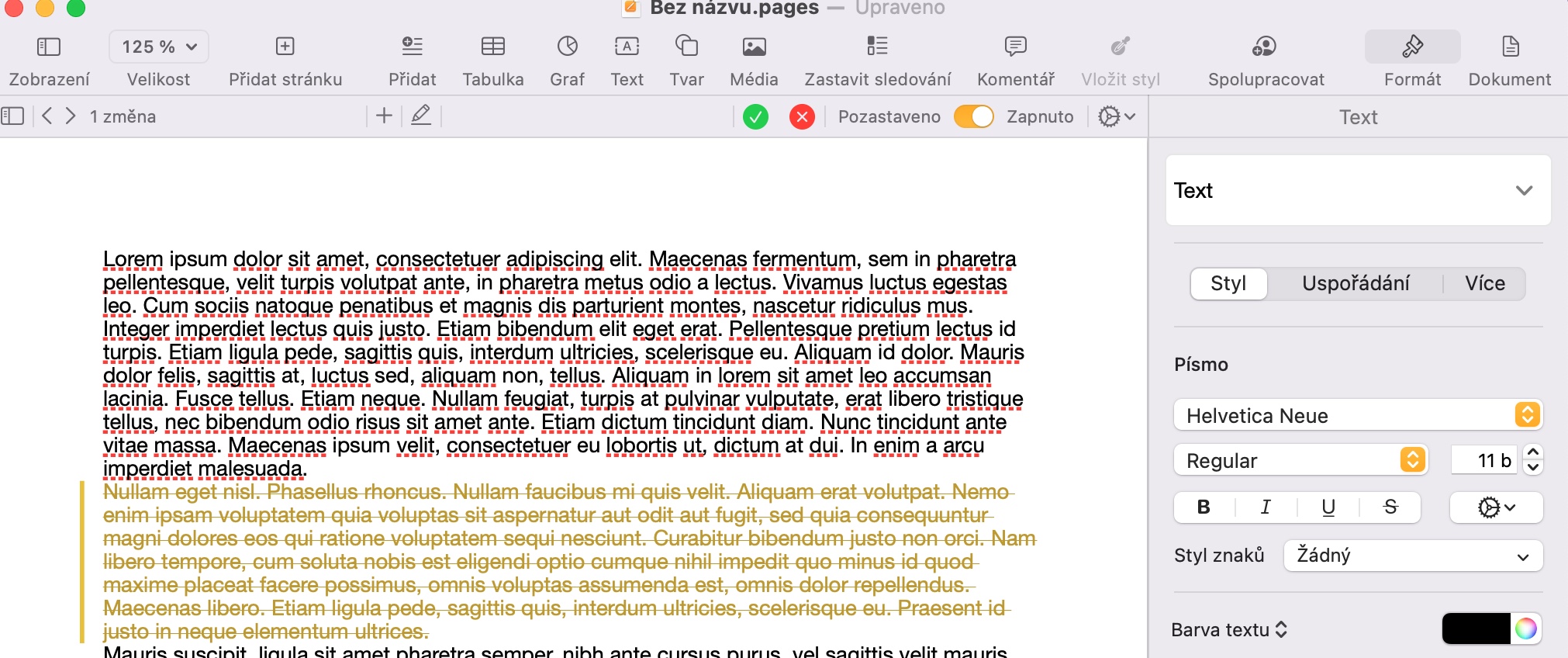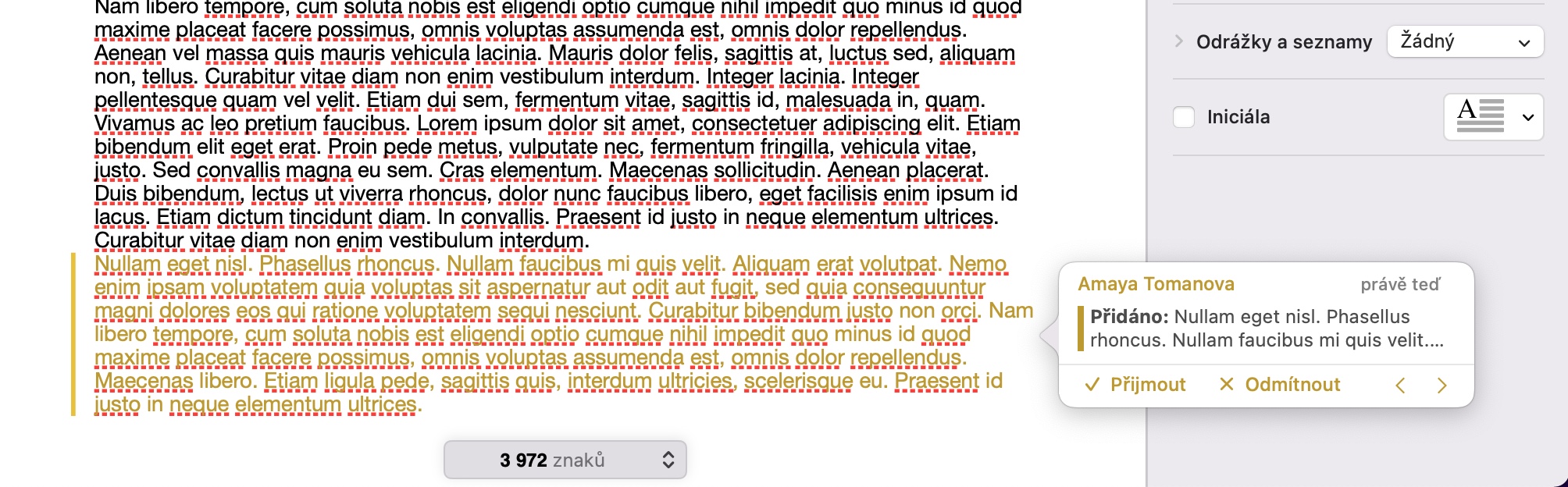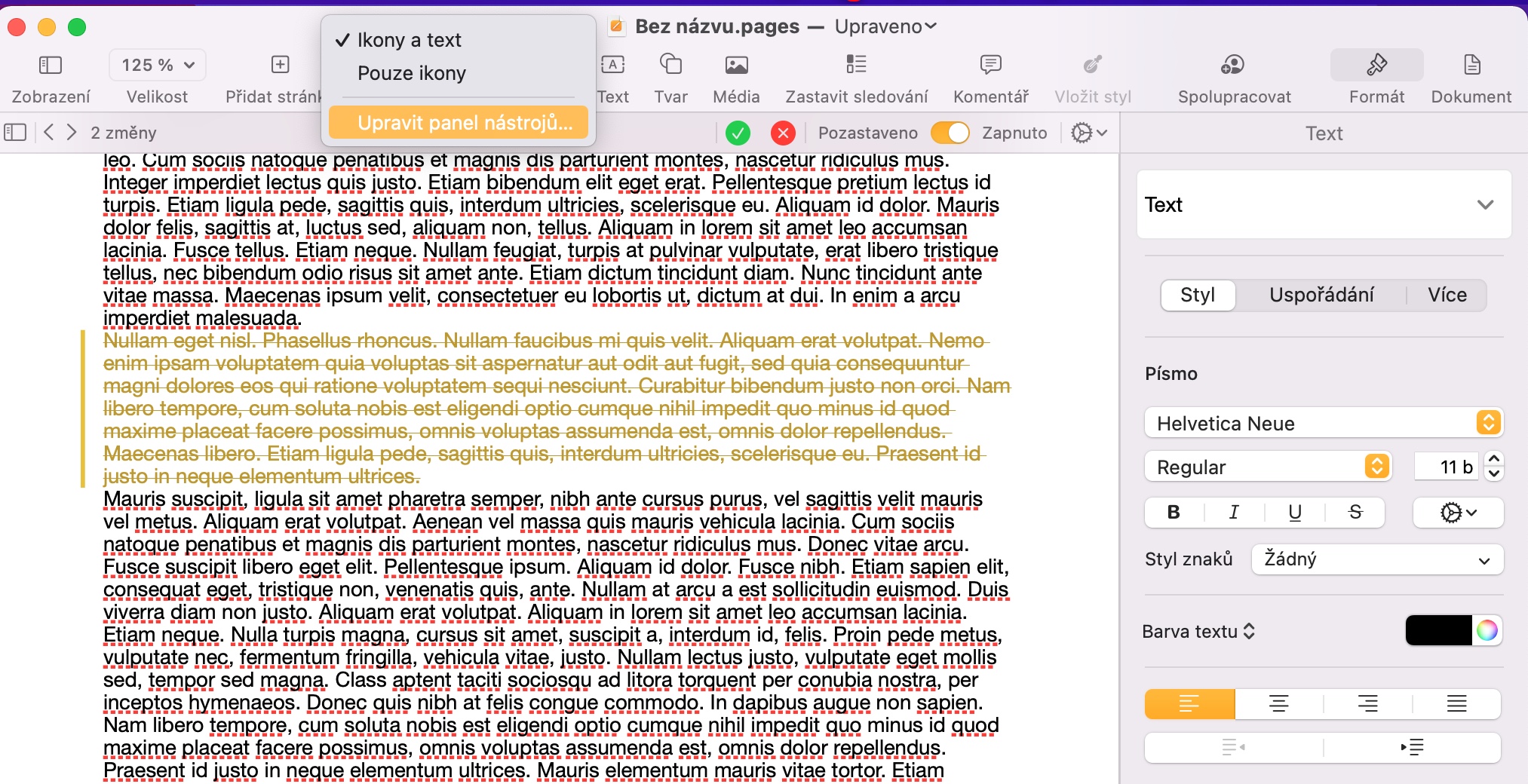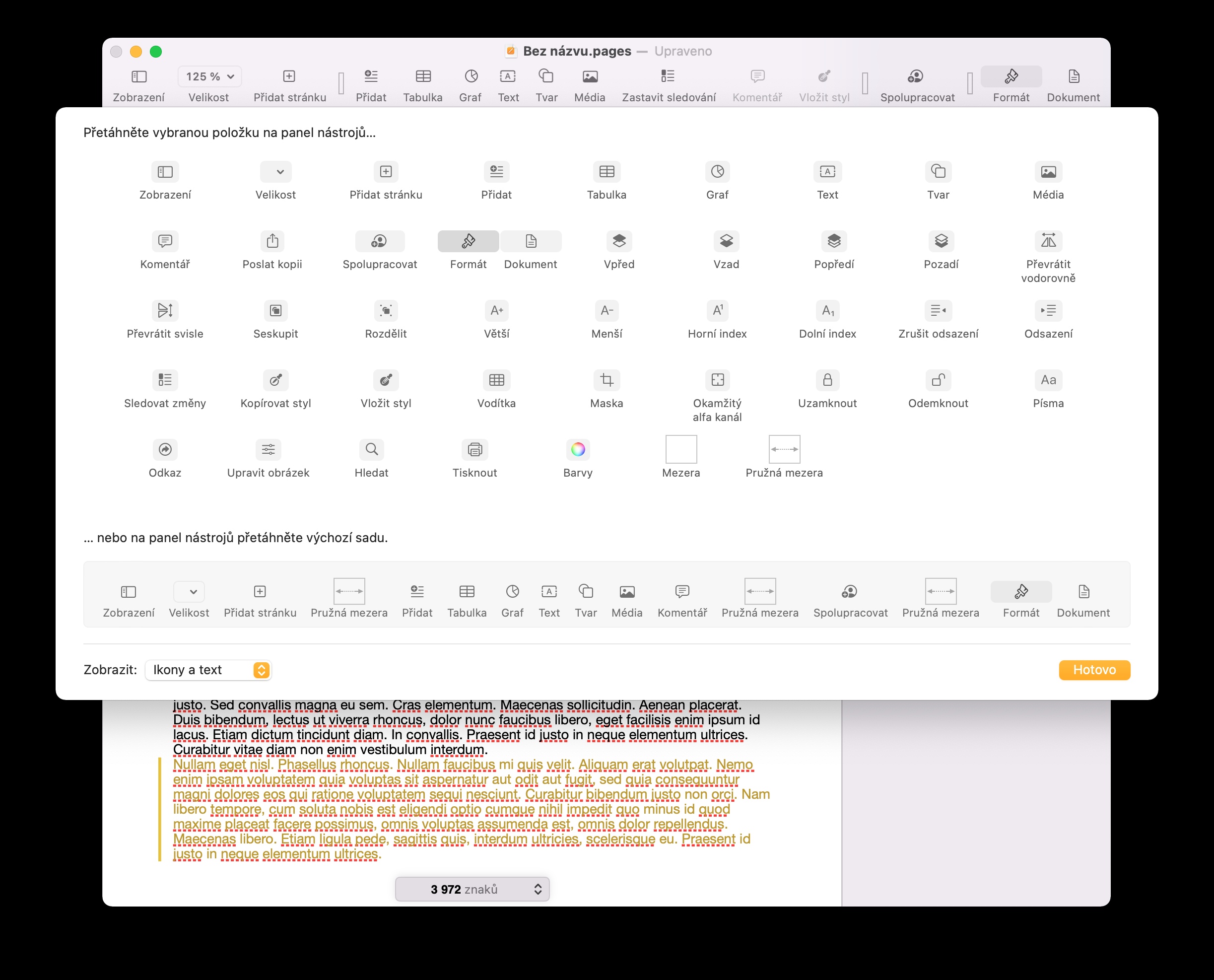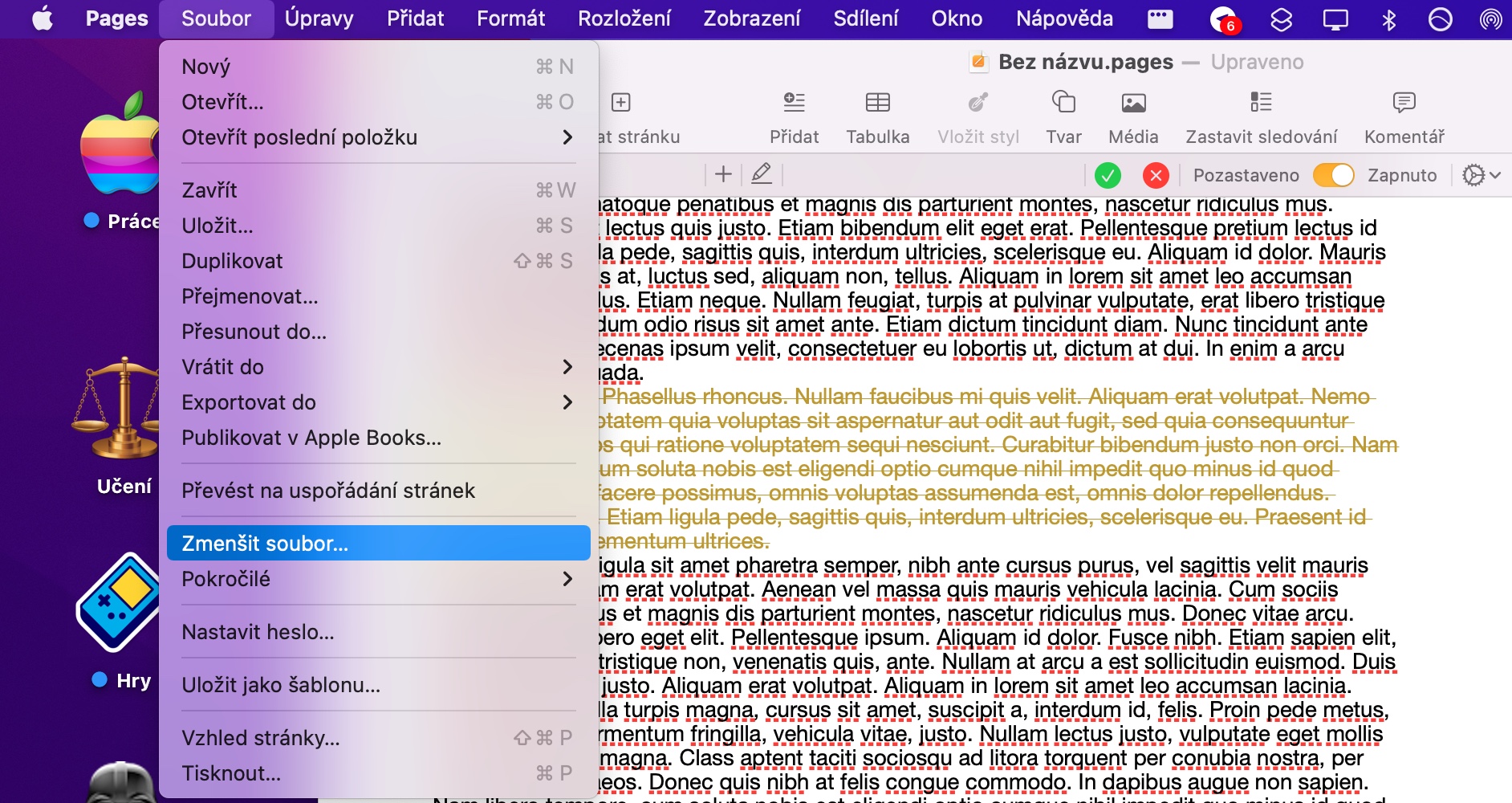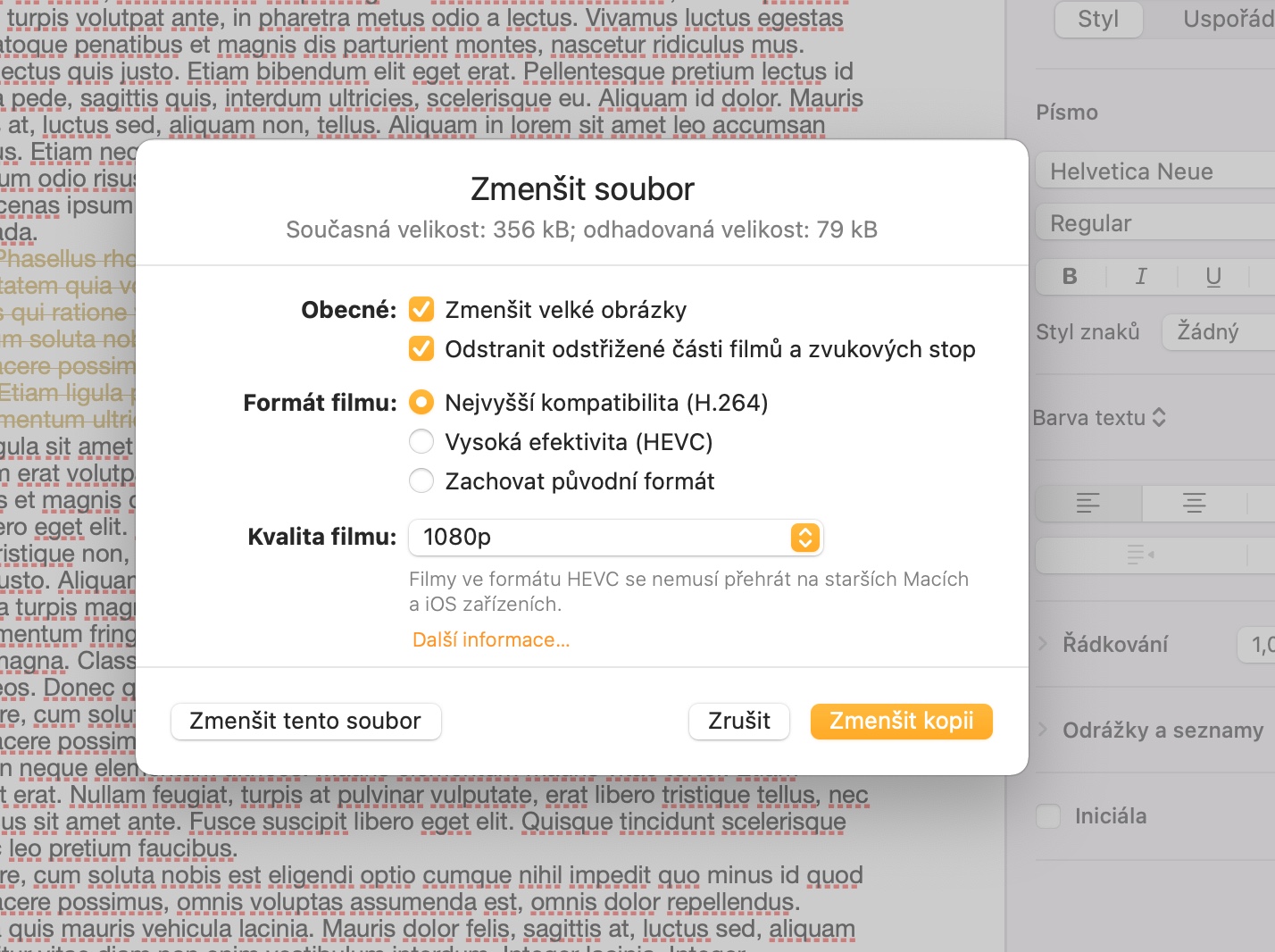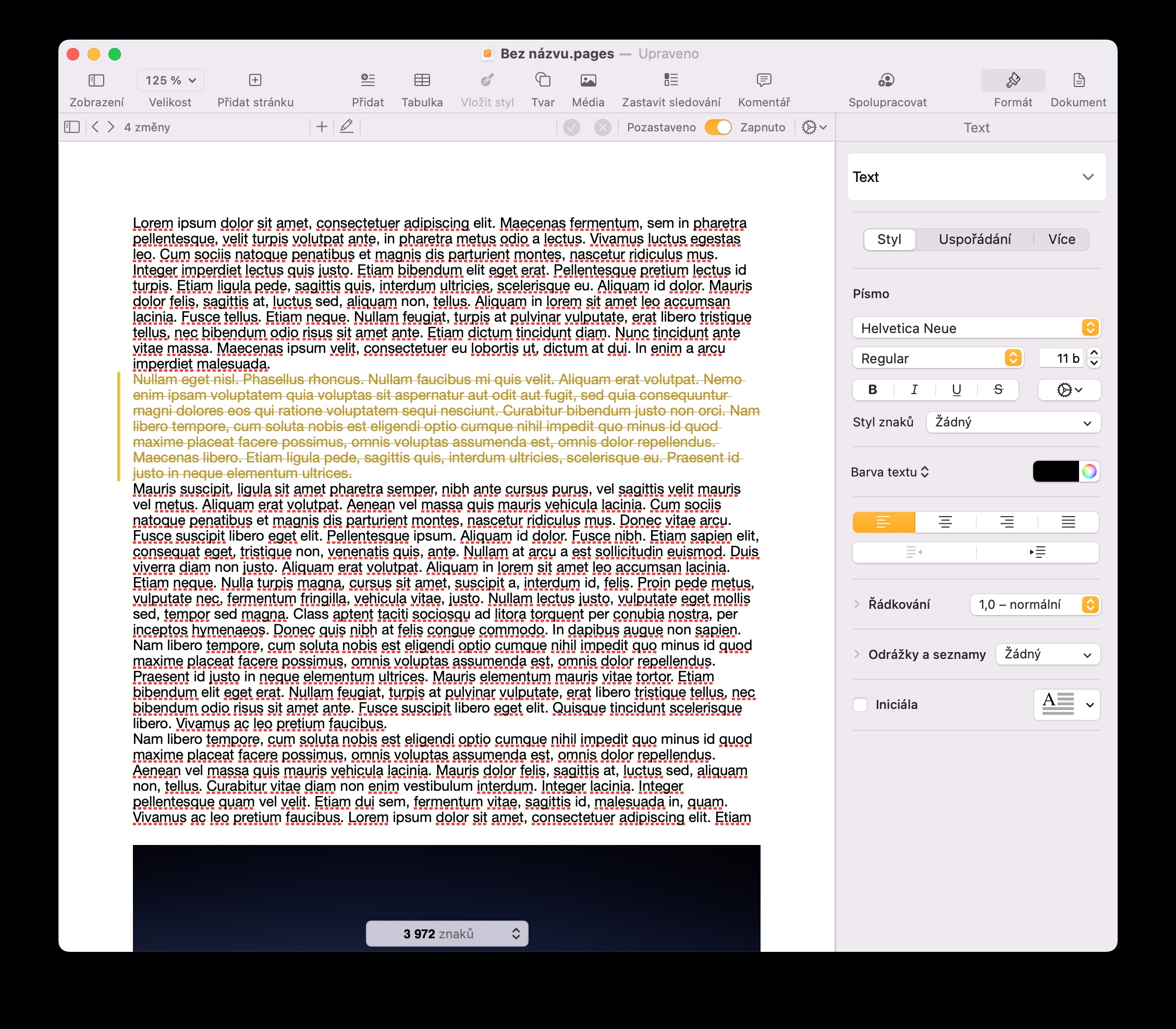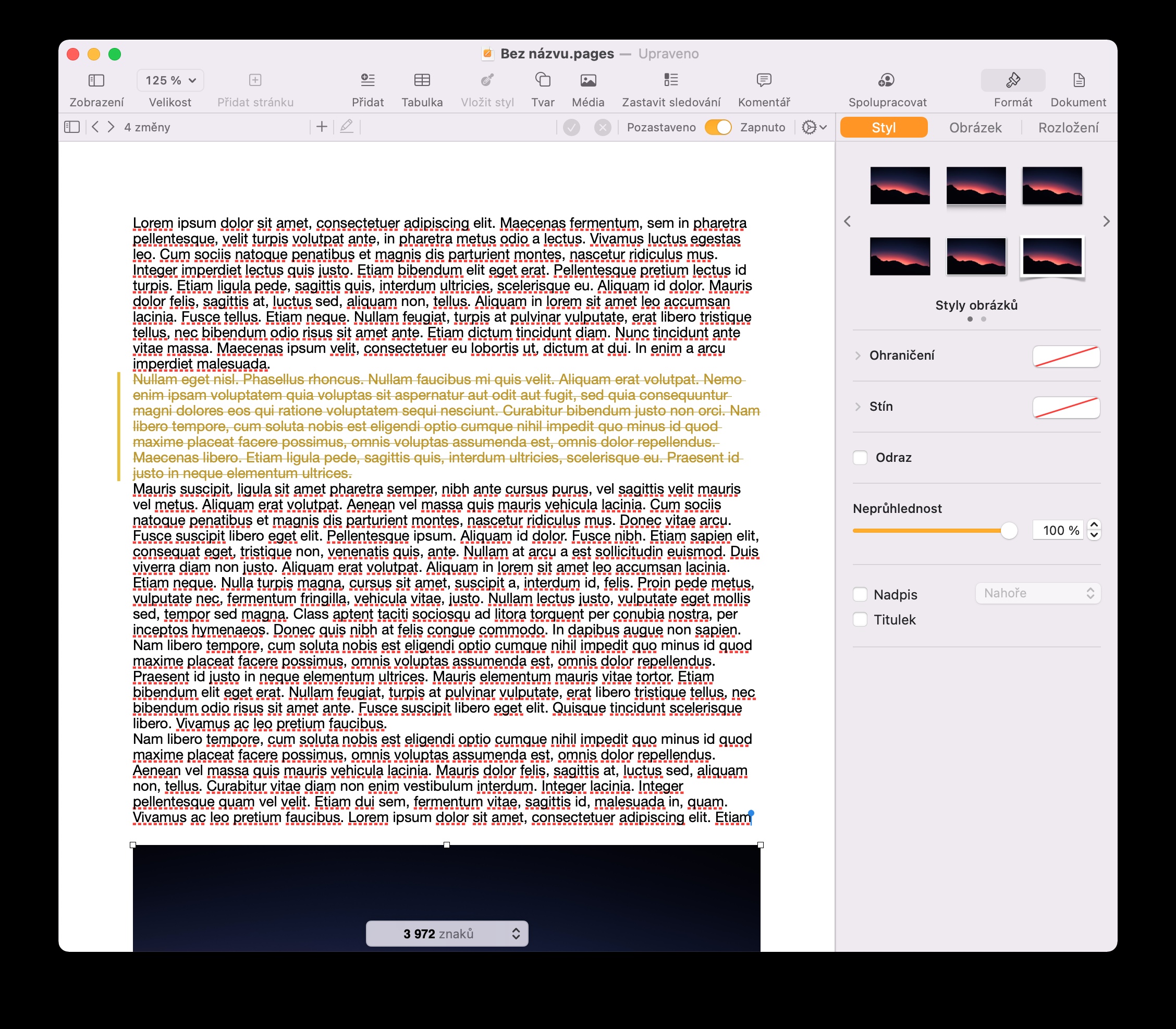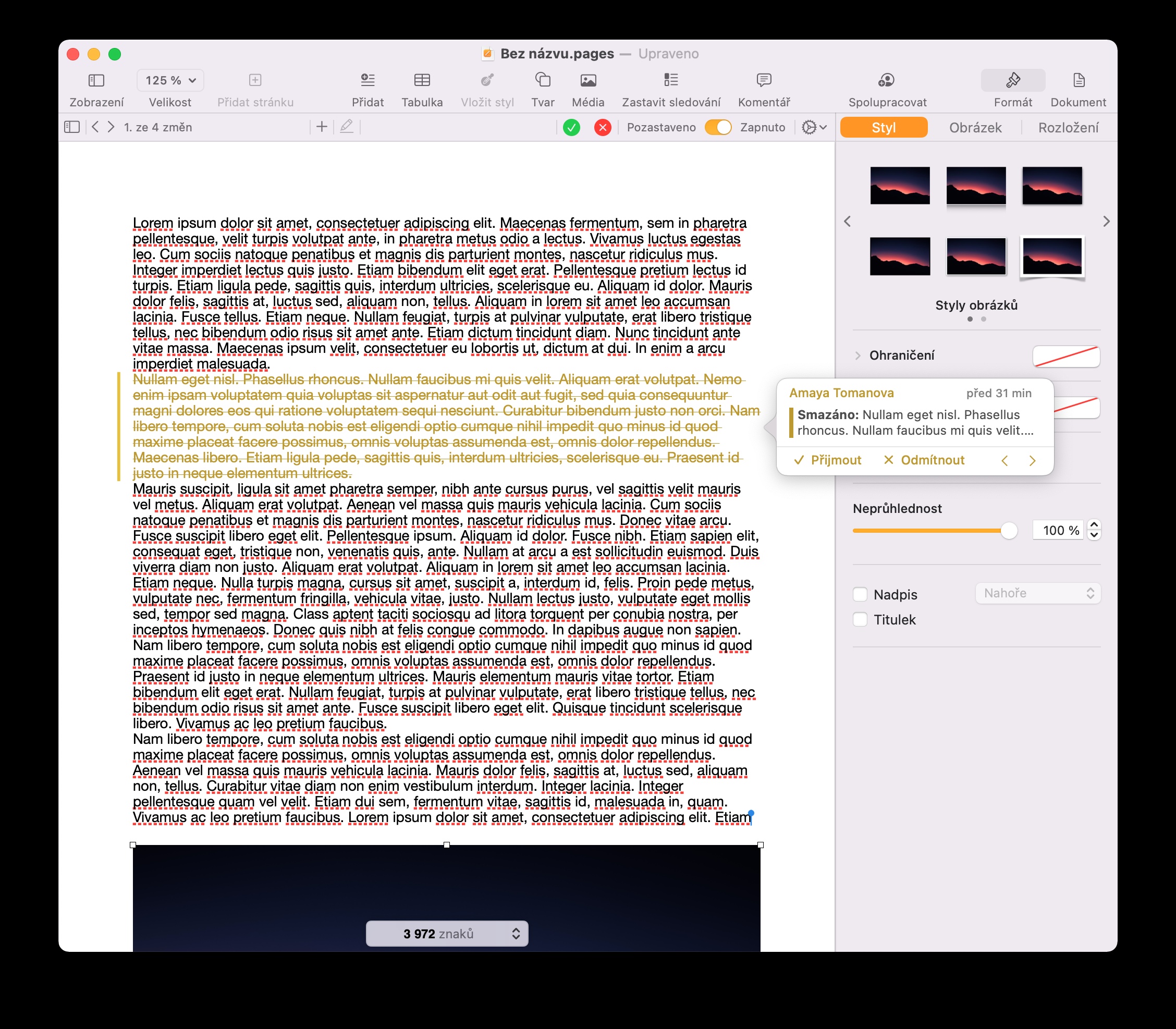Рідна програма macOS Pages використовується для роботи з деякими типами документів і текстових файлів. У той час як деякі власники комп’ютерів Apple не люблять Pages, інші вважають за краще працювати з альтернативами від сторонніх розробників, а Pages ще не прижилася. Якщо ви належите до першої названої групи, ви точно оціните наші сьогоднішні п’ять порад і підказок. Якщо ви більше невпевнений користувач, можливо, ці поради переконають вас дати Pages на Mac ще один шанс.
Відстеження кількості слів
Відстеження кількості слів або символів у документі важливо для багатьох людей – чи то для роботи, чи для навчання. Як і багато інших подібних програм, Pages на Mac також пропонує можливість виявляти та відстежувати кількість слів. Є два способи дізнатися кількість слів або символів у вашому документі. Перший — натиснути «Перегляд» -> «Показати кількість символів» на панелі інструментів у верхній частині екрана Mac. Відповідні дані будуть відображені в нижній частині вікна документа, натиснувши на стрілку, ви можете перемикатися між відображенням кількості слів, символів, абзаців, сторінок або символів з пробілами чи без них. Ви також можете активувати відображення кількості слів за допомогою комбінації клавіш Shift + Cmd + W.
Відстежуйте зміни
Особливо якщо ви співпрацюєте над документом у Pages з іншими користувачами, вам також стане в нагоді функція відстеження змін. Після активації цієї функції в Pages на Mac ви побачите огляд внесених змін на панелі у верхній частині вікна документа. Щоб розпочати відстеження змін, натисніть «Редагувати» -> «Відстежити зміни» на панелі у верхній частині Mac.
Налаштуйте панель інструментів у Pages на Mac
Інтерфейс користувача в Pages на Mac включає, серед іншого, панель інструментів, на якій є ряд кнопок для контролю, керування та іншої роботи з документом. Однак ця панель іноді може містити елементи за замовчуванням, які ви ніколи не використаєте. Якщо ви хочете налаштувати верхню панель у Pages на Mac, просто клацніть її правою кнопкою миші та виберіть Налаштувати панель інструментів. Потім ви додаєте або видаляєте окремі елементи шляхом перетягування.
Відрегулюйте розмір файлу
Документи, створені в Pages на Mac, іноді можуть бути досить великими, якщо вони містять, наприклад, високоякісні мультимедійні елементи. Якщо створений вами документ завеликий у Pages на Mac, ви можете легко зменшити його розмір. Щоб зменшити розмір документа в Pages, натисніть «Файл» -> «Зменшити файл» на панелі у верхній частині екрана Mac. У вікні, що з’явиться, вам залишається лише налаштувати окремі параметри.
Розташуйте зображення
У Pages на Mac ви можете легко створювати, наприклад, різні листівки та інші типи документів, які містять зображення. У вашому розпорядженні також є інструменти для легкої організації цих зображень. Якщо ви хочете пограти з розташуванням зображень у Pages на Mac, завжди клацайте вибране зображення, а потім клацніть «Макет» на панелі в правій частині вікна «Сторінки», де ви можете налаштувати параметри розміщення зображень. по відношенню до тексту в документі. У розділах «Стиль» і «Зображення» ви можете зробити базові та трохи більш складні налаштування самого зображення.