Якщо ви належите до групи людей, які вже володіють декількома iPhone або iPad, напевно, ви вже потрапляли в ситуацію, коли хотіли продати стару модель. В iOS або iPadOS ця процедура дуже проста - просто вимкніть функцію «Знайти», а потім за допомогою майстра скиньте весь iPhone до заводських налаштувань і видаліть усі дані на ньому. Однак, якщо ви почали продавати старий Mac або MacBook, ви напевно знаєте, що процес набагато складніший. У macOS необхідно вимкнути Find, а потім перейти в режим відновлення macOS, де відформатувати диск і встановити нову macOS. Однак це не зовсім зручний і простий процес для звичайного користувача.
Це може бути зацікавити вас
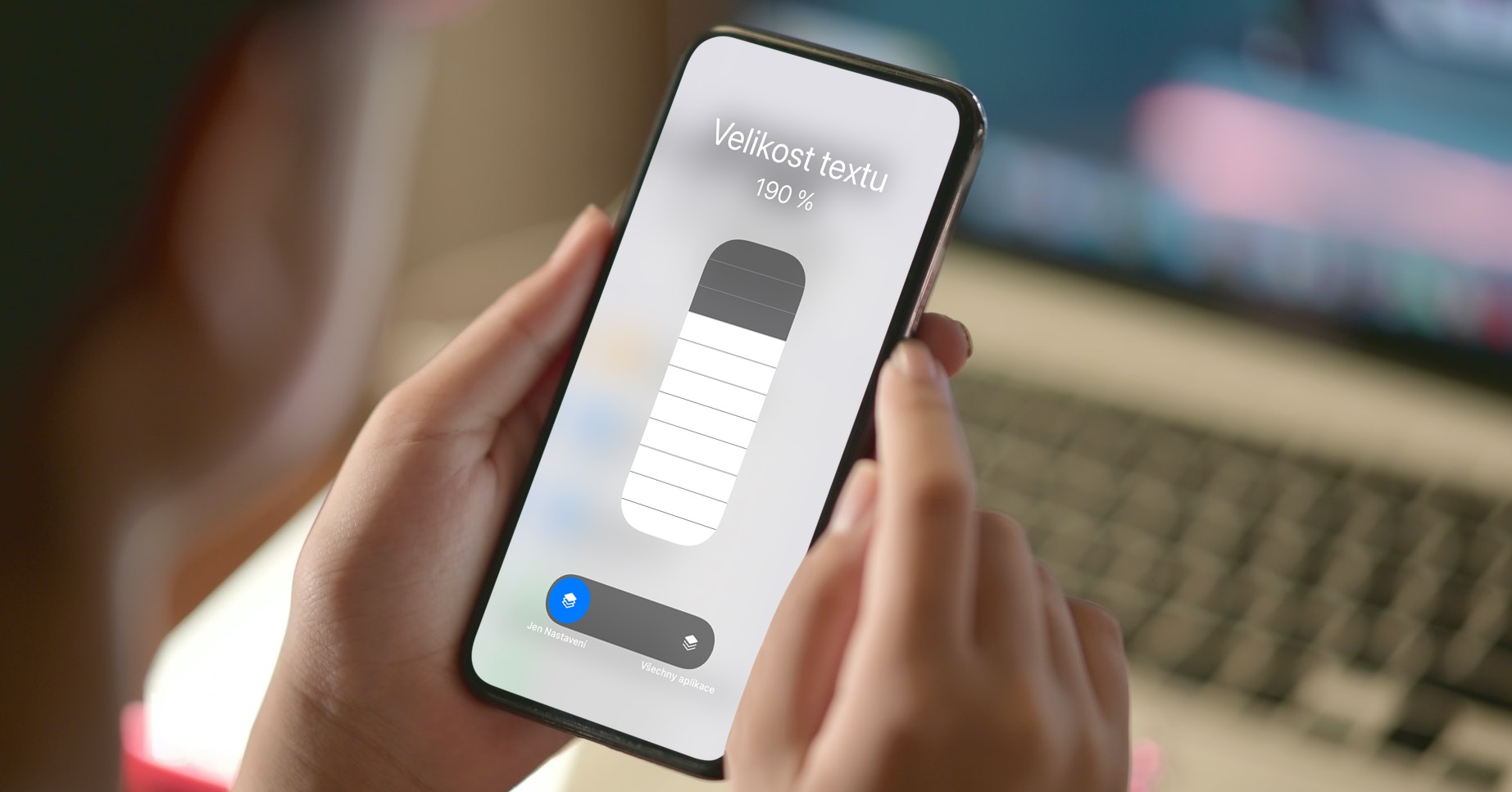
macOS 12: як стерти дані та налаштування Mac і підготувати його до продажу
Хороша новина полягає в тому, що з появою macOS 12 Monterey вся процедура видалення даних і скидання налаштувань буде спрощена. Вам більше не потрібно буде переходити до macOS Recovery — натомість ви будете робити все прямо в системі класичним способом, як на iPhone або iPad, через майстер видалення даних і налаштувань. Ви запускаєте його таким чином:
- Спочатку на вашому Mac із встановленою macOS 12 Monterey торкніться верхнього лівого кута значок.
- Зробивши це, торкніться поля в меню, що з’явиться Системні налаштування…
- Відкриється вікно з усіма доступними розділами для редагування системних налаштувань – поки що все не хвилює
- Замість цього вам потрібно торкнутися вкладки зліва на верхній панелі Системні налаштування.
- Далі з’явиться спадне меню, у якому ви можете вибрати параметр Стерти дані та налаштування.
- Як тільки ви це зробите, вам необхідно буде пройти авторизовані паролі.
- Потім починається майстер для видалення даних і налаштувань, в якому вистачає натисніть до кінця.
Таким чином, використовуючи наведений вище метод, на комп’ютері Mac із macOS 12 Monterey можна запустити майстер, завдяки якому можна легко стерти дані та скинути налаштування. Після повного завершення роботи майстра ваш Mac буде готовий до продажу без проблем. Для більшої перспективи, зокрема, усі налаштування, медіа та дані буде видалено. Крім того, це також видалить вхід в Apple ID, усі дані Touch ID і відбитки пальців, картки та інші дані з Wallet, а також вимкне функцію пошуку та блокування активації. Якщо вимкнути блокування пошуку та активації, не потрібно буде дезактивувати вручну, що, безумовно, зручно, оскільки багато користувачів про це не знають.
 Політ навколо світу з Apple
Політ навколо світу з Apple 





І який прогрес для Монтерея зараз? Чи не хотілося б, щоб у нього були якісь сучасні процедури?
Я вже пояснював це тут кілька разів. Можливо, ця процедура вам не принесе користі, але нас також читають розробники або інші користувачі, які встановили перші бета-версії нових систем для розробників. Такі користувачі намагаються знайти та випробувати всі нові функції – і ці статті їм допоможуть. Щоб такі читачі, як ви, могли легко впізнати ці інструкції, призначені для нових операційних систем, ми ставимо, наприклад, «iOS 15» або «macOS 12» на початку назви перед двокрапкою. Просто, не натискаючи статтю, ви дізнаєтеся, що цей посібник не призначений для вас, і ви можете прочитати купу іншого вмісту, який ми публікуємо в нашому журналі. Актуальні інструкції, призначені для поточних останніх операційних систем для громадськості, розміщуються тут протягом решти року, навіть двічі на день. Я вірю, що ви переживете кілька тижнів, поки ми публікуватимемо тут посібники для бета-версій систем для розробників.
Для цього розробникам не потрібно читати apple people, тому що вони стежать за дискусійним форумом розробників, який присвячений цьому.
…нас читають розробники, або інші користувачі, які встановили перші бета-версії нових систем для розробників… Ви дійсно не вмієте читати? У деяких ситуаціях мені справді здається, що я розмовляю іспанською. Або ви не можете зрозуміти написаний текст?
PS: І зміна вашого імені точно не допоможе вам у вашій анонімності.