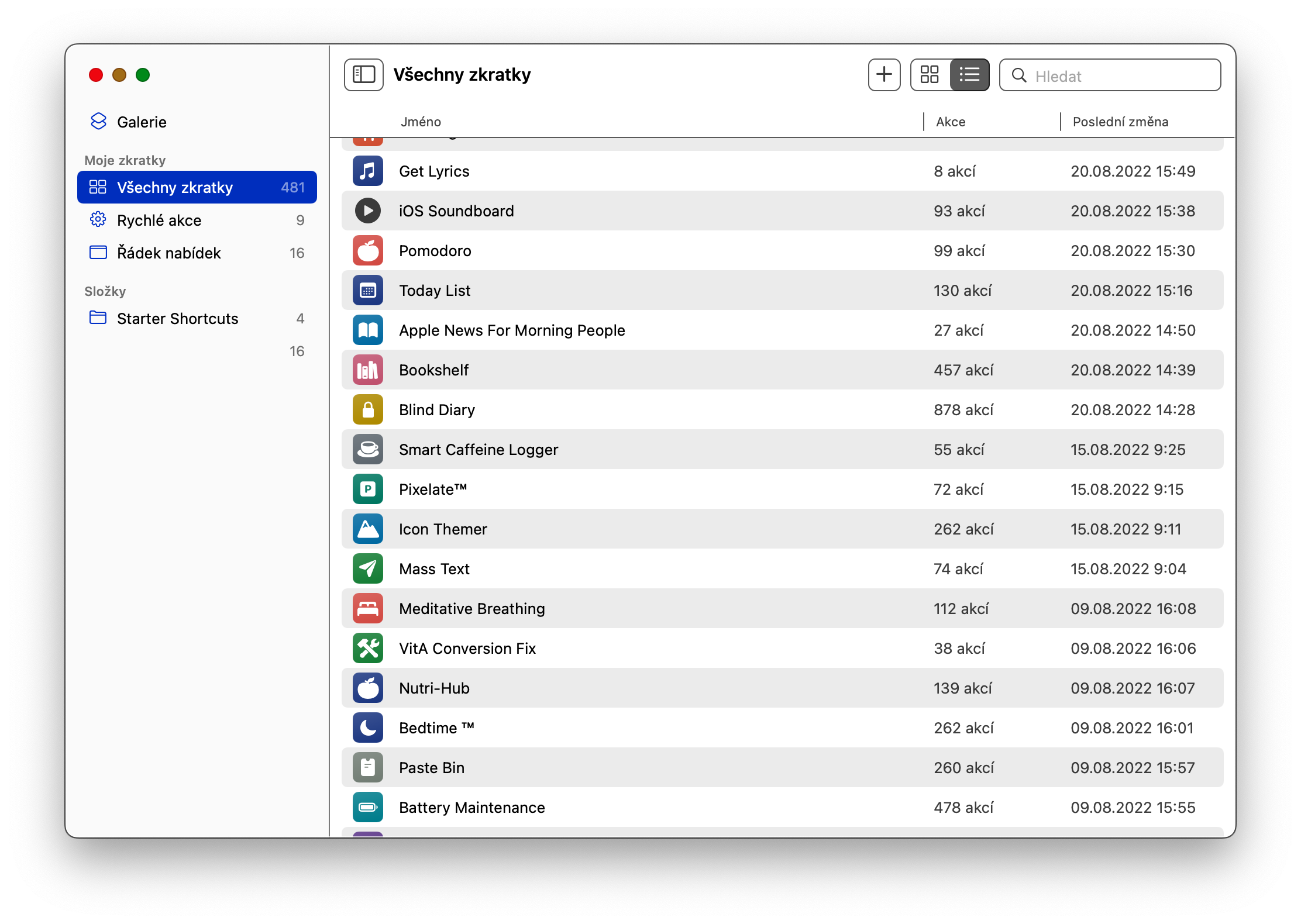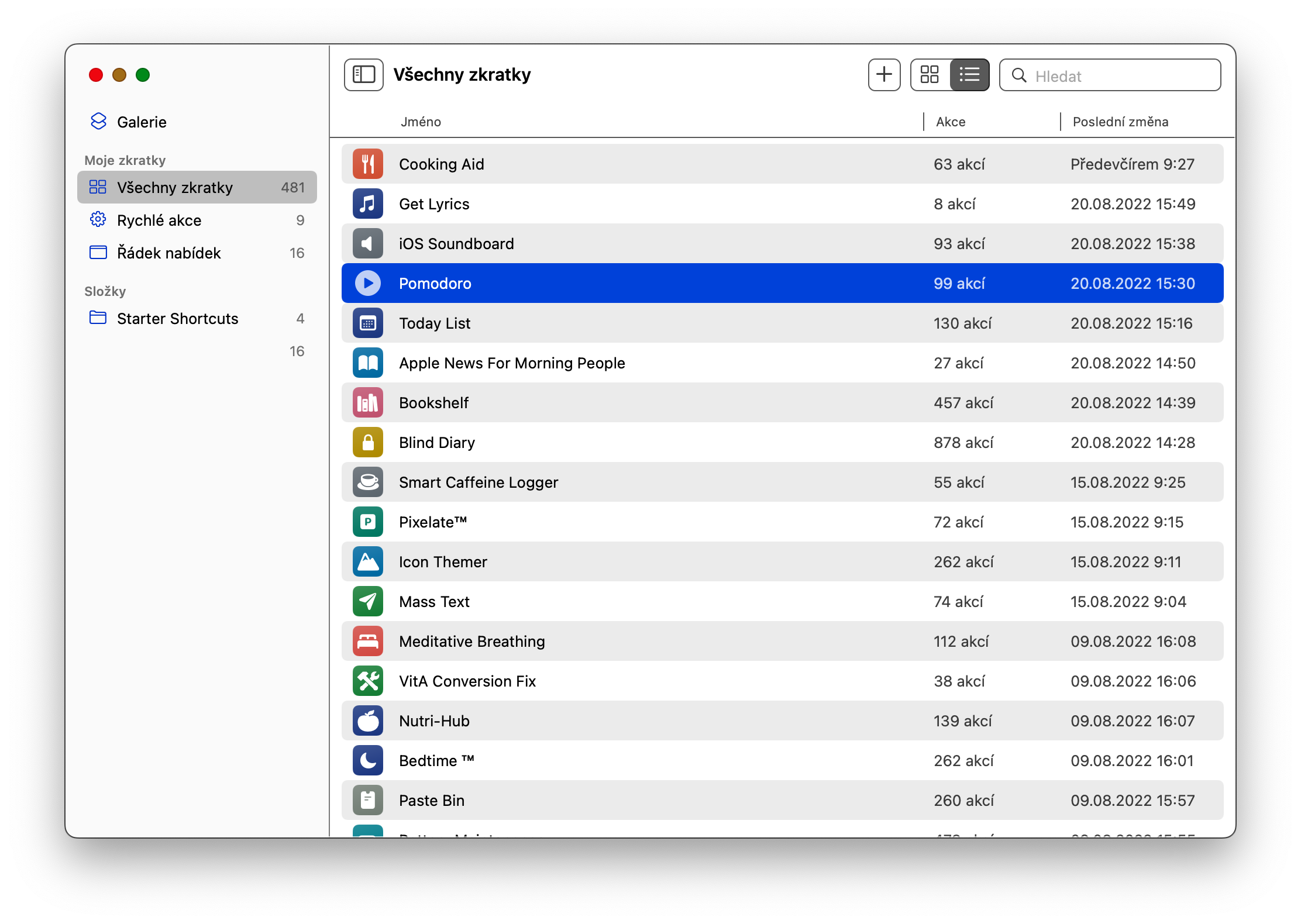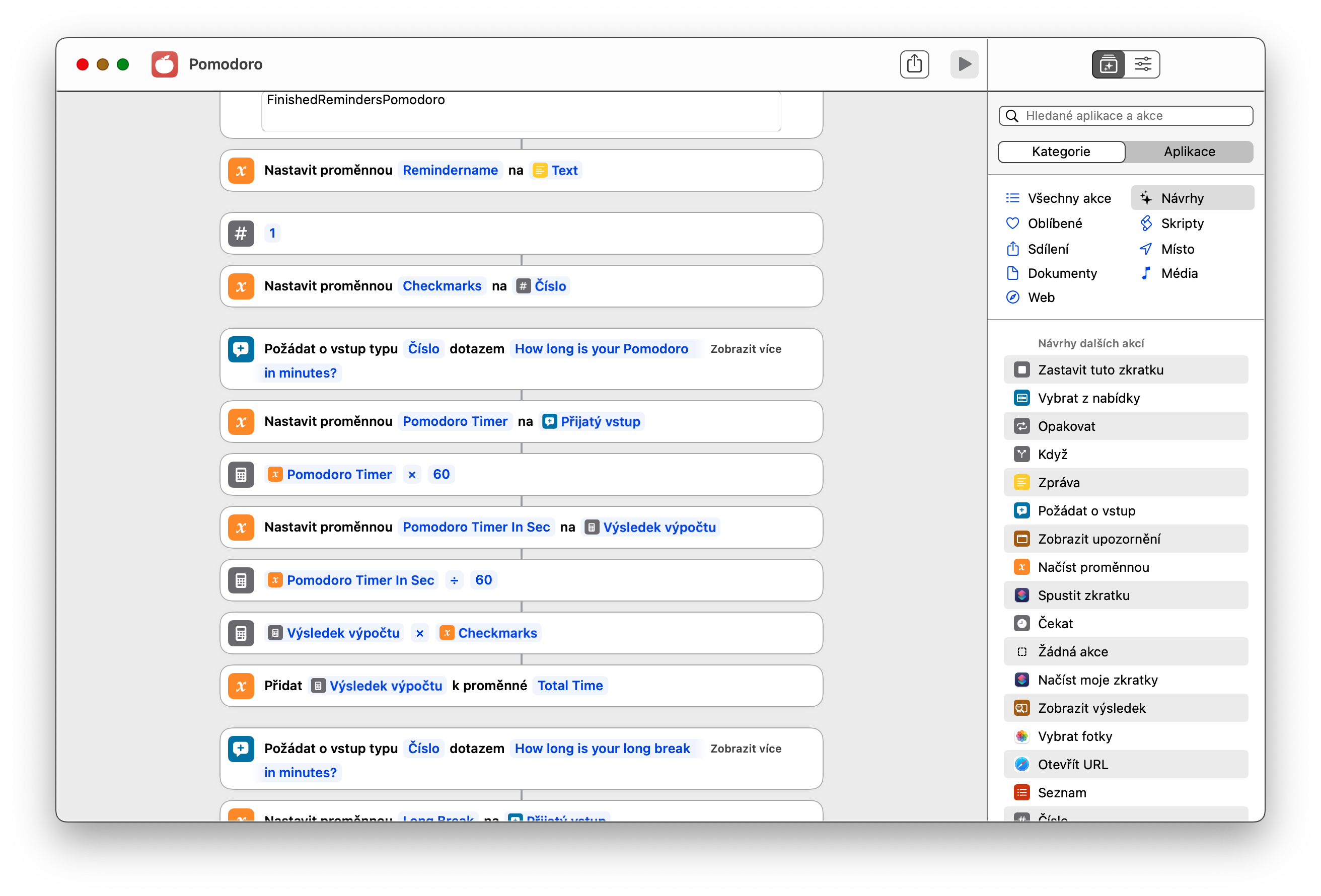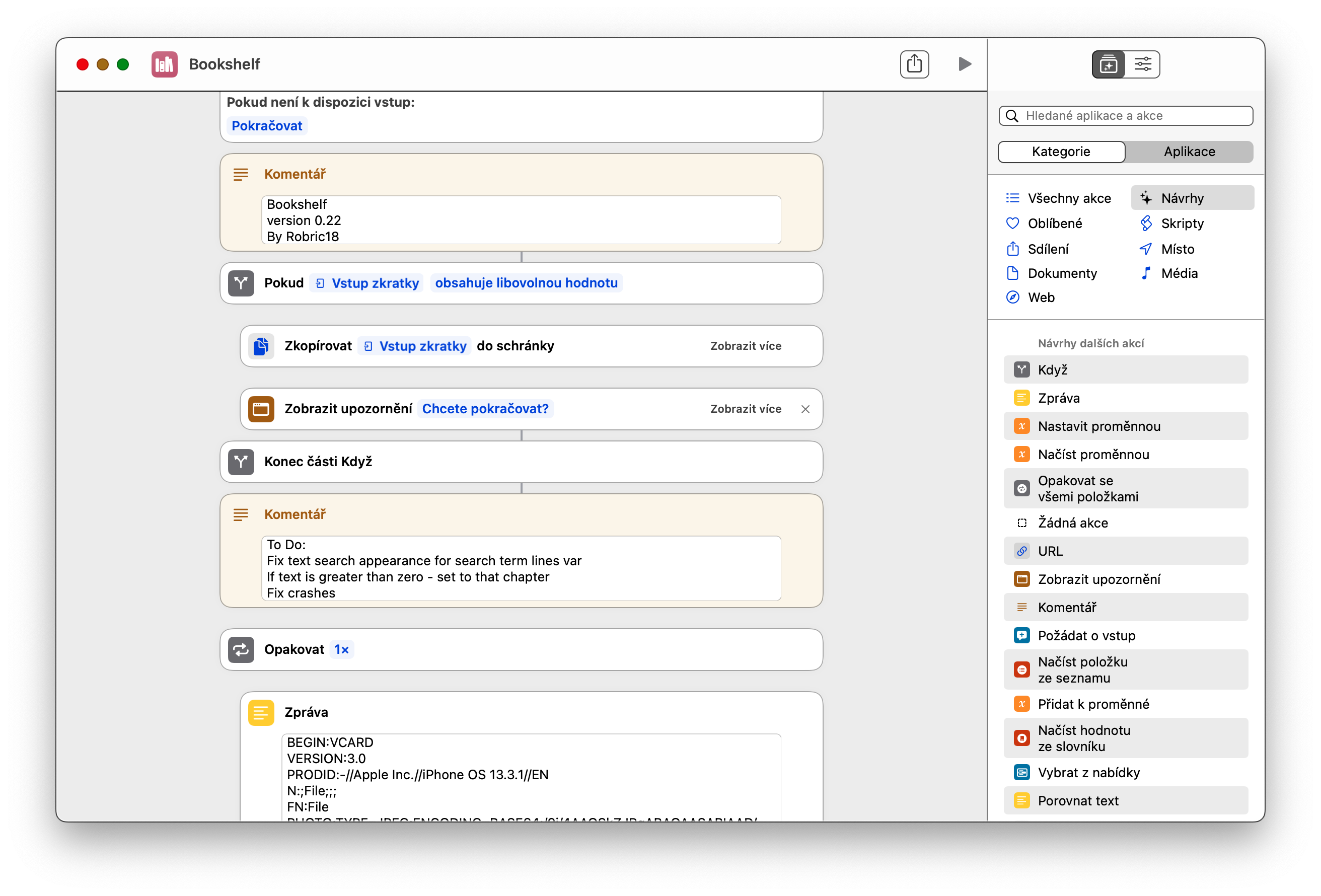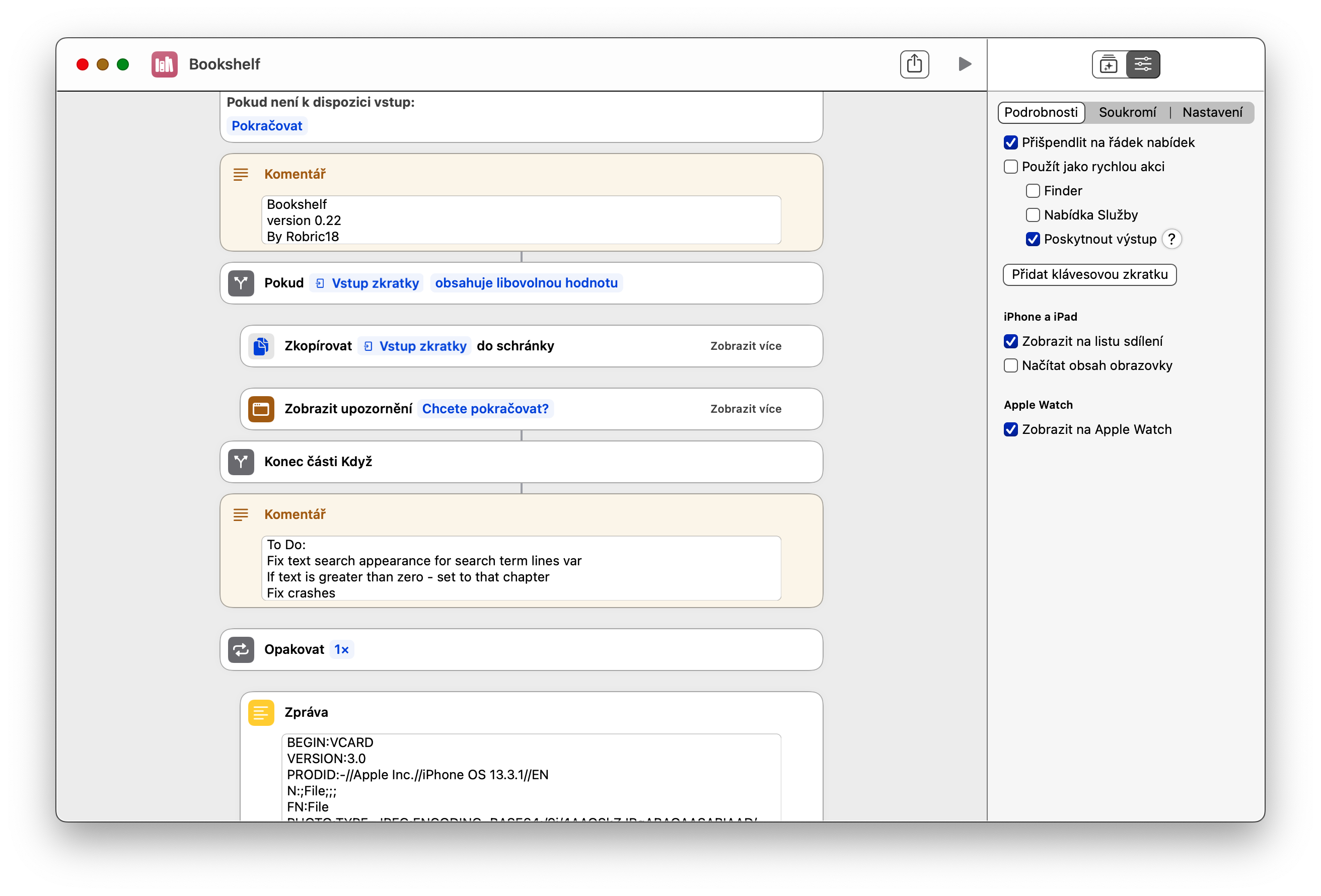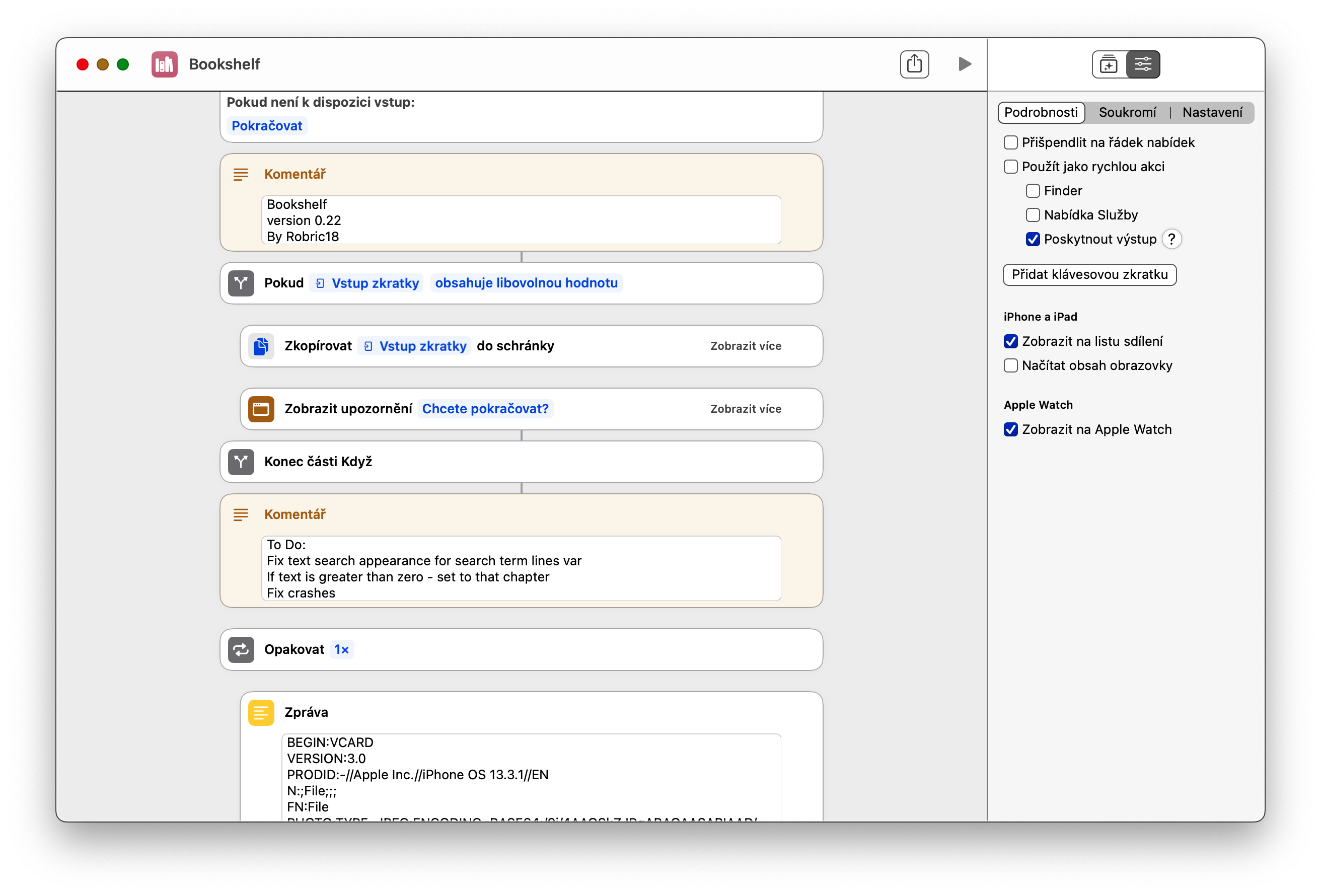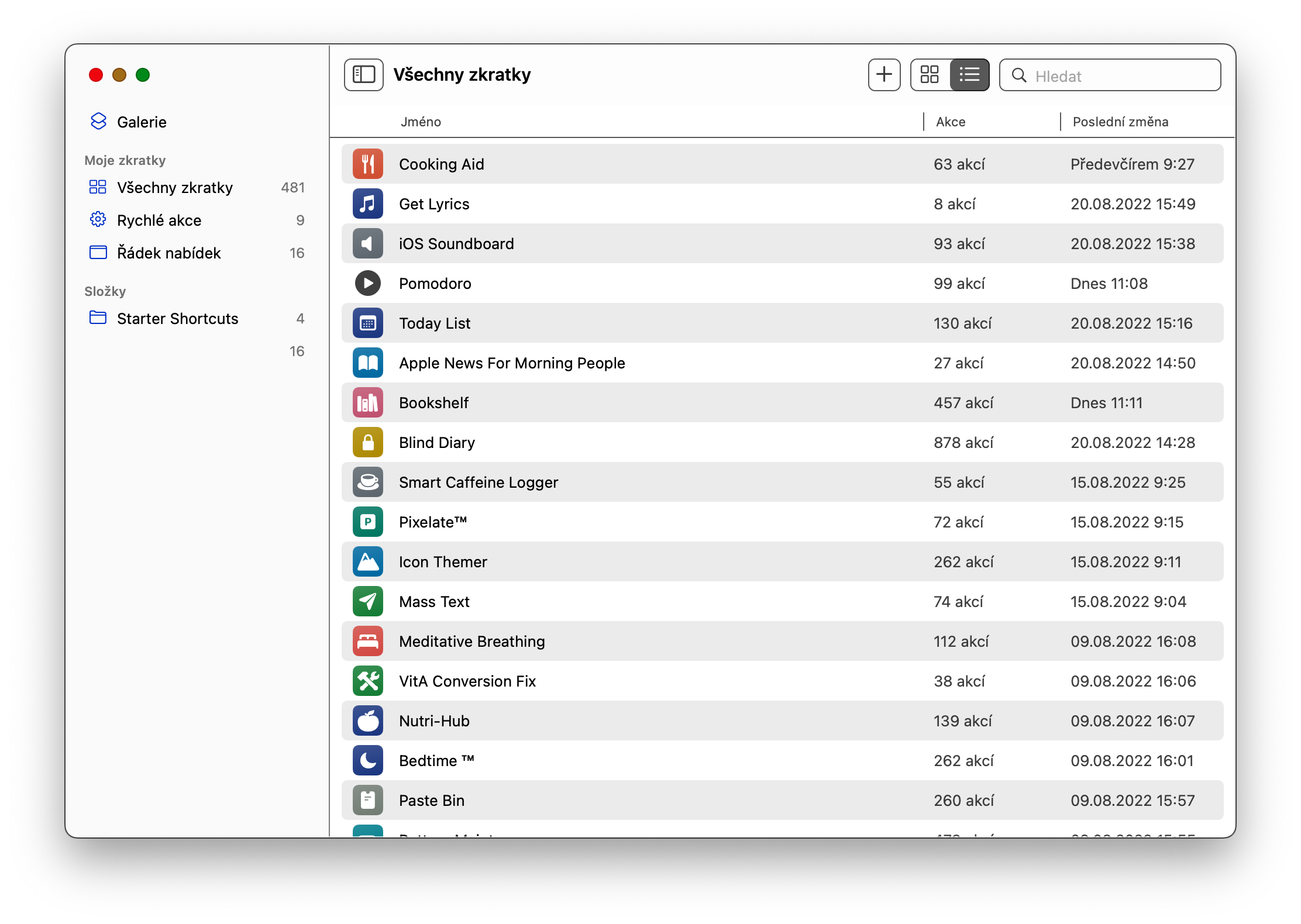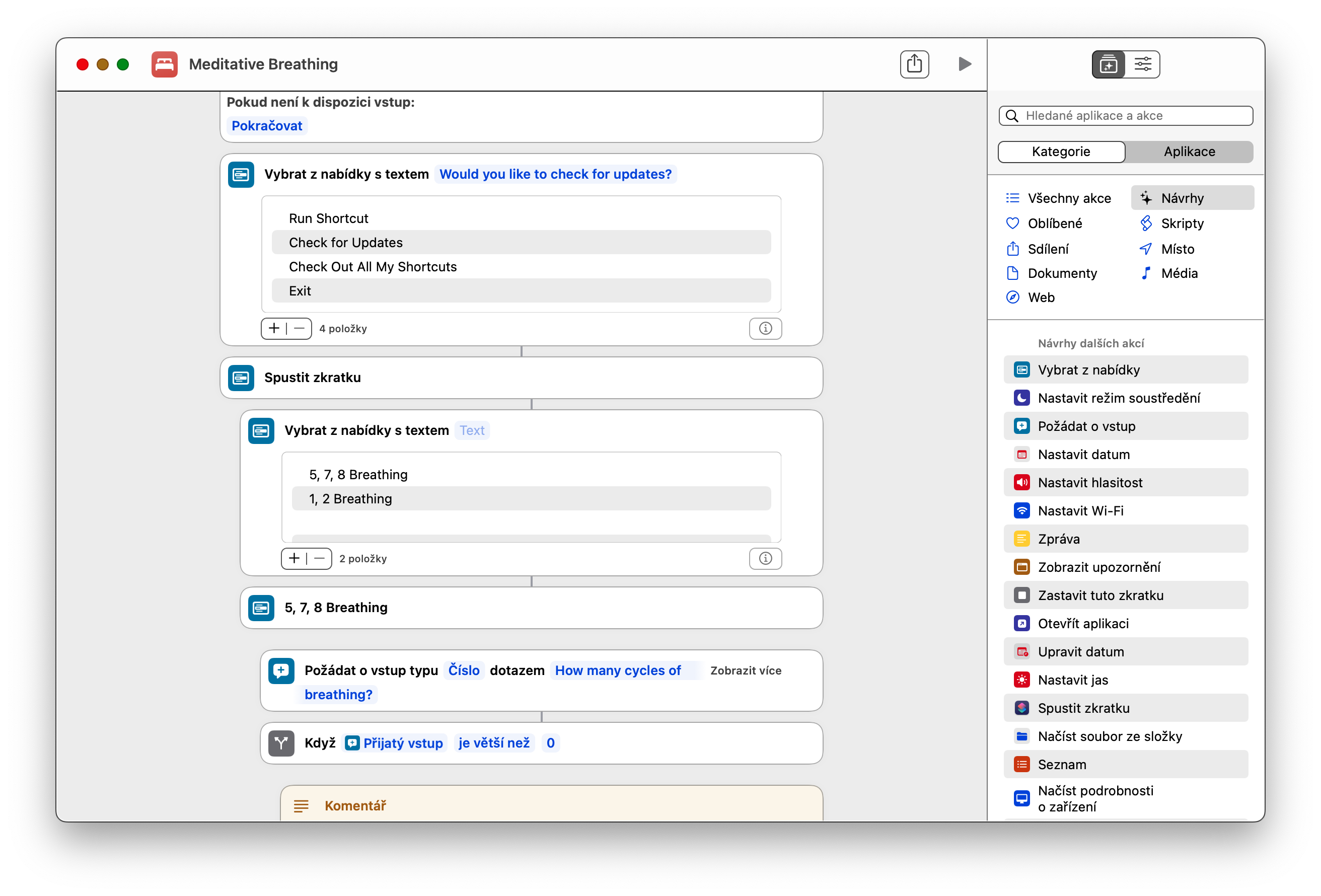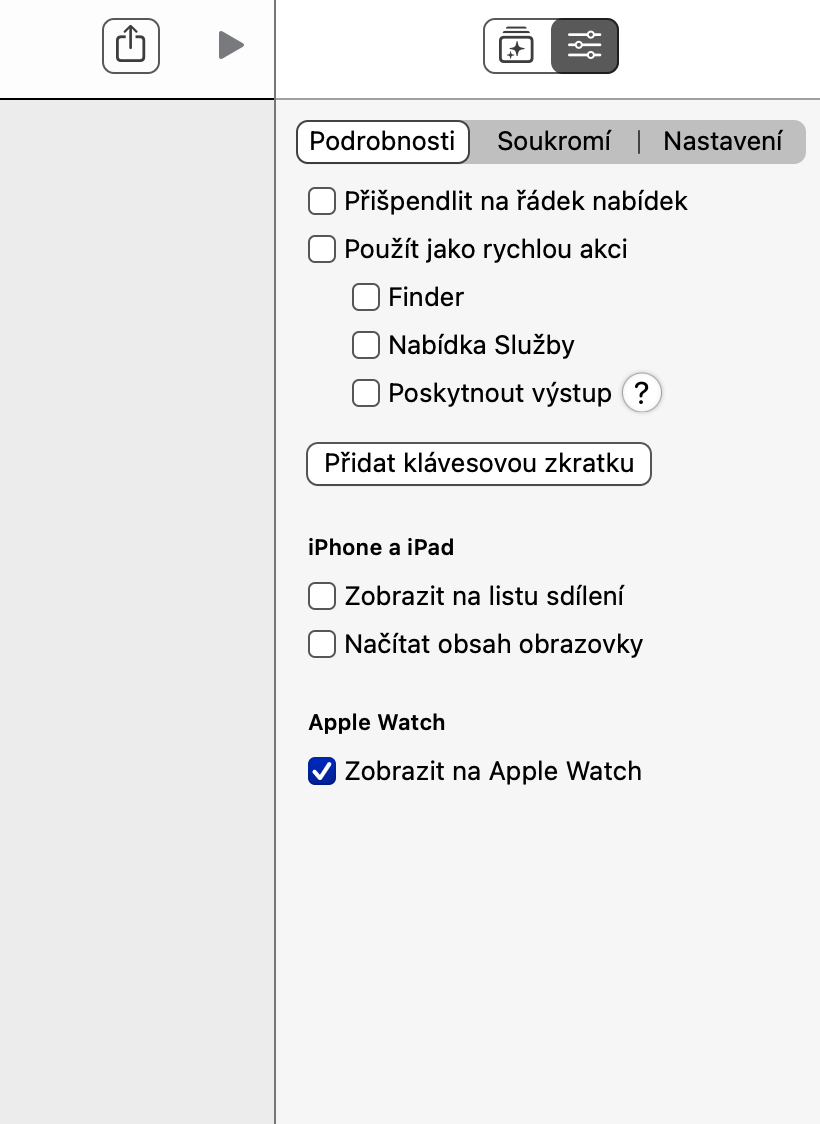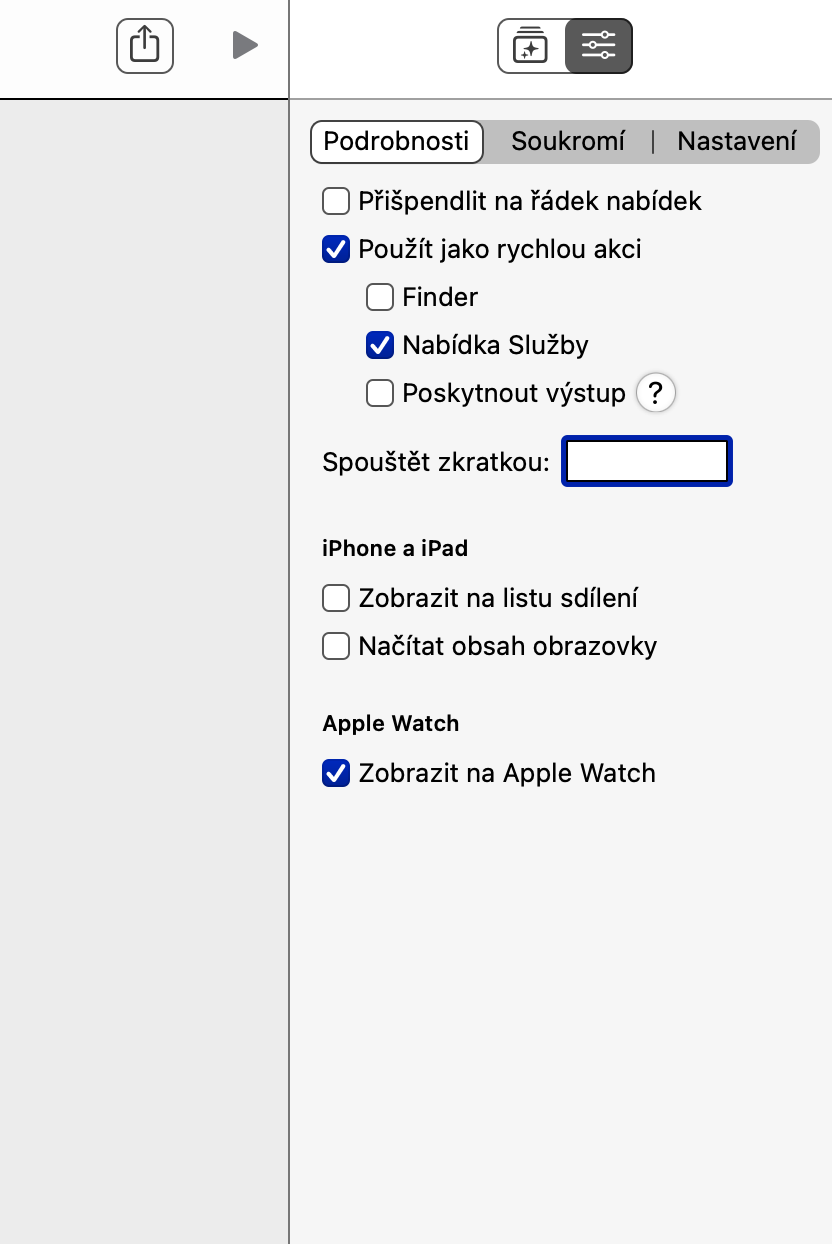Новіші версії операційної системи macOS пропонують, серед іншого, можливість використання рідних ярликів на Mac подібним чином, який ми знаємо в iOS або iPadOS. Тим не менш, є відносно велика кількість користувачів, які не хочуть користуватися цією програмою або не знають, як почати. Якщо ви один із них, читайте далі.
Це може бути зацікавити вас

Запуск і редагування ярликів на Mac
Хоча Apple з самого початку стверджує, що ярлики на Mac дуже схожі на ярлики на iPhone або iPad, спосіб їх запуску та редагування є зовсім іншим. Можливо, вам цікаво, як насправді запустити ярлик на Mac. Спочатку запустіть програму «Ярлики» як таку, а потім знайдіть ярлик, який потрібно запустити. Потім наведіть курсор миші на цей ярлик, і коли ліворуч від назви ярлика з’явиться кнопка відтворення, натисніть цю кнопку, щоб запустити ярлик. Якщо ви хочете відредагувати вибраний ярлик, вам потрібно двічі клацнути на ньому. Ви перейдете на головну вкладку самого ярлика, де ви зможете вільно редагувати всі необхідні деталі.
Як додати ярлик швидкого доступу до панелі меню
На жаль, у базових налаштуваннях неможливо додати ярлик вибраного ярлика на робочий стіл або Dock за допомогою рідних ярликів на Mac. Але ви можете вибрати групу ярликів, які можна швидко запустити, клацнувши їх значок у верхній панелі (панелі меню) вашого Mac. Щоб додати ярлик швидкого доступу до верхньої панелі меню, запустіть власні ярлики на вашому Mac і двічі клацніть вибраний ярлик. Натисніть значок повзунків у верхньому правому куті, а потім поставте прапорець «Закріпити на панелі меню».
Як запустити ярлики за допомогою комбінацій клавіш
Швидкий і простий спосіб запуску ярликів на вашому Mac — це використання комбінацій клавіш, які операційна система macOS підтримує дуже щедро. Кожній комбінації клавіш можна призначити будь-яку комбінацію клавіш. Спочатку запустіть власні ярлики на вашому Mac, а потім двічі клацніть вибраний ярлик. Натисніть значок повзунка у верхньому правому куті, виберіть «Деталі» та натисніть «Додати ярлик». Нарешті, введіть відповідну комбінацію клавіш і підтвердьте.