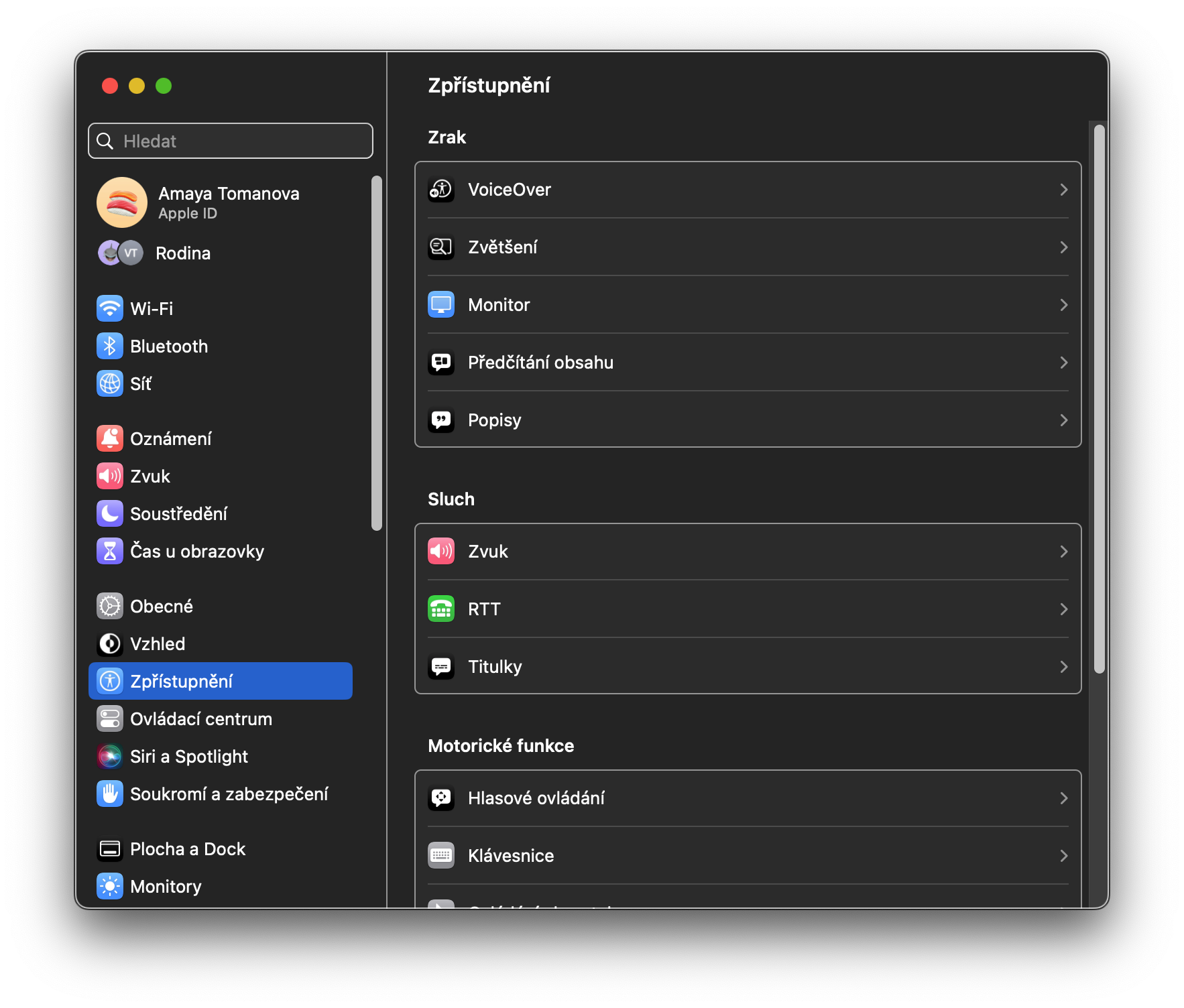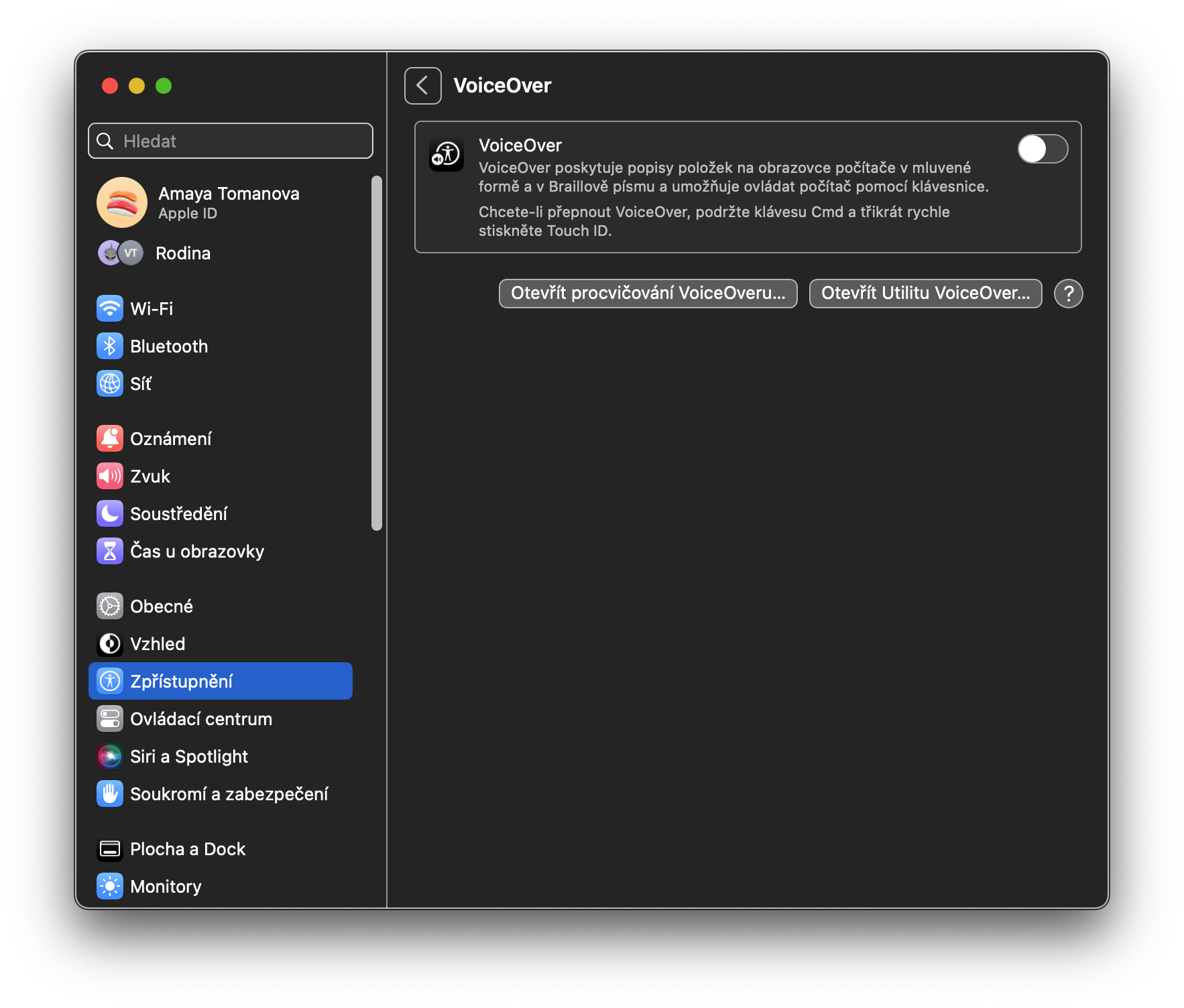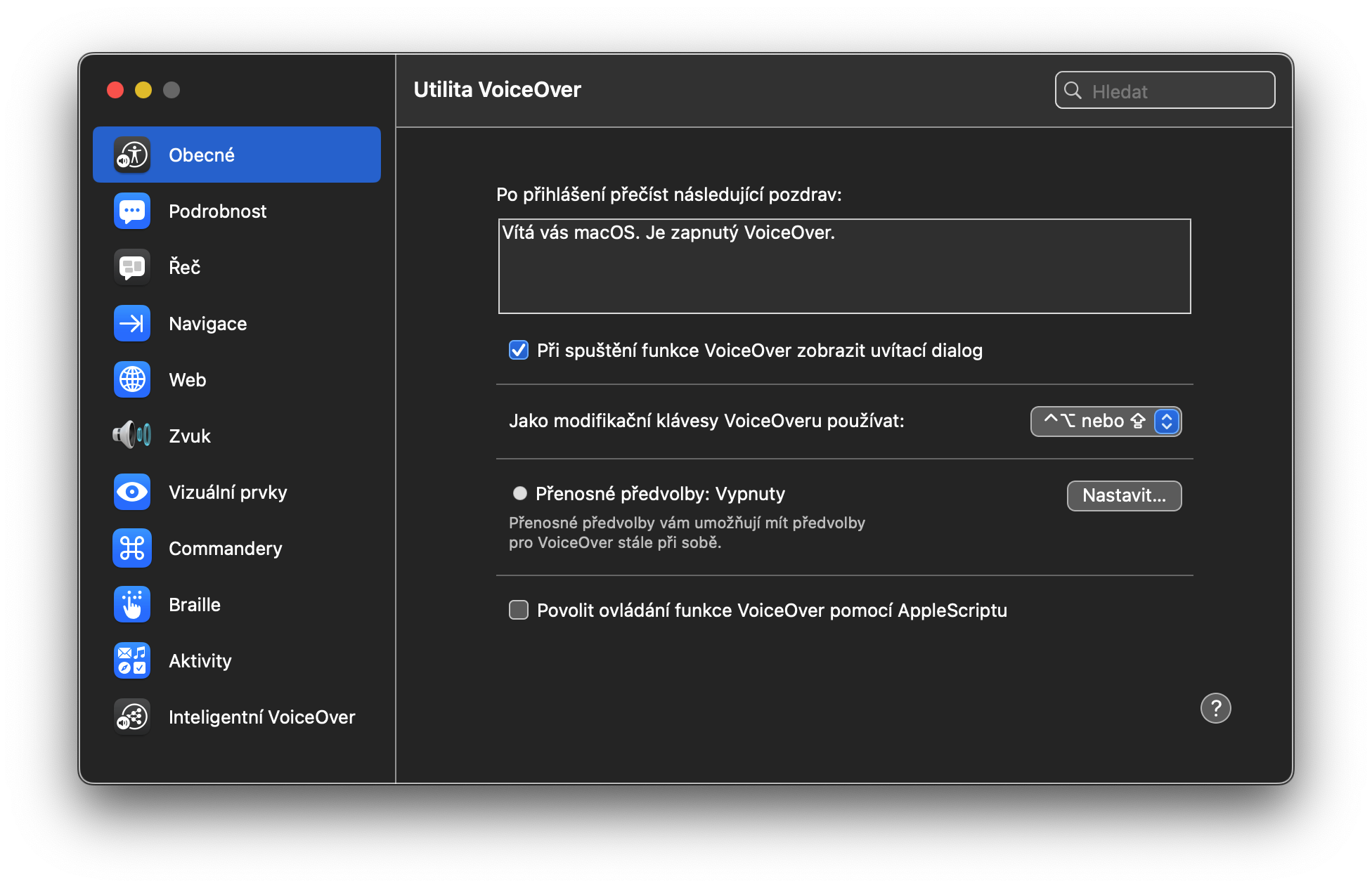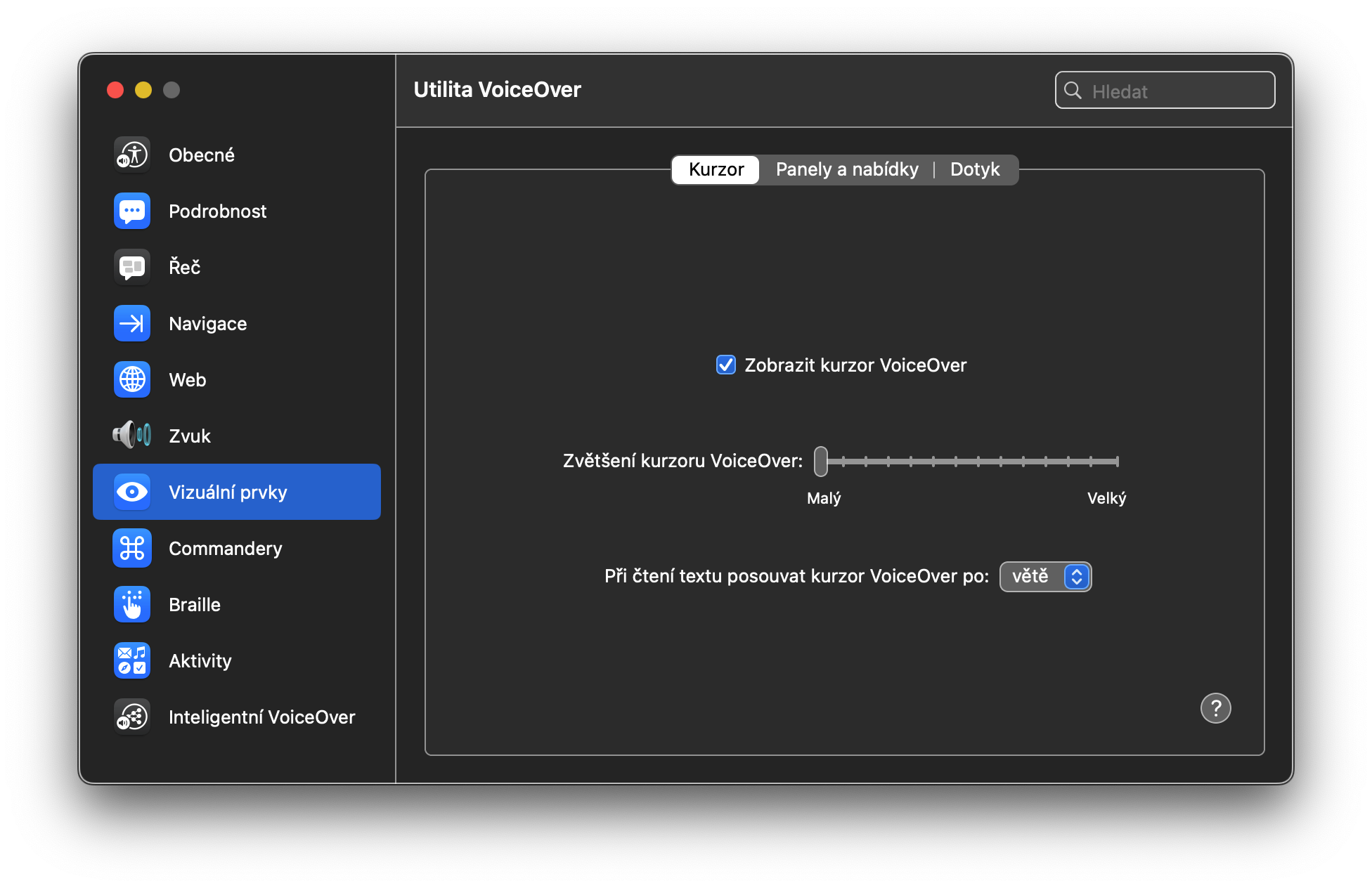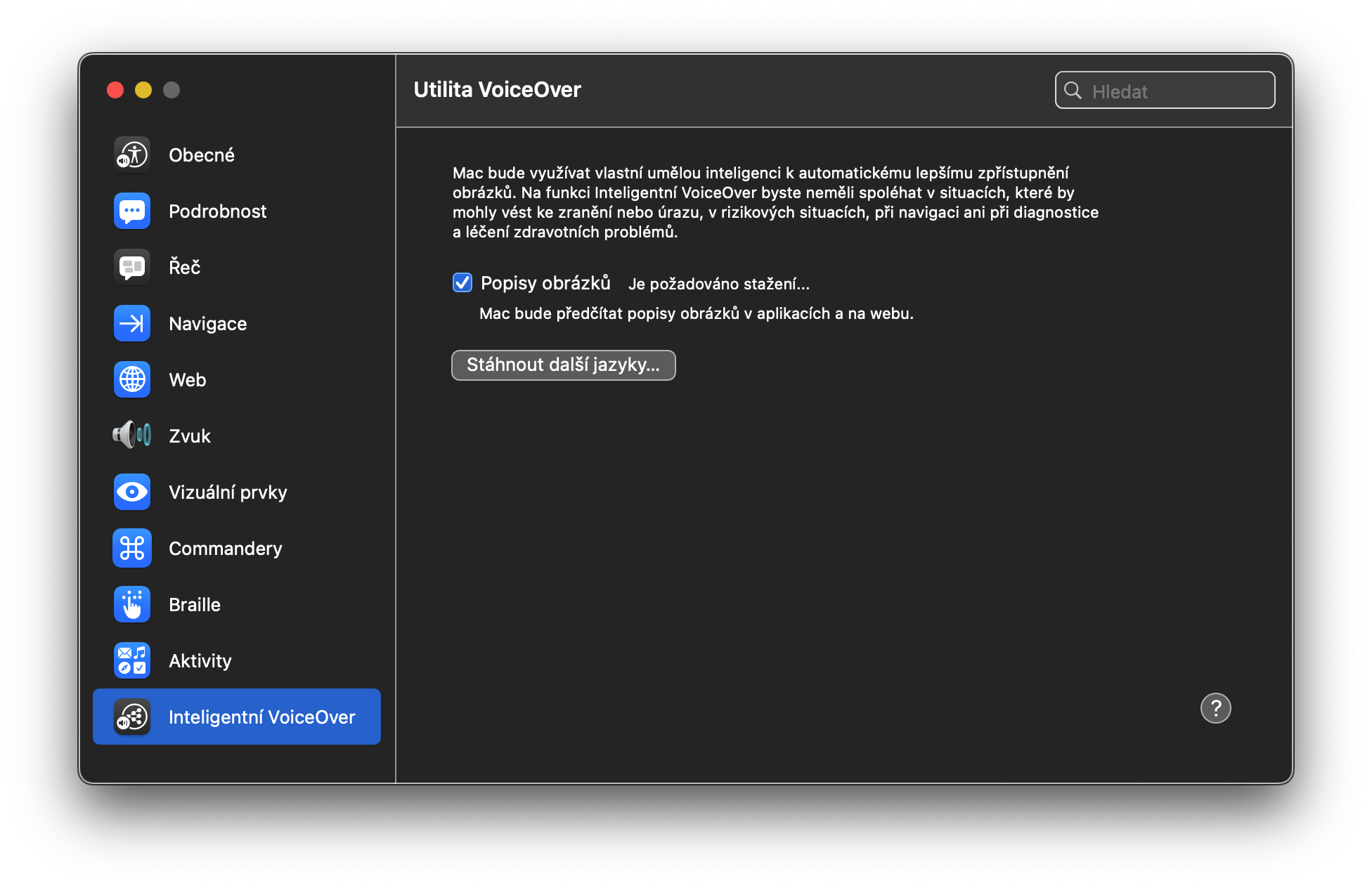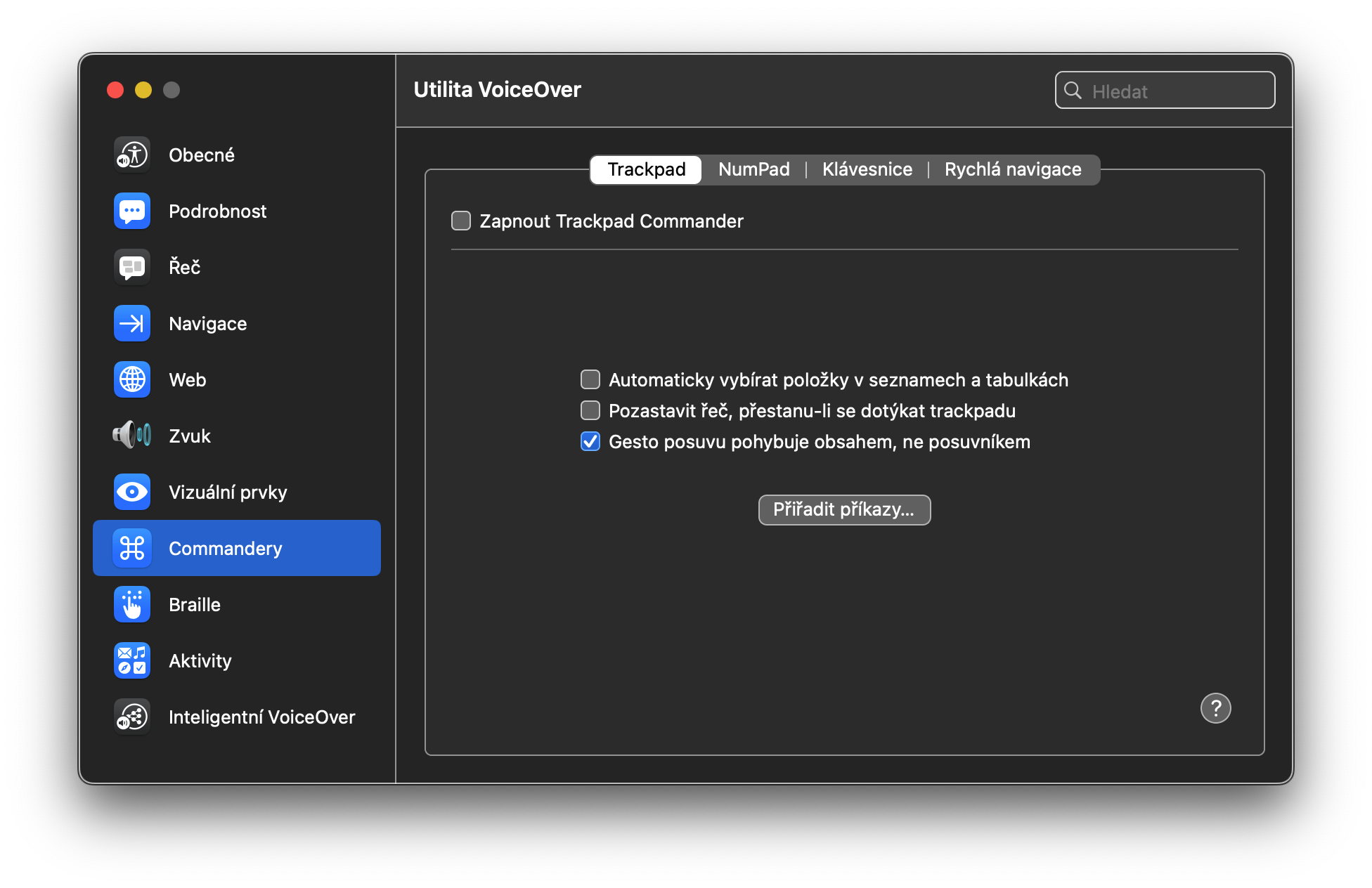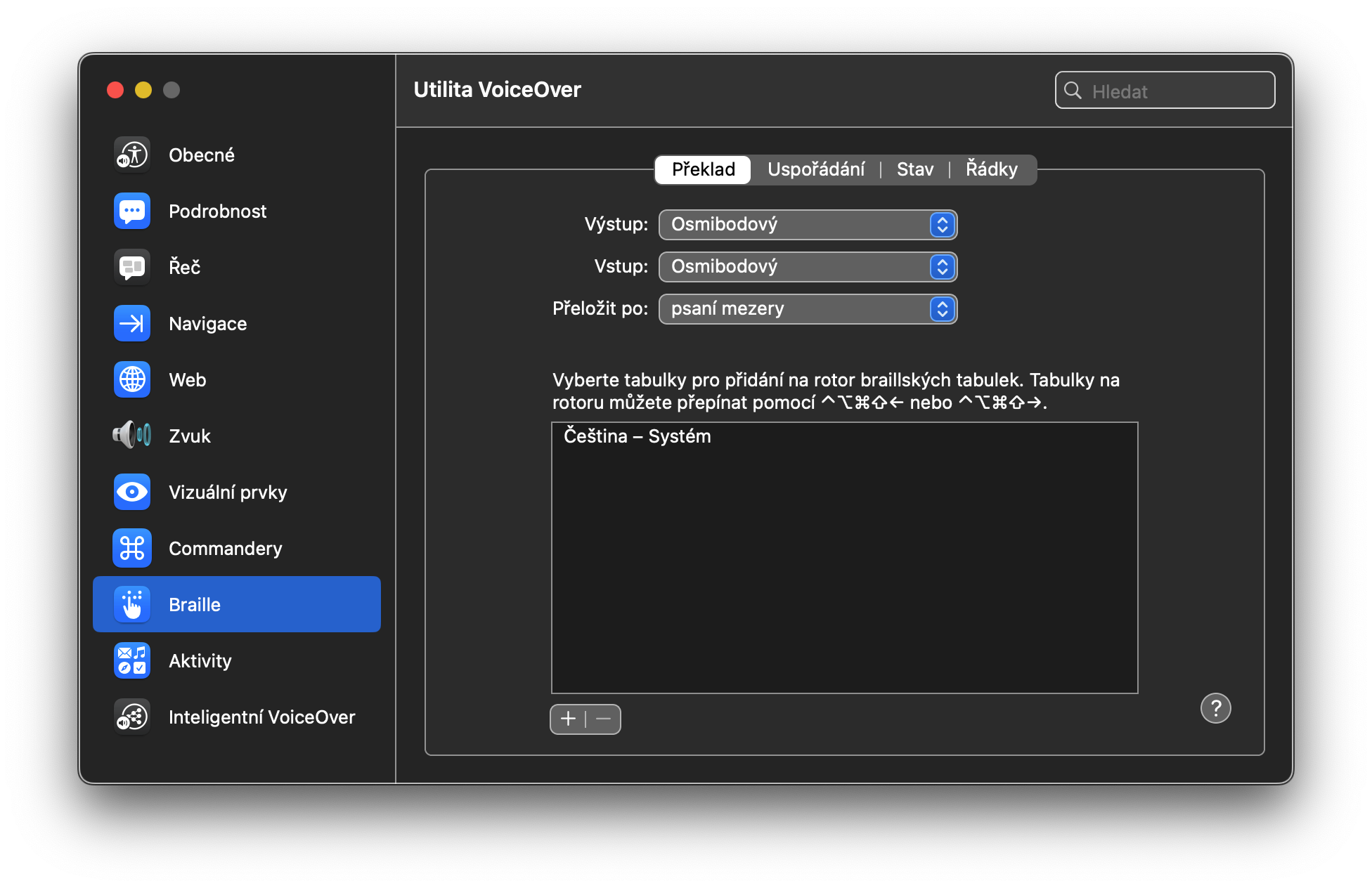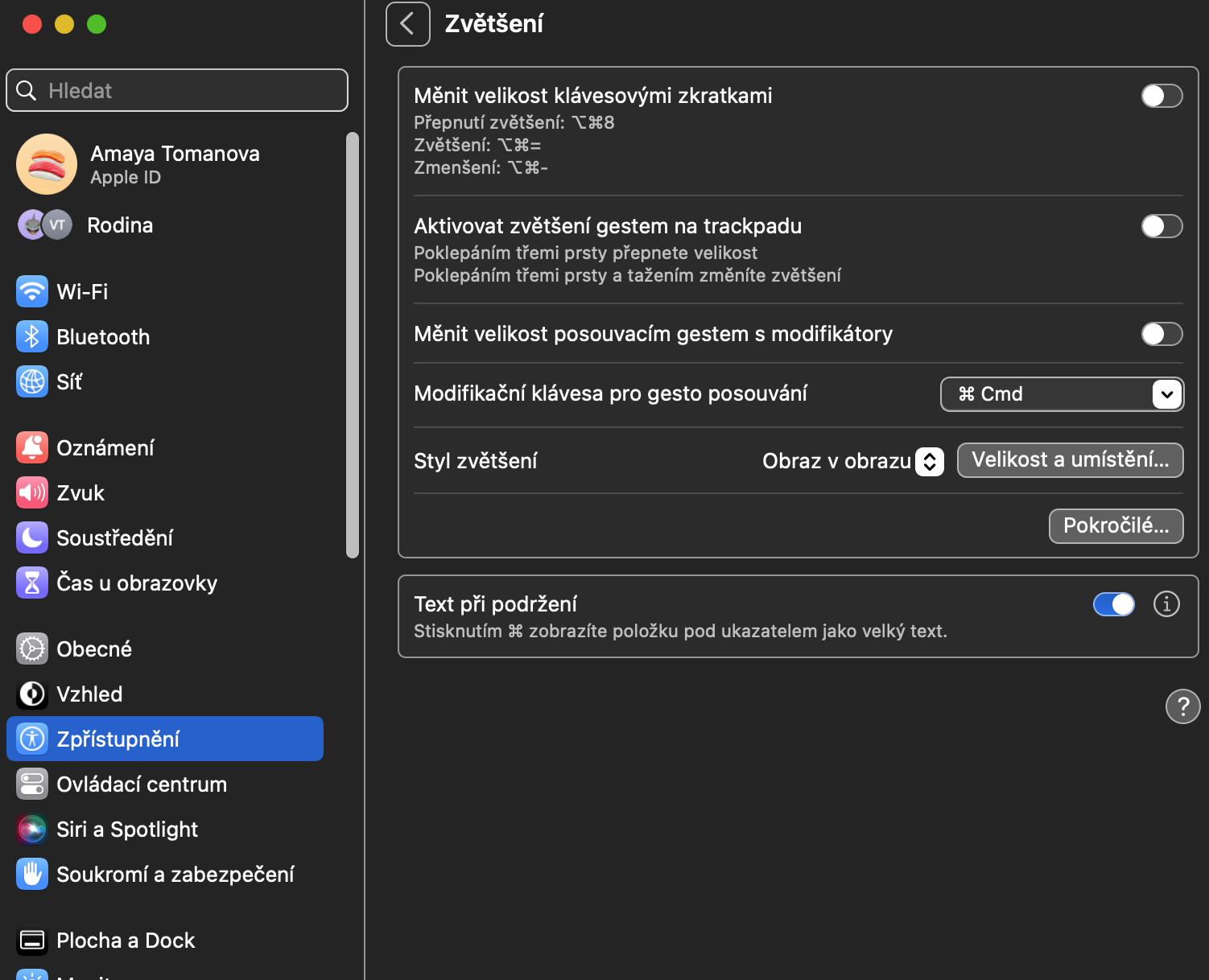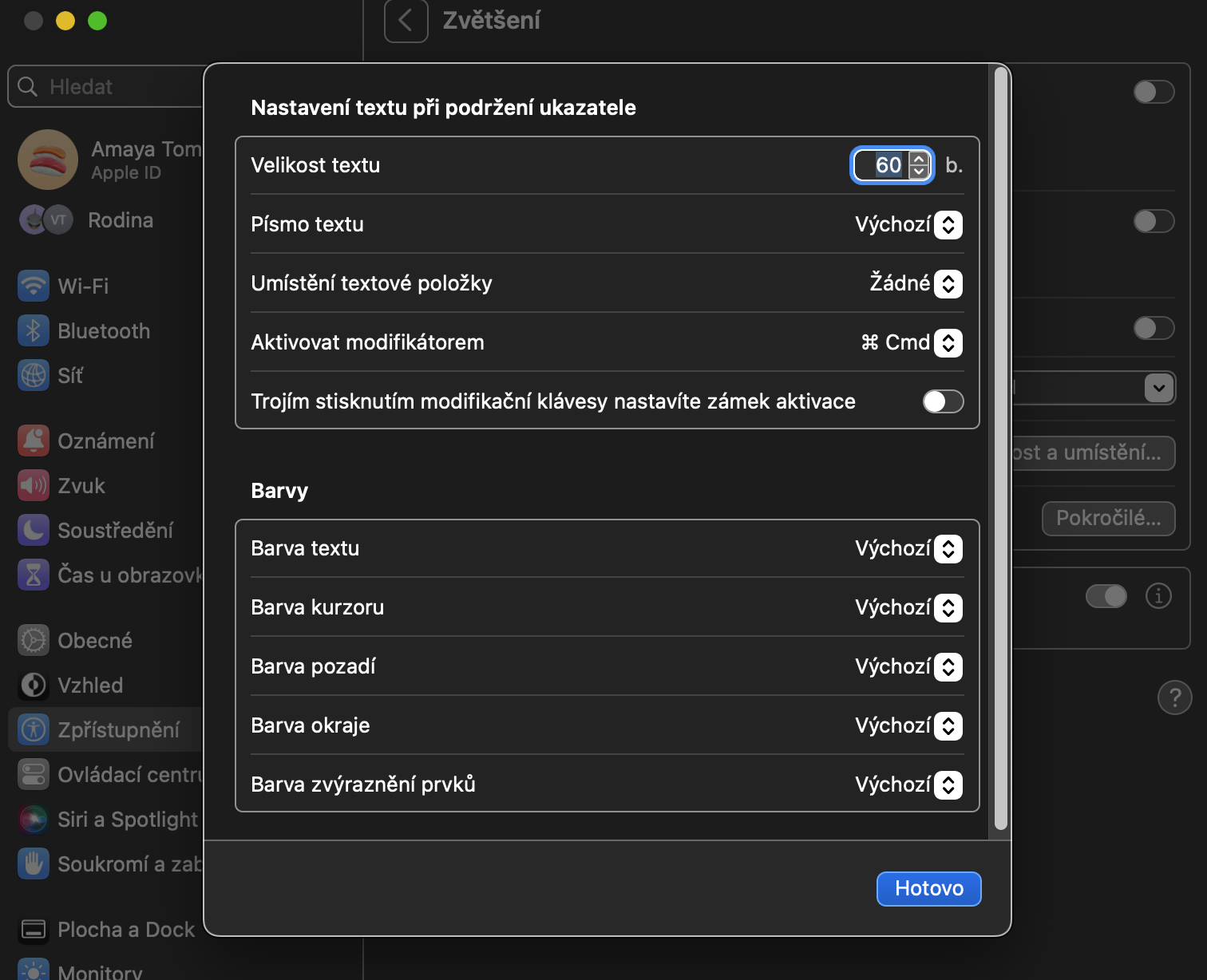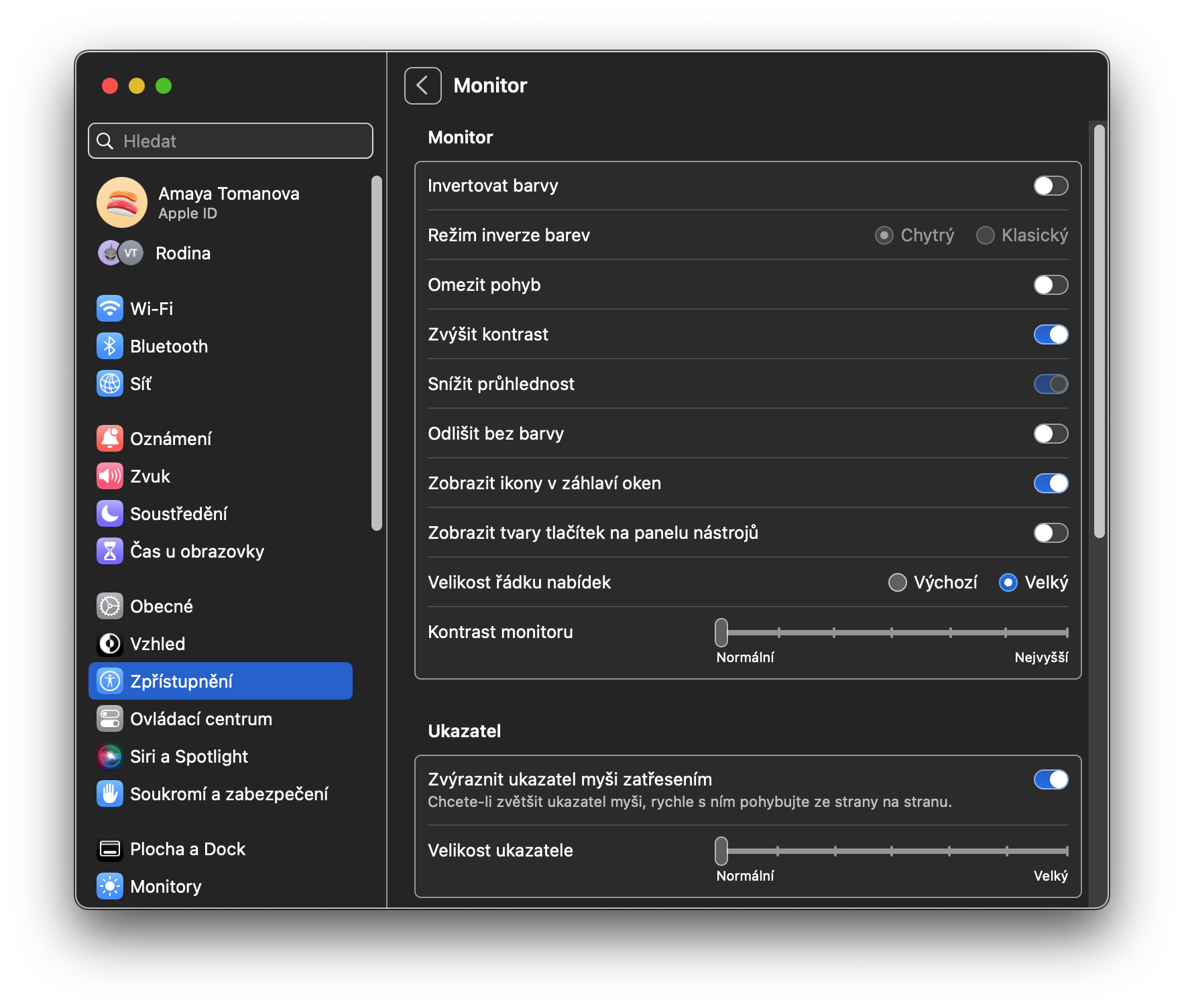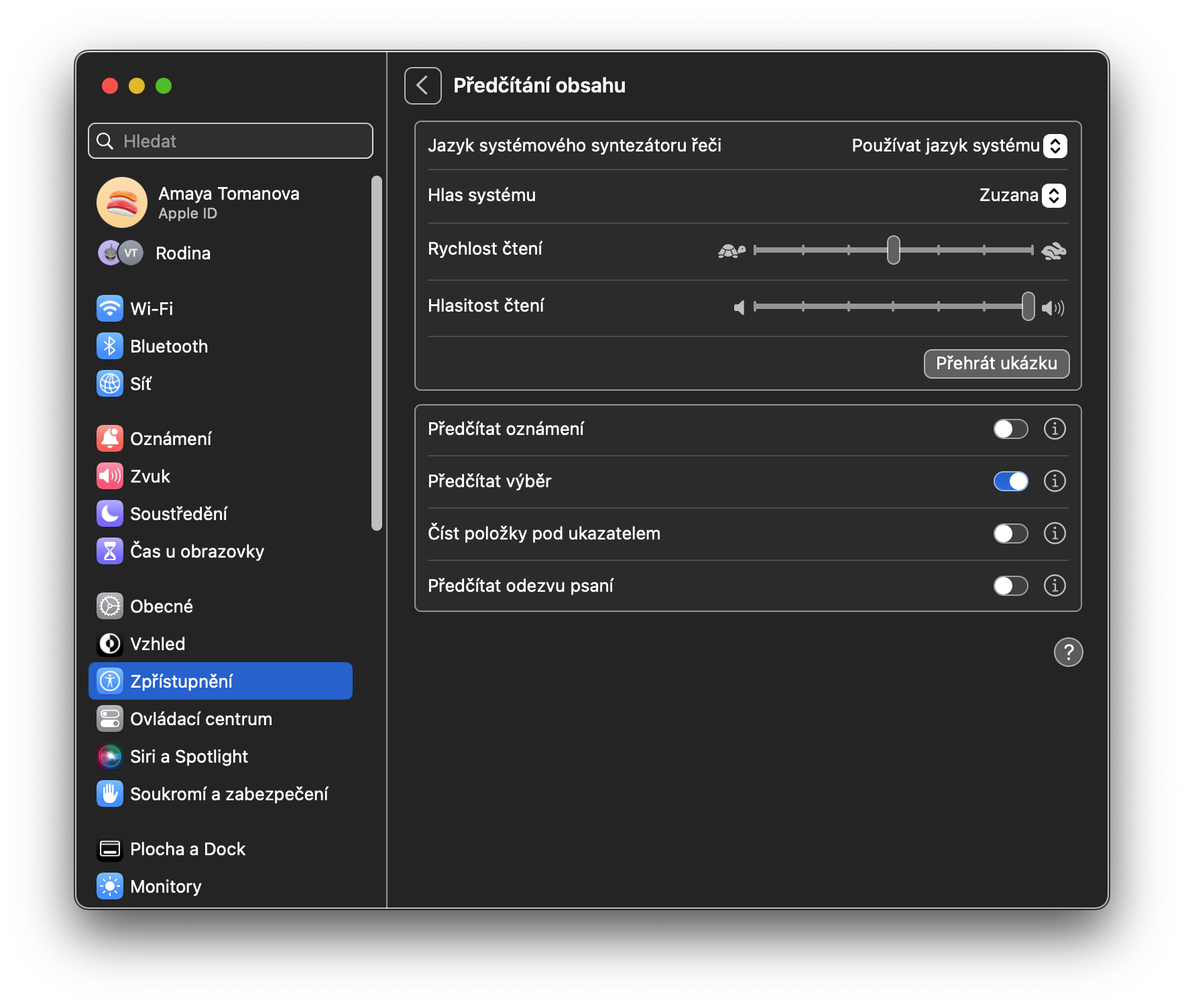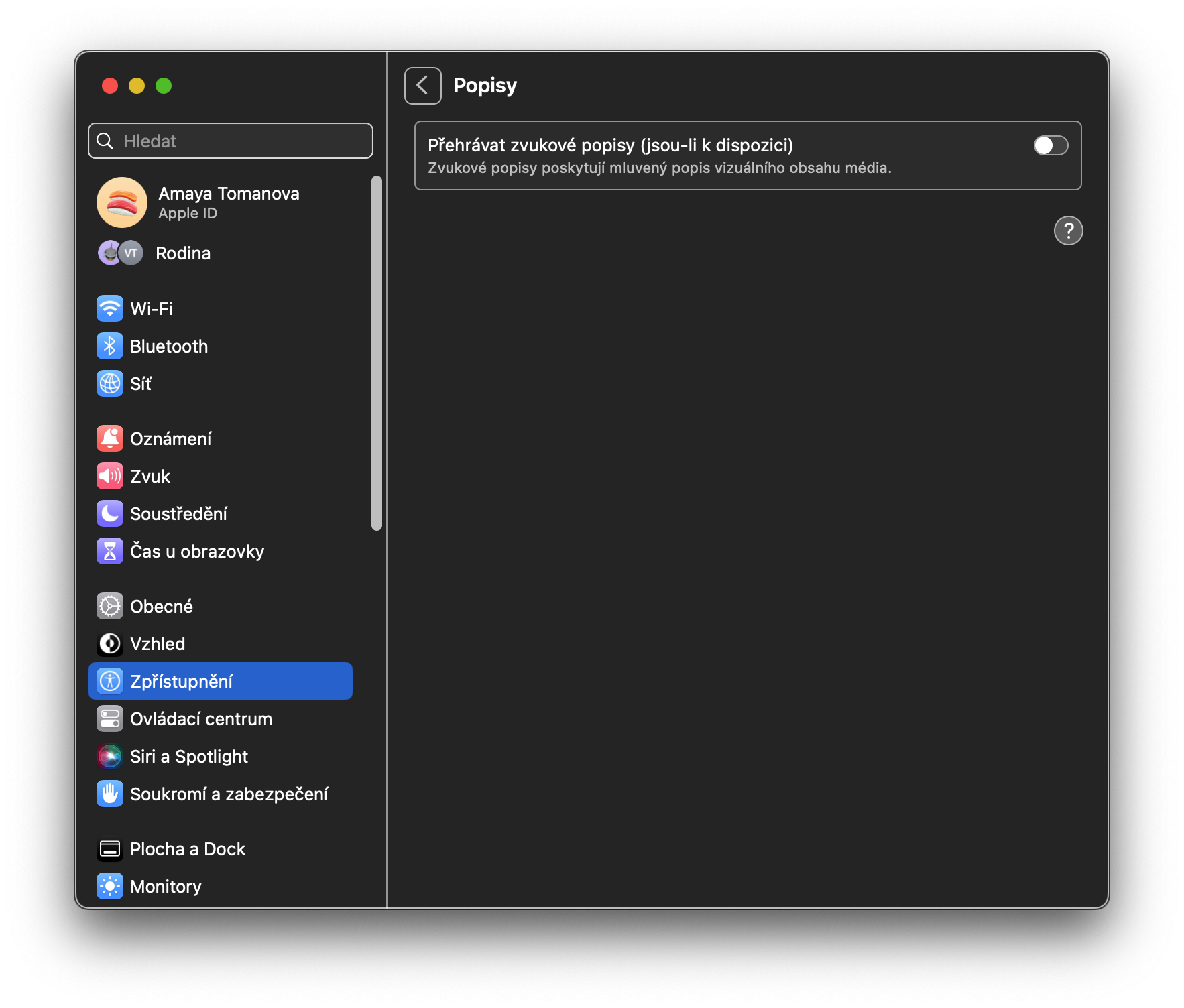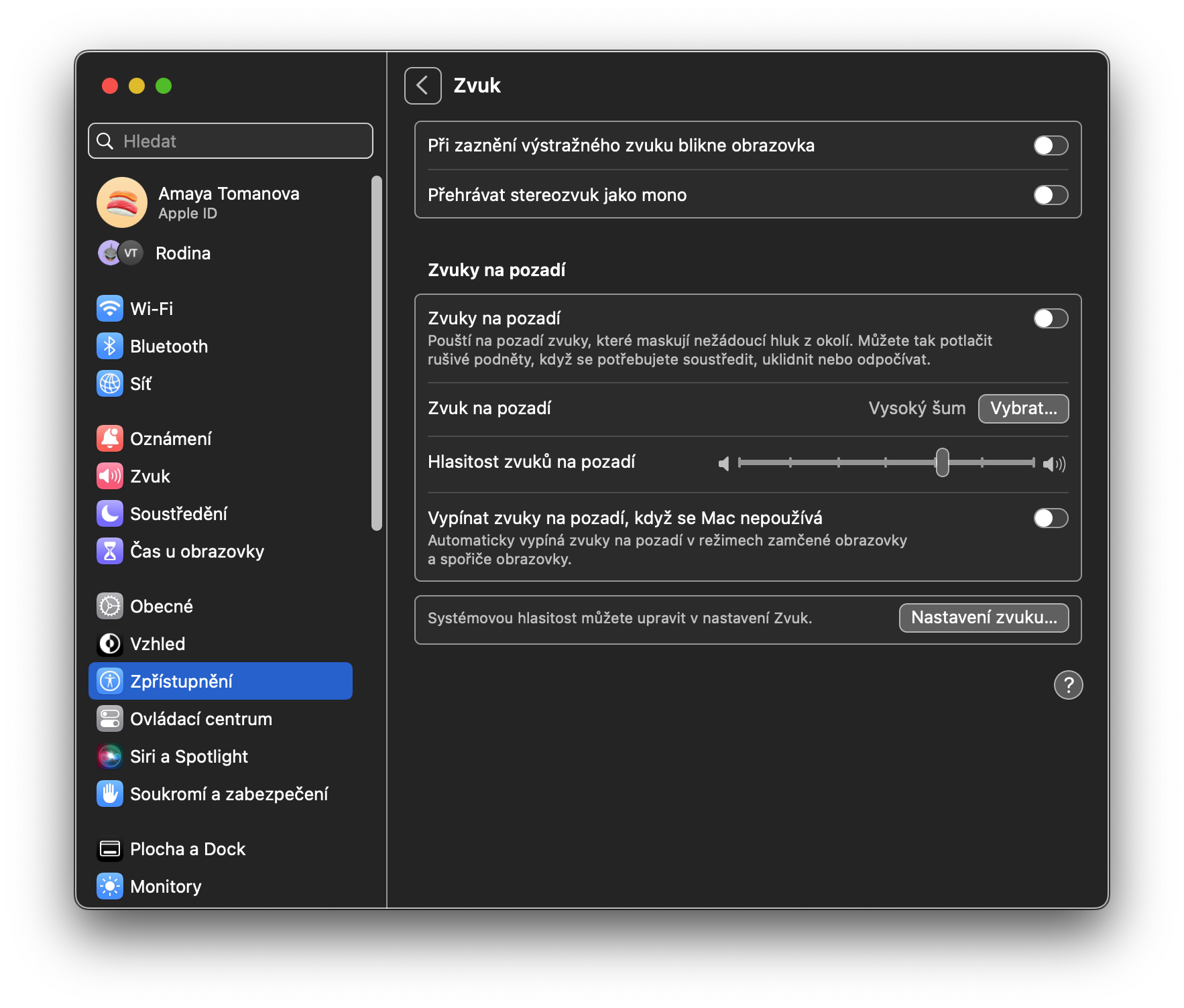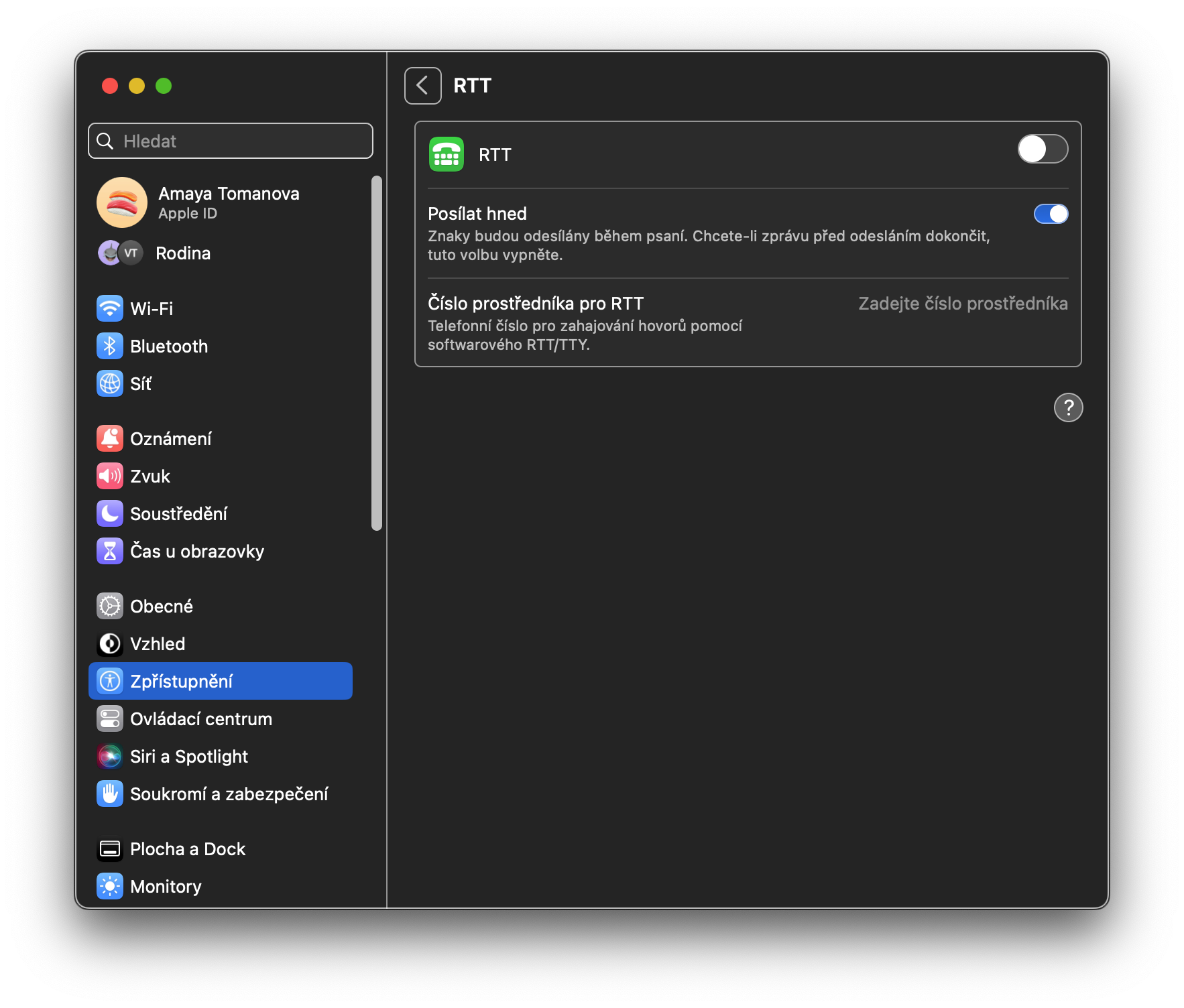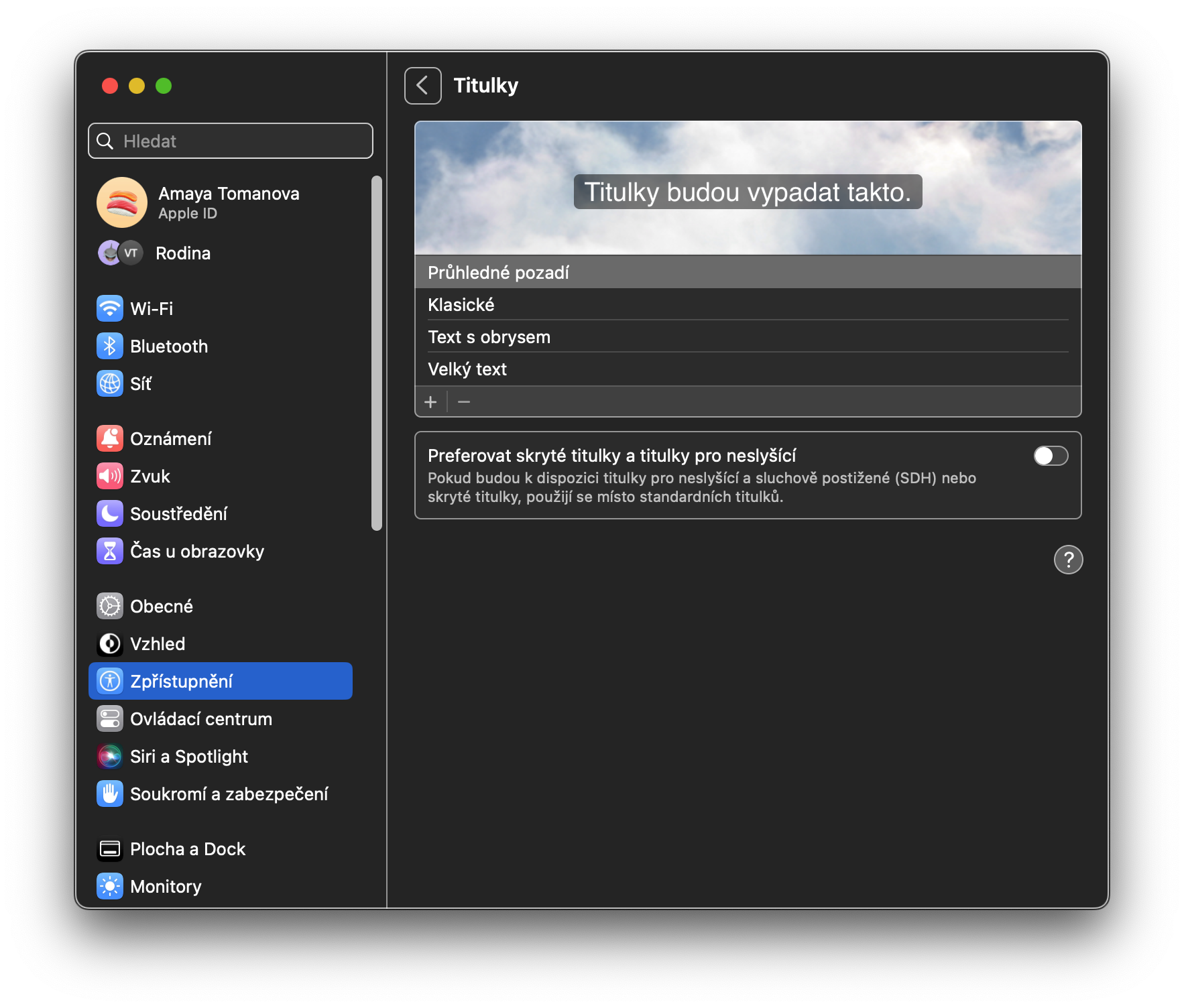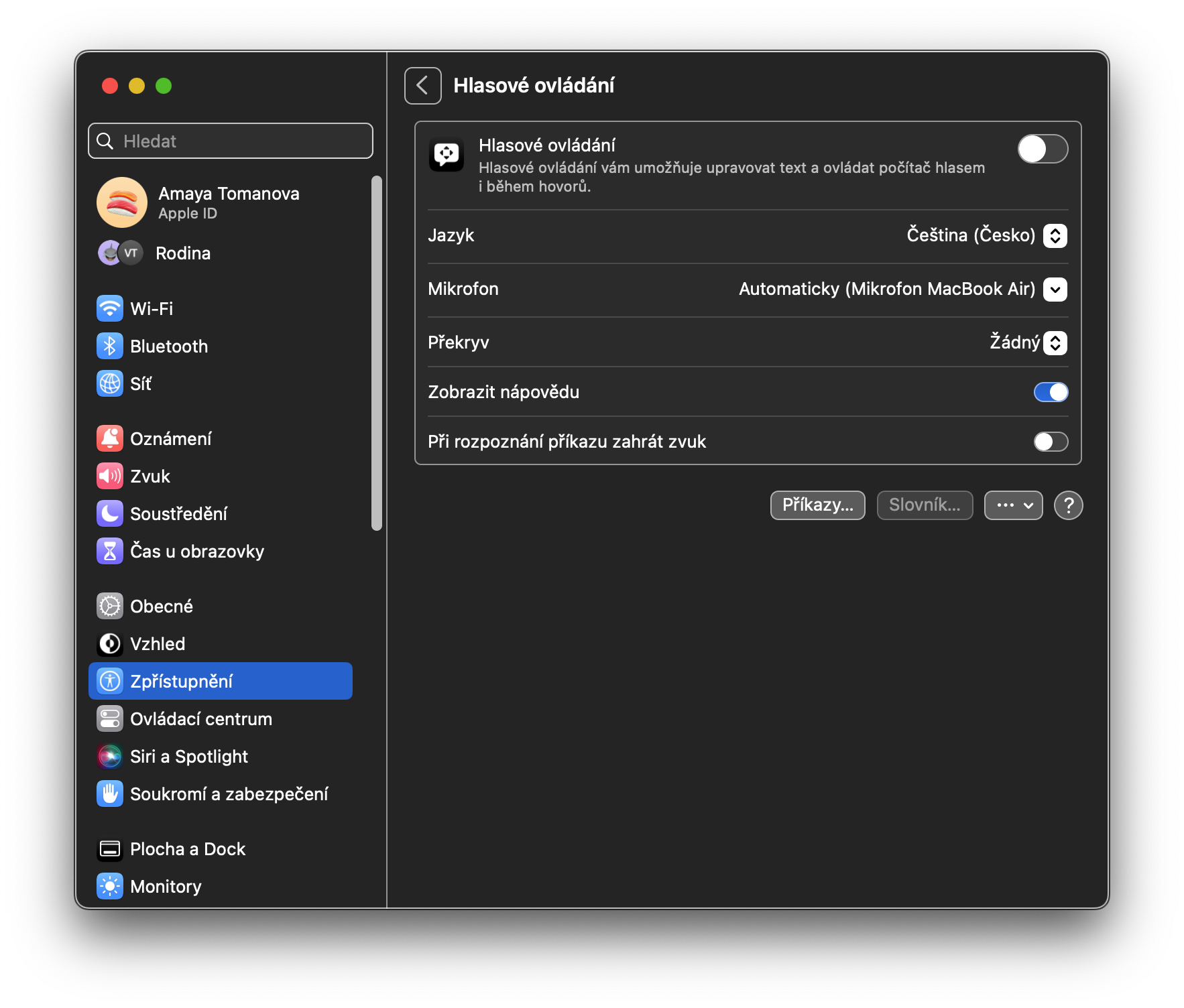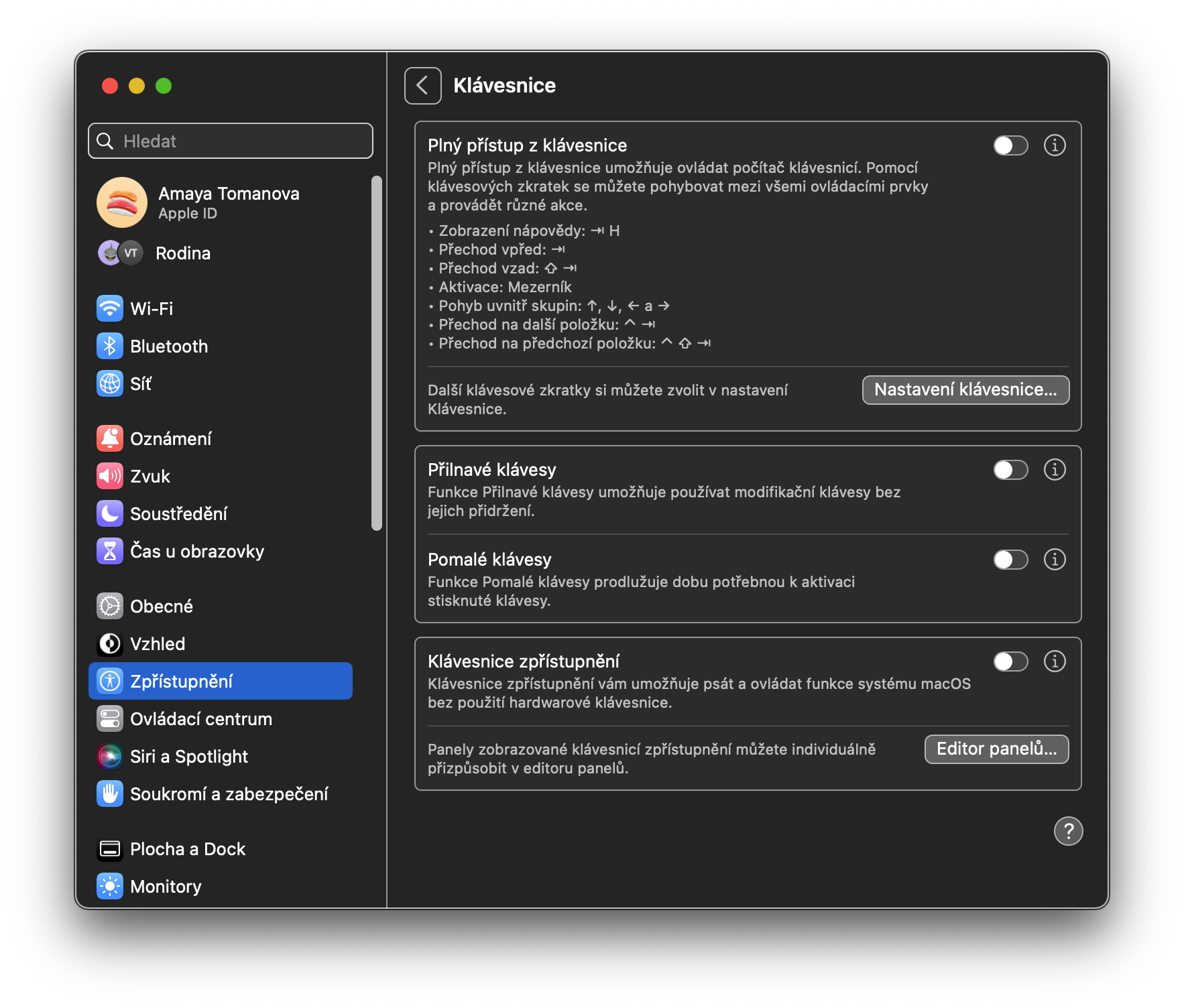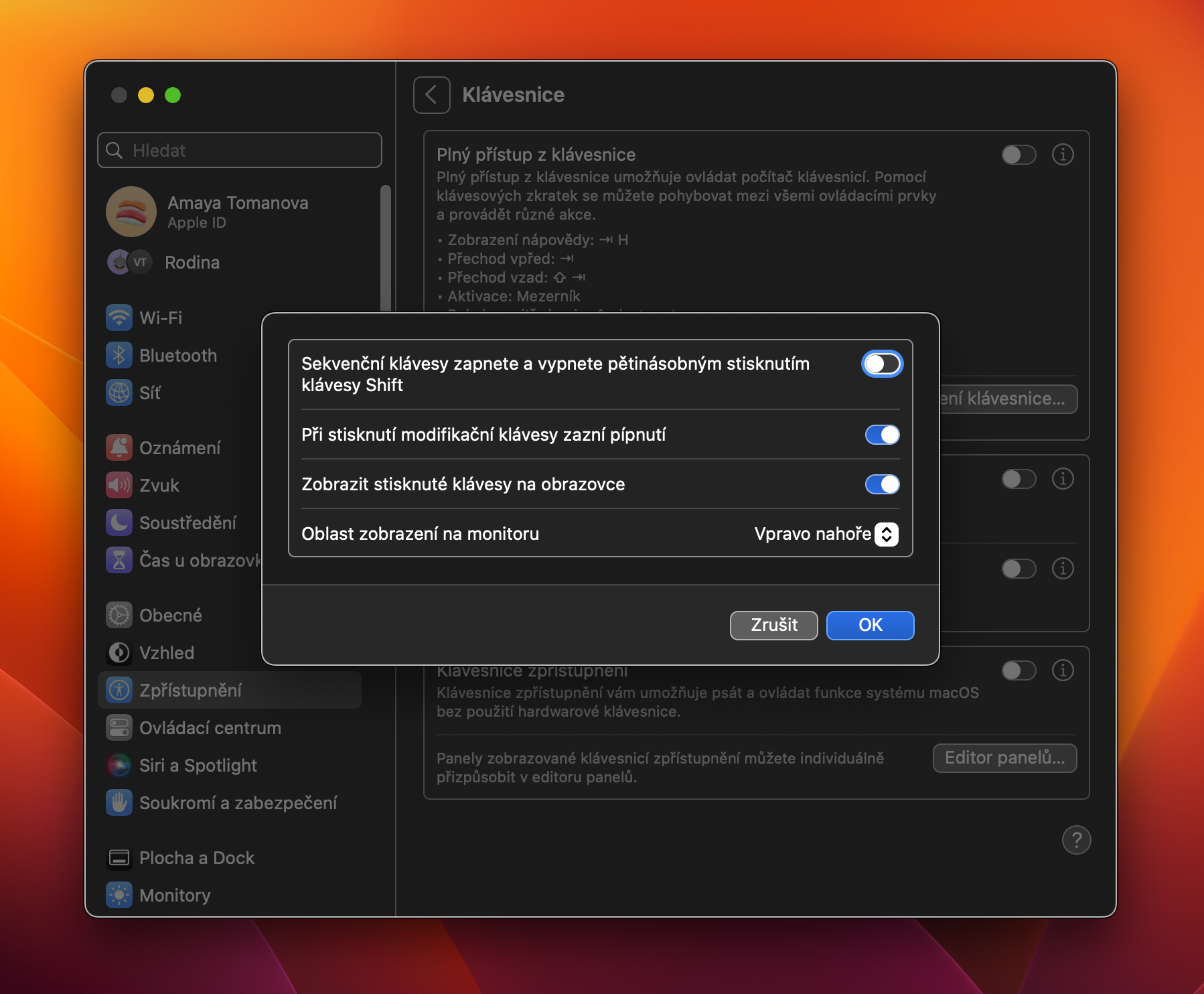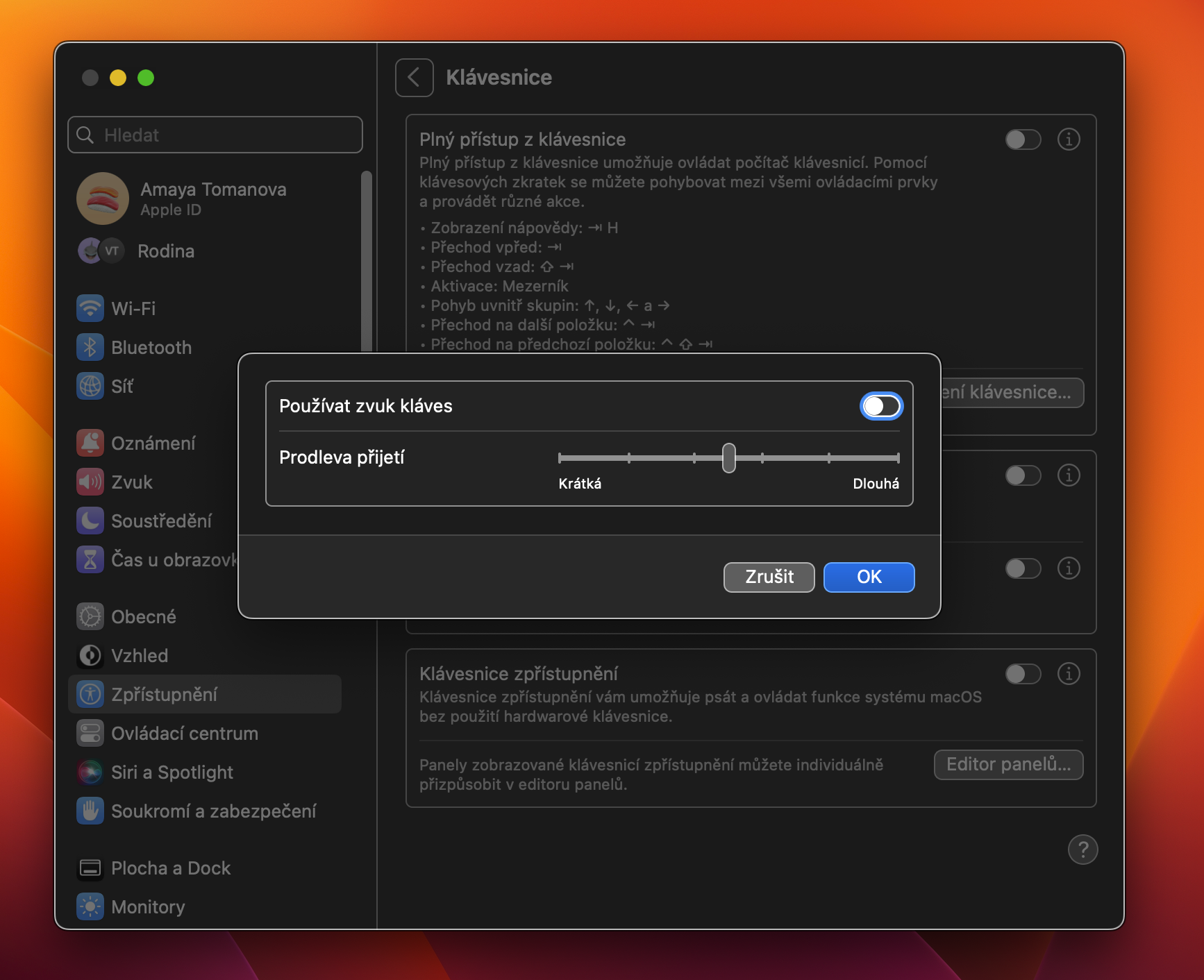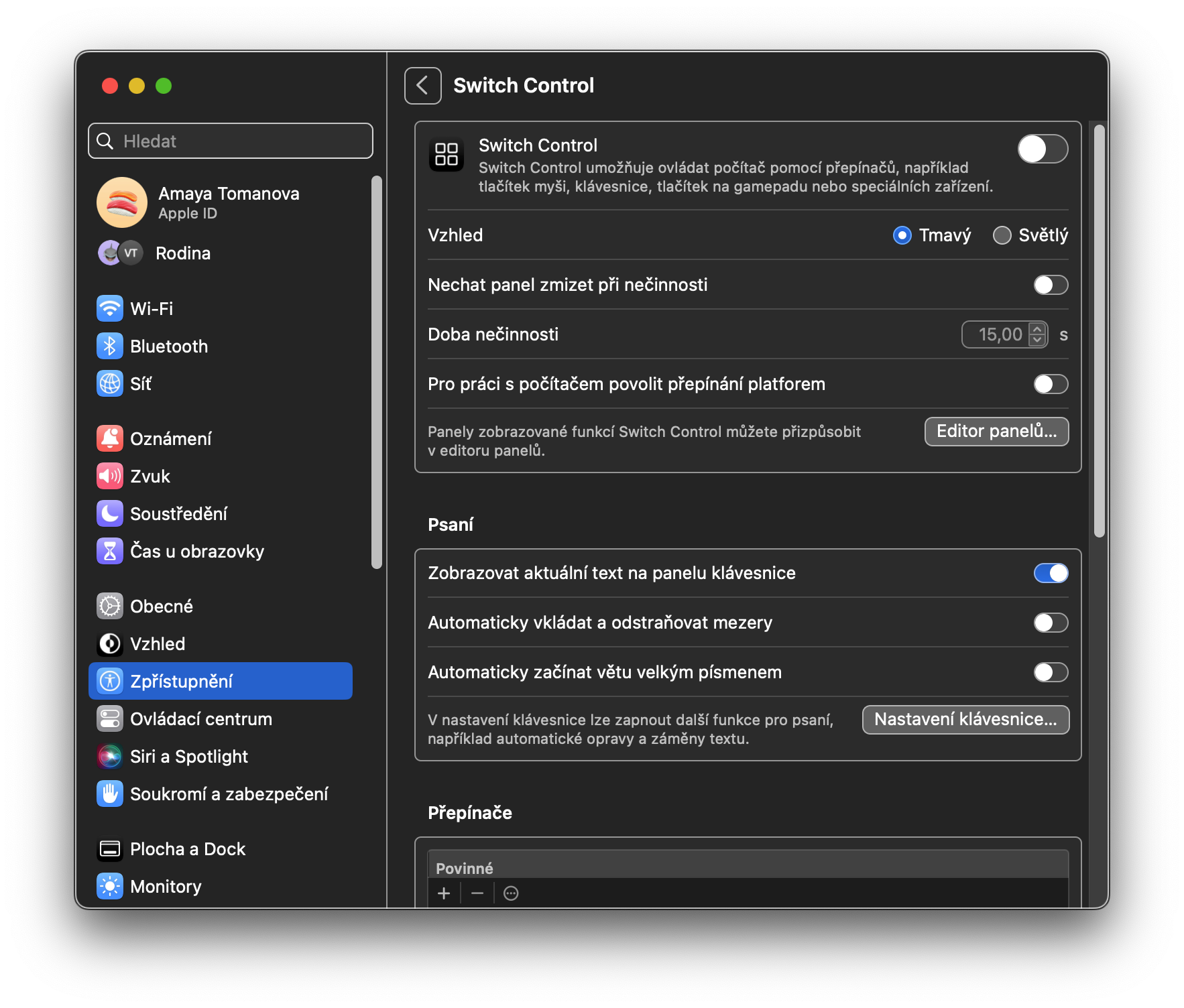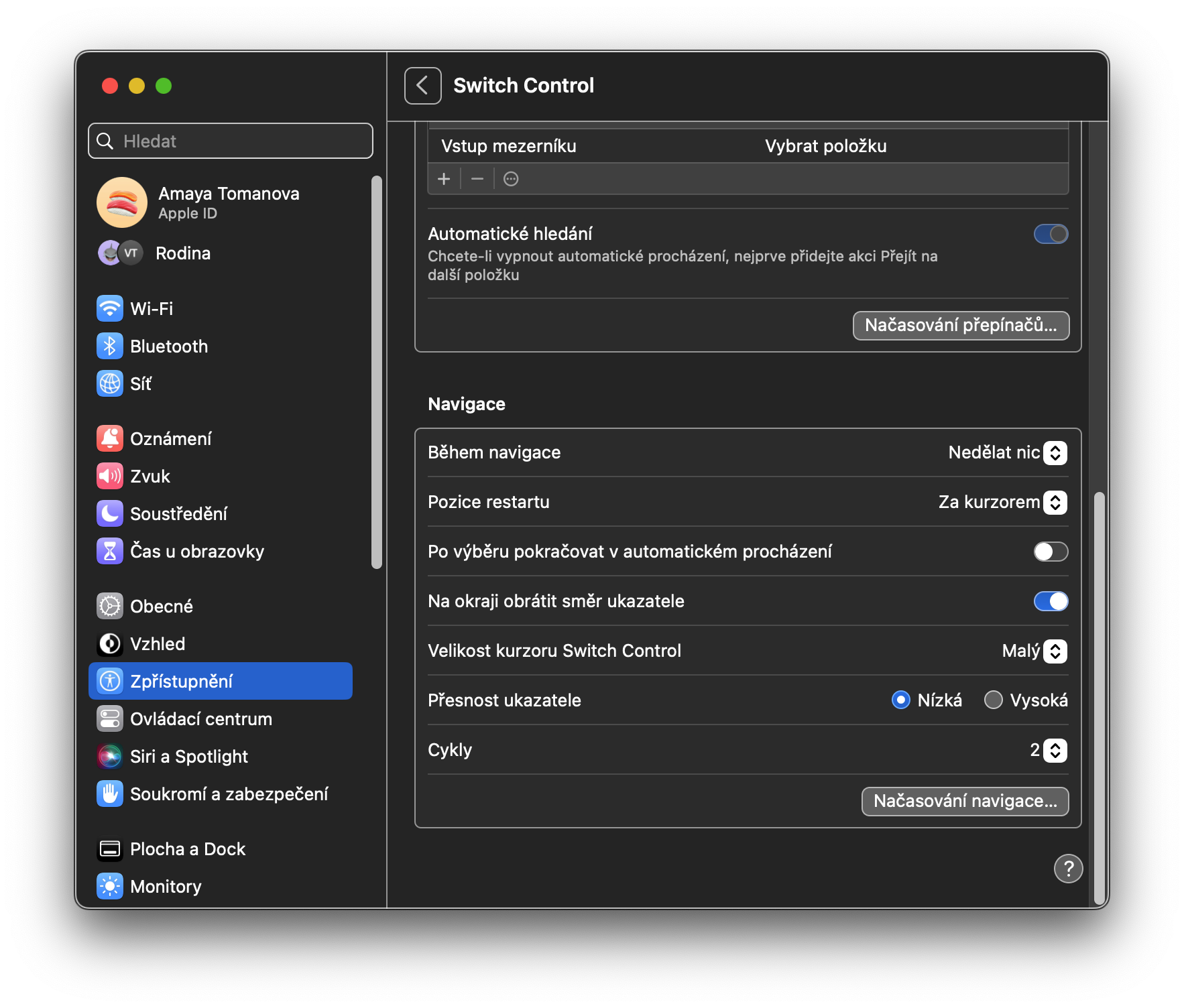Так само, як iPhone, iPad або Apple Watch, Mac оснащено цілим рядом функцій доступності. Вони в першу чергу призначені для користувачів з різними вадами, але деякі з цих функцій, безперечно, будуть використовуватися іншими. У будь-якому випадку, ознайомитися з цими функціями і знати, як використовувати їх по максимуму, однозначно варто.
Це може бути зацікавити вас
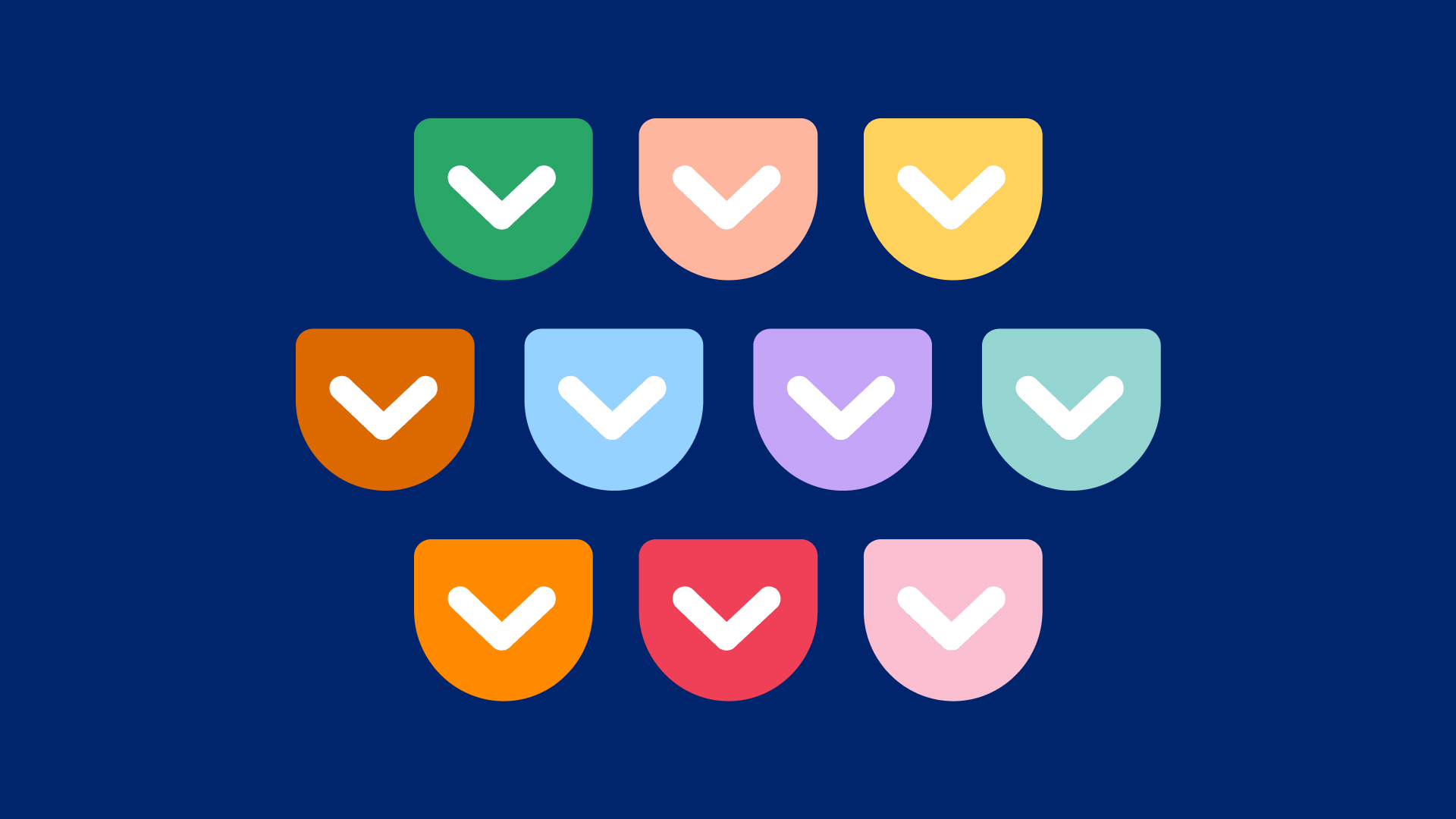
Бачення
VoiceOver, відзначена нагородами програма зчитування з екрана, вже давно є частиною екосистеми Apple. Більшість користувачів (і розробників програм) це дуже добре знають. Як і очікувалося від програми зчитування з екрана, VoiceOver дозволяє незрячим або людям із вадами зору керувати комп’ютером за допомогою голосових інструкцій. Наприклад, коли ви пересуваєтеся в Dock, VoiceOver може описувати окремі піктограми програм після того, як ви вказуєте на них курсором миші. VoiceOver також можна налаштувати; користувачі можуть навчити його розпізнавати певні слова, а голос і швидкість розмови можна змінювати за потреби.
Масштабування досить просте: увімкніть його, і інтерфейс збільшить масштаб. Ви можете масштабувати весь екран, SplitView, картинку в картинці та інші елементи. Однією з важливих функцій у розділі «Збільшення» є можливість збільшення тексту, утримуючи кнопку. Після ввімкнення користувачі можуть утримувати клавішу Command (⌘), наводячи курсор на текст, який вони хочуть збільшити, щоб відобразити великий текстовий перегляд цього елемента. Це особливо корисно, наприклад, коли читаєте дрібний шрифт у налаштуваннях системи. Якщо натиснути й утримувати ⓘ праворуч від елемента Текст, можна максимально налаштувати окремі елементи цієї функції.
Інші три функції в розділі Vision тісно пов’язані між собою. Монітор надає ряд опцій для більш доступних способів відображення екрана, наприклад збільшення контрастності та зменшення прозорості. Оповідання вмісту дозволяє змінювати гучність і швидкість голосу системи; у вас також є можливість увімкнути або вимкнути можливість озвучувати такі сповіщення, як сповіщення, елементи під вказівником тощо. Нарешті, функція «Підписи» дозволяє вмикати аудіопідписи для того, що Apple описує як «візуальний медіаконтент».
Слухання
У цій категорії є три елементи: звук, RTT і субтитри. Розділ «Звук» досить простий і пропонує лише можливість блимати екран, коли надходить сповіщення. RTT, або текст у реальному часі, — це режим, який дозволяє глухим і слабочуючим людям, які використовують пристрої TDD, здійснювати дзвінки. Нарешті, функція субтитрів дозволяє користувачам налаштовувати зовнішній вигляд субтитрів у системі відповідно до своїх смаків і потреб.
Рухові функції
Категорія «Моторні функції» включає голосове керування, клавіатуру, керування вказівником і керування перемикачами. Голосове керування, представлене з великою помпою в macOS Catalina на WWDC 2019, дозволяє керувати всім комп’ютером Mac лише за допомогою голосу, що звільняє тих, хто не може використовувати традиційні методи введення, як-от миша та клавіатура. Ви можете ввімкнути або вимкнути певні словесні команди та навіть додати певний словниковий запас, який ви хочете використовувати. Клавіатура містить кілька параметрів для налаштування поведінки клавіатури. Наприклад, функція Sticky Keys корисна для тих, хто не може утримувати клавіші-модифікатори для виконання комбінацій клавіш. Управління вказівником подібне до клавіатури тим, що дозволяє налаштовувати поведінку курсору.
Розділ «Альтернативні елементи керування» допоможе вам увімкнути кілька корисних параметрів. Наприклад, Alternate Pointer Action дозволяє керувати вказівником одним перемикачем або виразом обличчя, тоді як Head Pointer Control дозволяє використовувати рух голови. Управління перемикачем, подібне до керування голосом, дозволяє керувати комп’ютером без використання рук за допомогою зовнішніх кнопок, які називаються перемикачами.
В загальному
Останній розділ у системних параметрах -> доступність - це загальні. У категорії Siri можна ввести автоматичне введення тексту для Siri - це означає, що після активації цифрового голосового помічника вам не потрібно говорити, але відразу з'явиться інтерфейс введення тексту. У розділі «Ярлик» ви можете вибрати елементи спеціальних можливостей, які ви хочете активувати за допомогою відповідного ярлика – у випадку MacBook з Touch ID, цей ярлик є потрійним натисканням кнопки з Touch ID, для всіх Mac — комбінація клавіш Option ( Alt) + Command + F5 також працює.
 Адам Кос
Адам Кос