Надзвичайно популярна гра Minecraft була з нами вже кілька років і досі може похвалитися буквально величезною базою шанувальників. Ця назва пропонує гравцеві майже необмежені можливості та може певною мірою розвинути його творчі здібності, які потім він може використати, наприклад, для створення цікавих будівель, для ігор з «електричним струмом» (redstone) тощо. Якщо ви фанат цієї гри і водночас володієте QNAP NAS, будьте розумнішими. Сьогодні ми покажемо вам, як буквально за десять хвилин створити сервер Minecraft на домашньому сховищі.
Це може бути зацікавити вас
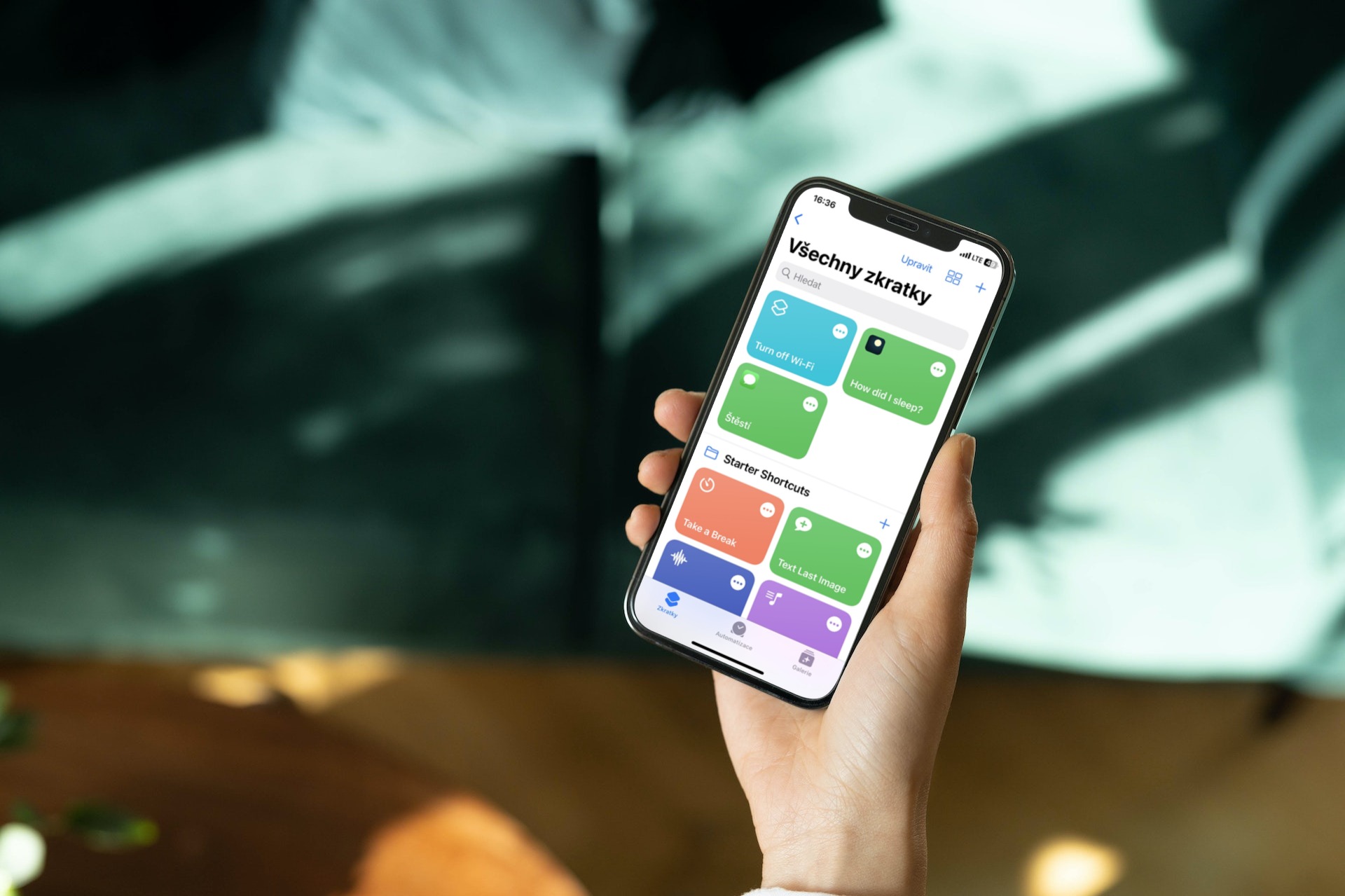
Як ми це зробимо?
Давайте спочатку швидко опишемо, як ми можемо навіть «розбити» такий сервер на домашнє сховище. Для всієї цієї операції нам знадобиться додаток Контейнерна станція безпосередньо з QNAP, який теоретично працює дуже подібно до, наприклад, віртуалізації системи. Однак різниця полягає в тому, що ми віртуалізуємо не всю операційну систему, а лише один додаток, що стало можливим завдяки так званому Docker. Таким чином, Docker є проектом з відкритим вихідним кодом, який забезпечує уніфікований інтерфейс для ізоляції програм у так звані контейнери.

Монтаж контейнерної станції
Спочатку, звичайно, необхідно буде підключити домашній NAS до нашого Mac/PC. Після входу в QTS просто зайдіть в магазин Центр додатків, де шукаємо додаток Контейнерна станція і ми його встановимо. Ви також можете швидко знайти його в закладці Основи QTS. Коли ви натискаєте кнопку «Встановити», система може запитати вас, у яку групу RAID насправді слід інсталювати програму.
Початкові налаштування програми
Тепер ми можемо перейти до щойно встановленої програми, яка при першому запуску запитає у нас місце, де будуть розташовані всі наші контейнери - у нашому випадку наш сервер Minecraft. Нам не потрібно нічого змінювати, і ми можемо залишити параметр за замовчуванням /Контейнер, який автоматично створить для нас спільну папку. Крім того, ви можете вибрати власне місце розташування, натиснувши кнопку Редагувати. Потім просто підтвердіть вибір кнопкою Розпочати зараз.
На цьому кроці нам нарешті відкривається середовище самої програми. Тут ми можемо помітити повідомлення Колодязь Контейнер, тобто у нас ще немає створеного контейнера з додатком.
Створення сервера
Після встановлення програми та створення спільної папки ми можемо нарешті зануритися у створення власного «цегляного світу».Тож ми вибираємо «Створити» на лівій панелі, і перед нами одразу з’являться найпопулярніші програми. Серед них можна помітити такі програми, як WordPress, CentOS, MongoDB і навіть наш Minecraft. Але я повинен зазначити, що ця версія, на жаль, не працювала надійно для мене.
З цієї причини ми будемо писати в полі пошуку "Minecraft» і від можливостей Рекомендовані ми натиснемо Докер-концентратор. Навпаки, ви отримаєте гарний ігровий досвід із версією з позначкою "kitematic/minecraft-сервер”, де нам просто потрібно натиснути Встановлювати і виберіть під час вибору версії останній. Тепер ми можемо завершити наш підручник, оскільки ми просто залишимо налаштування за замовчуванням, і ми готові. На жаль, у фіналі все буде не так просто.
Налаштування
У налаштуваннях за замовчуванням ви можете неймовірно легко зіткнутися з різними проблемами в мережі, де, наприклад, з'єднання буде нестабільним і в гру буде неможливо грати, а крім того, IP-адреса вашого сервера буде динамічно змінюватися. Тому ми відкриваємо можливість Advanced Settings, де переходимо до картки мережу. Тут необхідно змінити режим мережі з опції NAT na Міст. Прямо нижче, на вибір Використовуйте інтерфейс, вибираємо потрібний Віртуальний комутатор. Крім того, щоб запобігти постійній зміні IP-адреси, ми також натискаємо опцію Використовуйте статичний IP, де ми призначаємо серверу IP-адресу, яку ще не використовували, і готово. Все, що вам потрібно зробити, це підтвердити налаштування кнопкою Створювати. Ми побачимо лише підсумок, який ще раз підтвердимо - цього разу за допомогою кнопки OK.
Перевірка та підключення до сервера
Як тільки наш сервер почне створюватися, ми можемо перейти на вкладку на лівій панелі огляд, де ми побачимо наш контейнер. Відкривши його, ми одразу побачимо консоль нашого сервера та повідомлення про створення світу. На цьому етапі все, що нам потрібно зробити, це запустити Minecraft і ввести IP-адресу за нашим вибором у параметрах багатокористувацької гри. Вуаля – у нас є повнофункціональний сервер Minecraft, який працює на нашому домашньому сховищі QNAP.

Тепер ви можете насолоджуватися часом на домашньому карантині чи ізоляції, наприклад, і грати всією родиною одразу. Якщо у вас виникнуть питання по створенню сервера, обов'язково пишіть в коментарях, де я постараюся вам відповісти.









