Окрім того, що кілька місяців тому Apple представила та згодом випустила найновіші операційні системи, вона також запропонувала «новий» сервіс iCloud+. Ця послуга включає кілька функцій безпеки, які безперечно варті того. Серед найбільших функцій iCloud+ — Private Relay і Hide My Email. Давайте разом у цій статті розглянемо, що може робити Hide My Email, як його налаштувати та як почати використовувати. Це дуже цікава функція, завдяки якій ви можете почуватися ще більш безпечно в Інтернеті.
Це може бути зацікавити вас
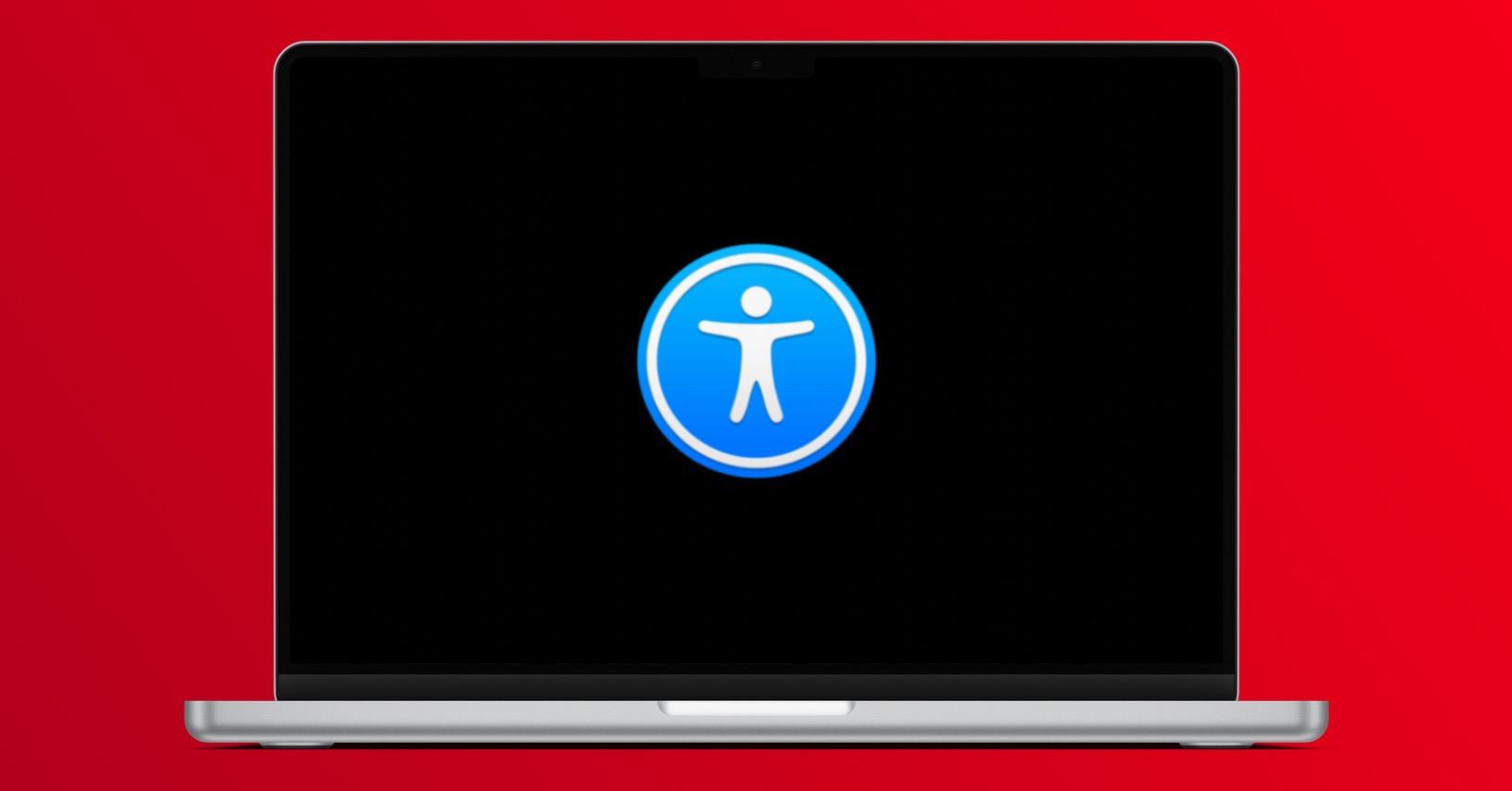
Як використовувати Hide My Email на Mac
Вже з назви цієї функції можна певним чином зробити висновок, що вона насправді зможе робити. Щоб бути точнішим, ви можете створити спеціальну приховану адресу електронної пошти в розділі Приховати мою електронну адресу, яка може маскувати вашу справжню електронну адресу. Створивши вищезазначену приховану адресу електронної пошти, ви можете згодом ввести її будь-де в Інтернеті, знаючи, що оператор конкретного сайту не зможе дізнатися формулювання вашої справжньої адреси електронної пошти. Все, що надходить на вашу супровідну електронну пошту, буде автоматично перенаправлено на вашу справжню електронну пошту. Таким чином, скриньки електронної пошти служать свого роду опорними точками, тобто посередниками, які можуть захистити вас в Інтернеті. Якщо ви хочете створити приховану адресу електронної пошти в розділі «Приховати мою електронну пошту», виконайте такі дії:
- Спочатку на Mac у верхньому лівому куті натисніть значок .
- Зробивши це, виберіть опцію в меню, що з’явиться Системні налаштування…
- Після цього з’явиться нове вікно з усіма доступними розділами для керування налаштуваннями.
- У цьому вікні знайдіть розділ під назвою AppleID, якого ви натискаєте.
- Далі потрібно знайти та натиснути вкладку в лівому меню iCloud
- Знайдіть тут у списку функцій Приховати мою електронну адресу і натисніть кнопку поруч Вибори…
- Після цього ви побачите нове вікно з інтерфейсом Hide My Email.
- Тепер, щоб створити нову скриньку електронної пошти, клацніть унизу ліворуч значок +.
- Коли ви це зробите, разом із ним з’явиться ще одне око назву вашої супровідної електронної пошти.
- Якщо з якоїсь причини вам не подобається назва титульної електронної пошти, то це так натисніть стрілку, щоб змінити.
- Потім виберіть більше етикетка покривати адреси електронної пошти разом з нотатка.
- Далі просто натисніть кнопку в нижньому правому куті Продовжити.
- Це створить супровідний електронний лист. Потім торкніться опції Готово.
Таким чином, використовуючи описану вище процедуру, можна створити приховану адресу електронної пошти за допомогою функції «Приховати мою електронну пошту» в macOS Monterey. Створивши цю супровідну електронну адресу, все, що вам потрібно зробити, це ввести її там, де вам потрібно. Якщо ви введете цю маскувальну адресу будь-де, усі електронні листи, які надходять на неї, автоматично пересилатимуться з неї на справжню адресу. Таким чином, функція Hide My Email була частиною iOS протягом тривалого часу, і ви могли стикатися з нею під час створення облікового запису в програмі або в Інтернеті за допомогою Apple ID. Тут ви можете вибрати, чи хочете ви надати свою справжню адресу електронної пошти, чи хочете її приховати. Тепер можна використовувати адресу електронної пошти для обкладинки вручну будь-де в Інтернеті.

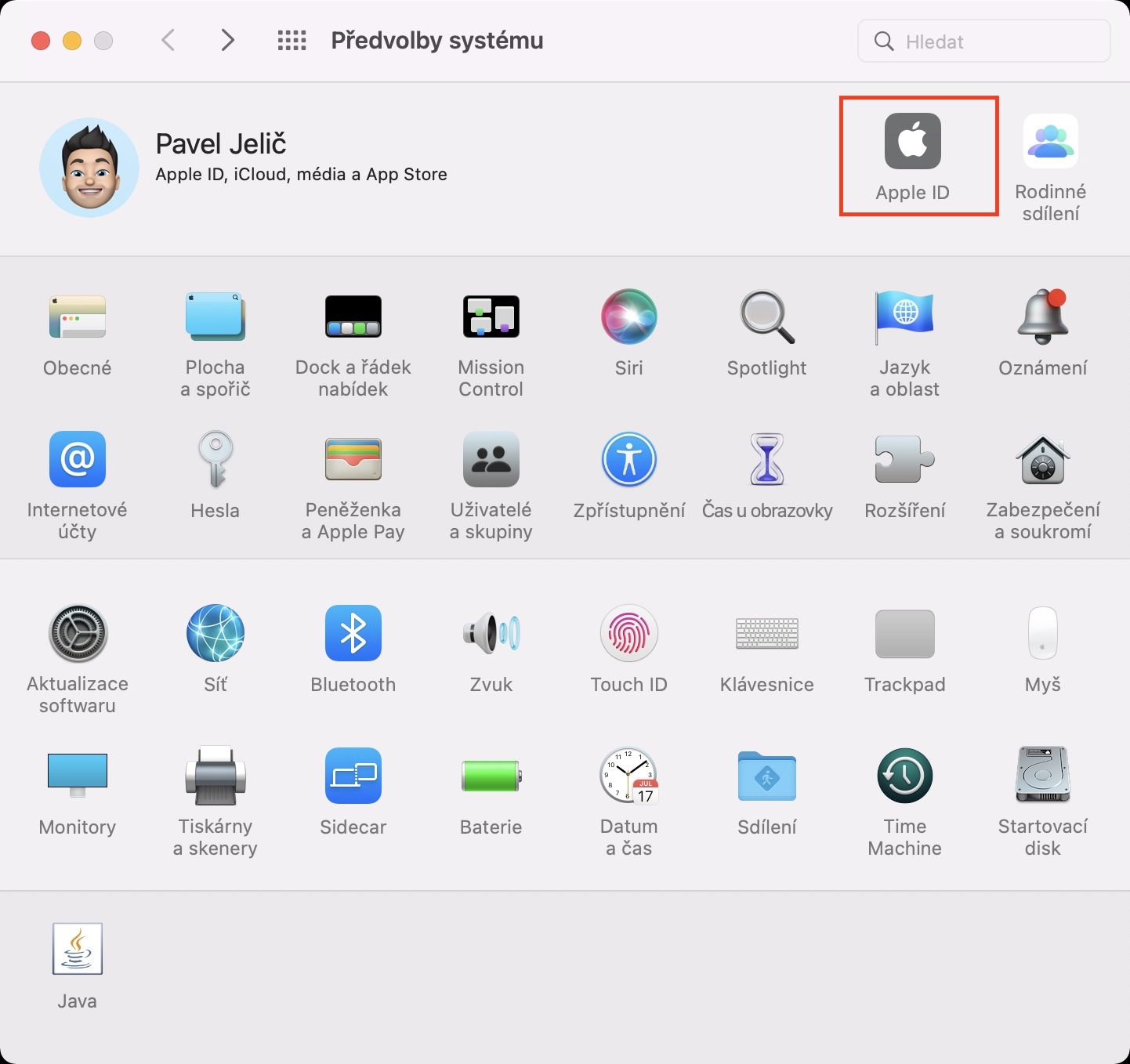
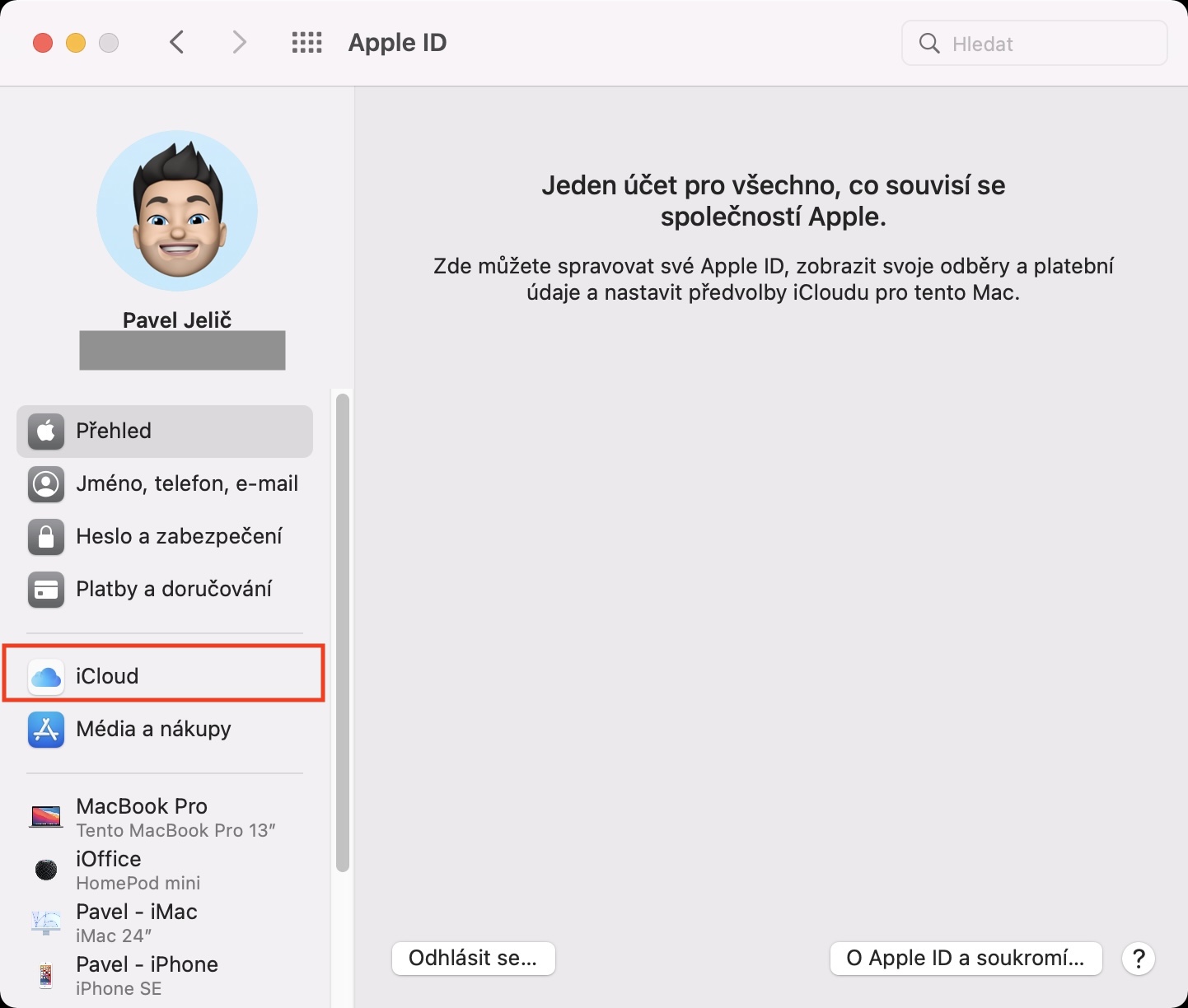
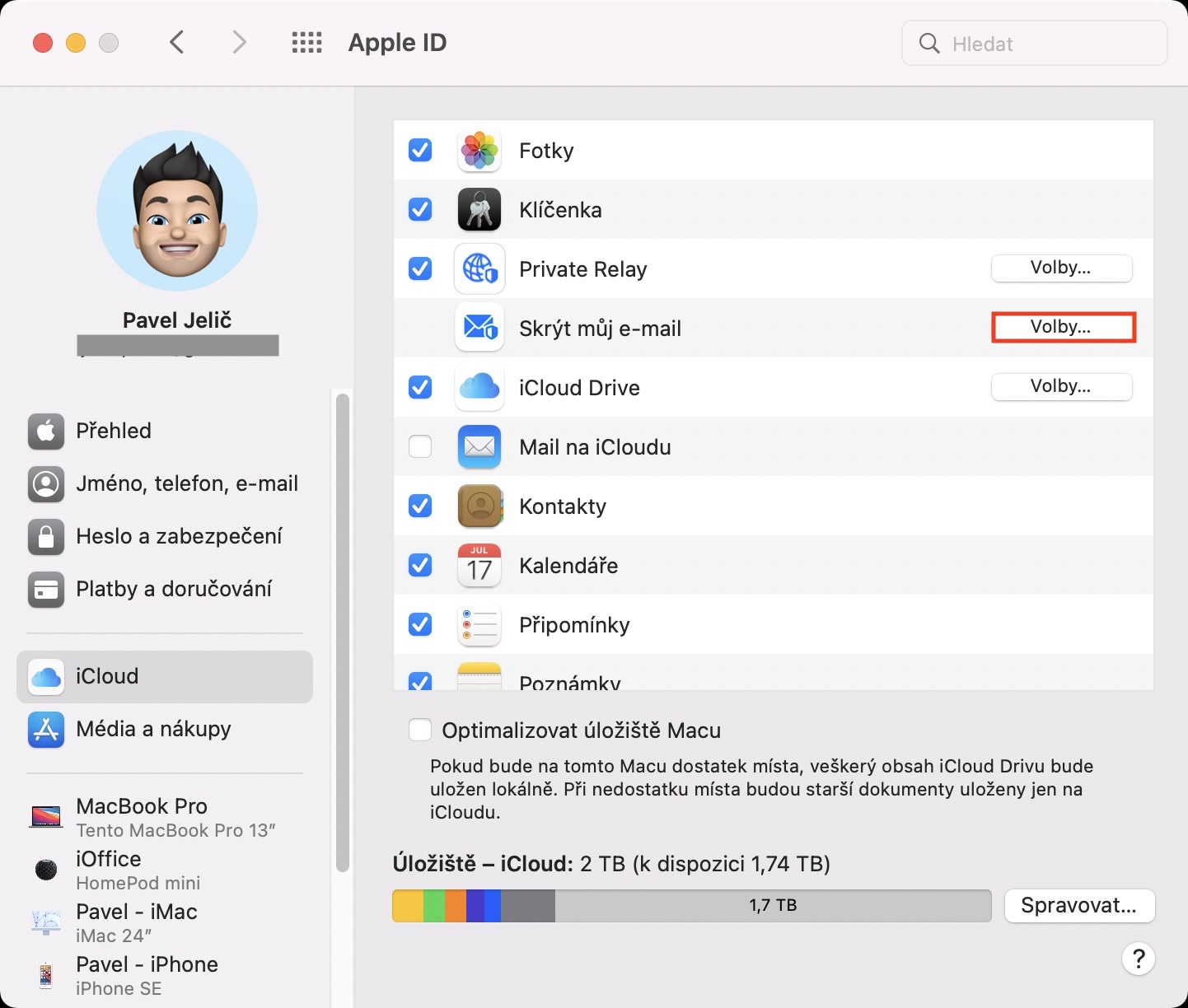

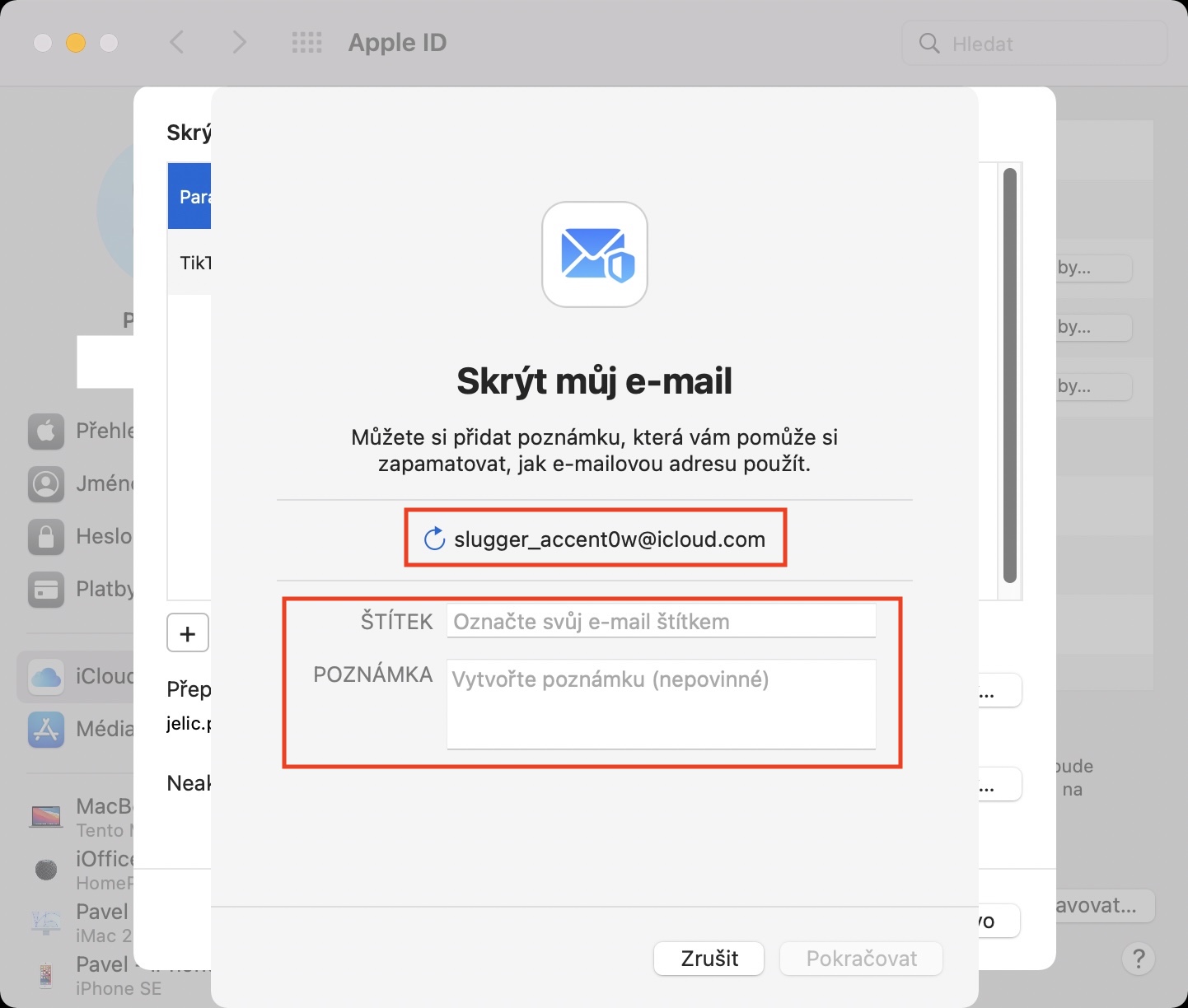
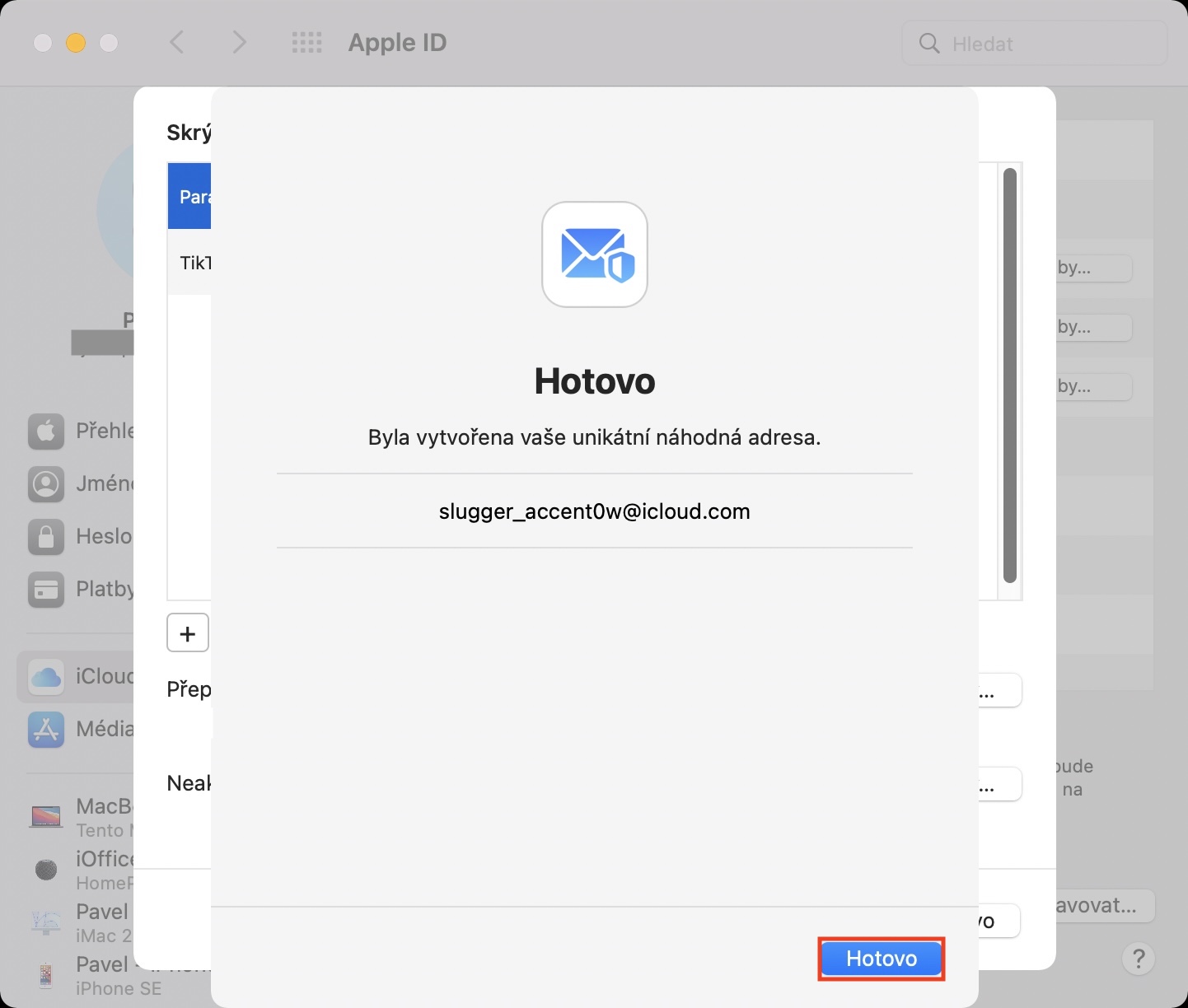
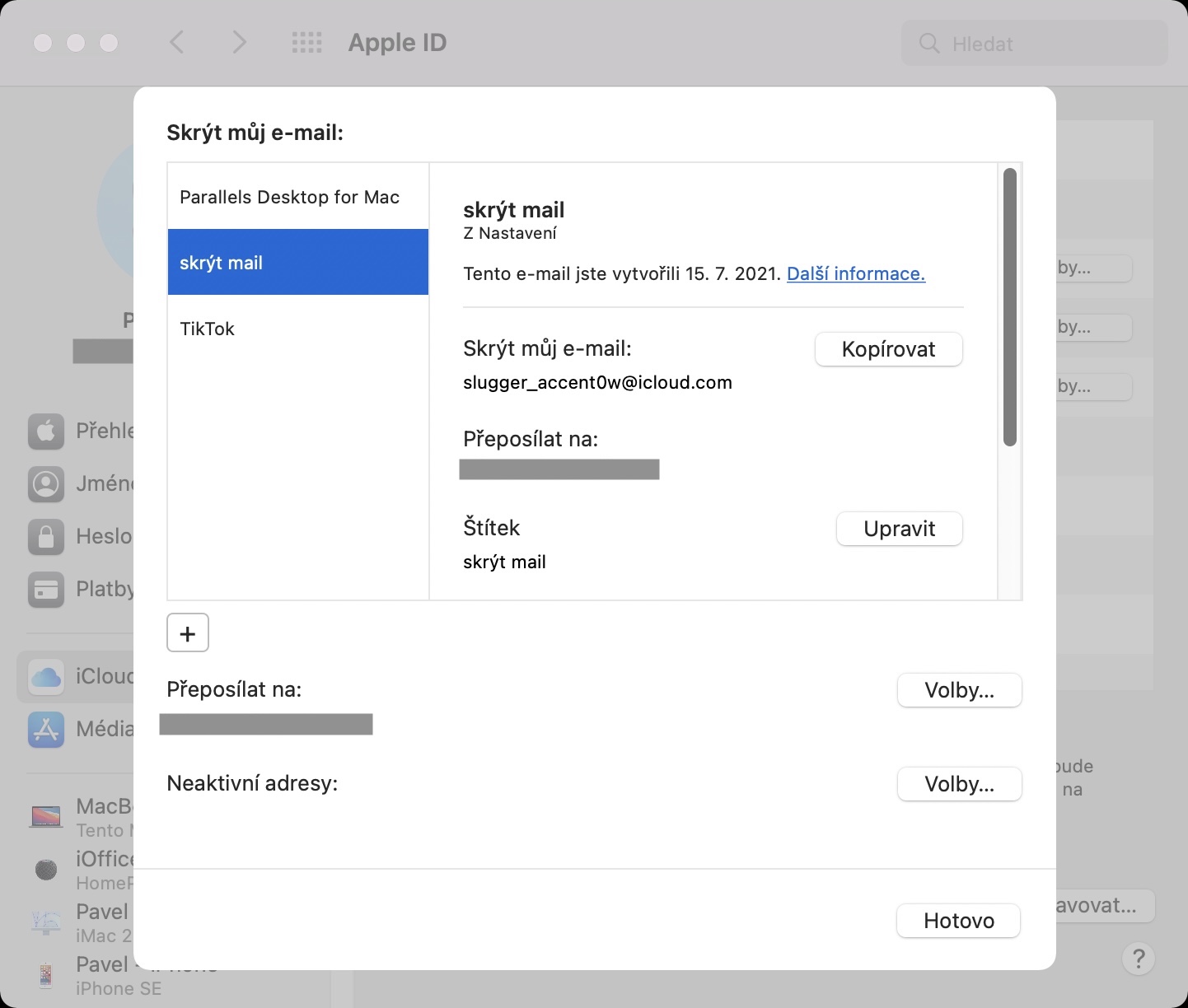
Хтось може пояснити мені, в чому сенс? Враховуючи цю пересилку, я все одно не можу уникнути спаму.
Наприклад, про те, що ніхто не дізнається форму вашої справжньої електронної пошти, під якою ви можете входити в різні облікові записи користувачів і додатки в Інтернеті.