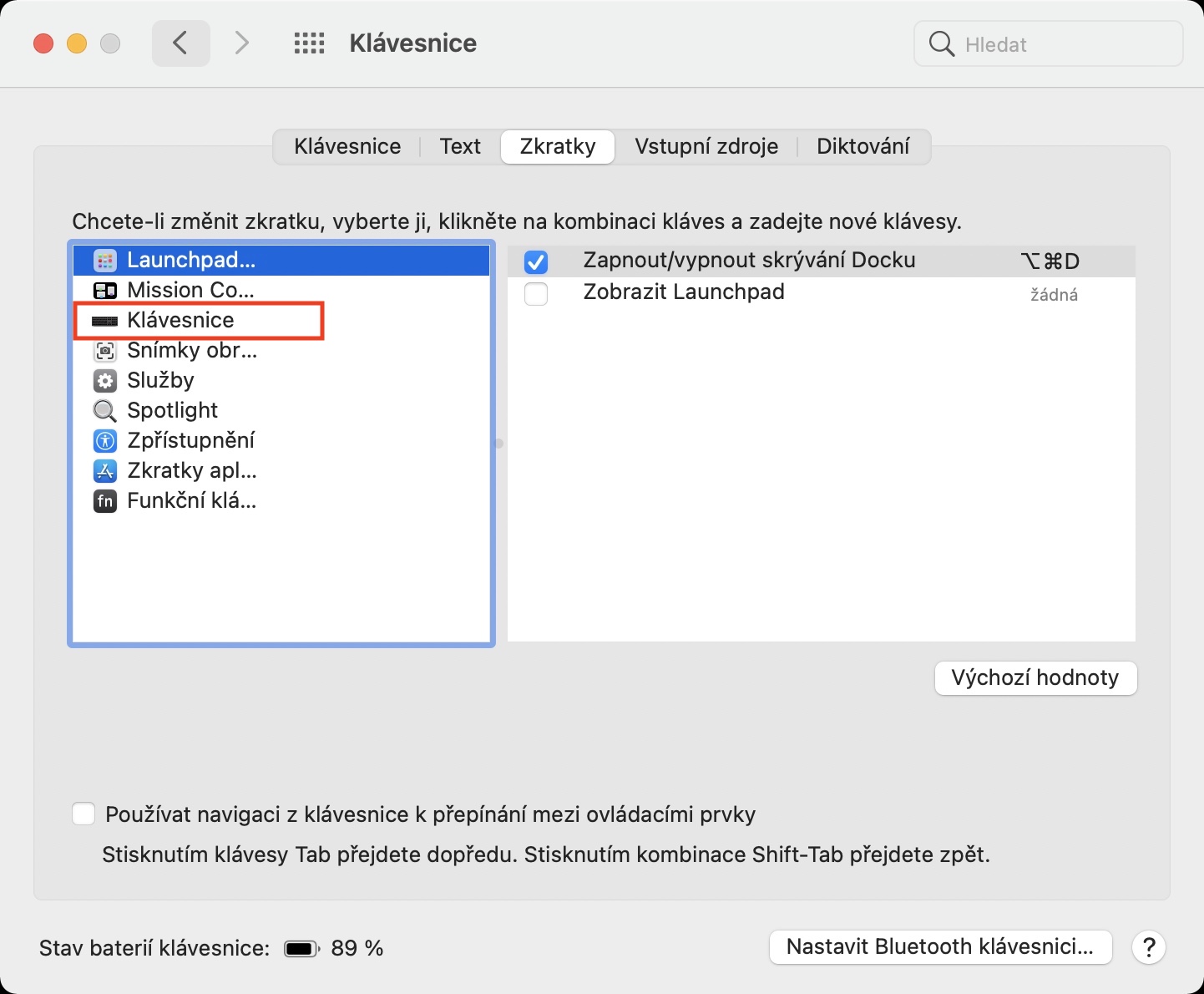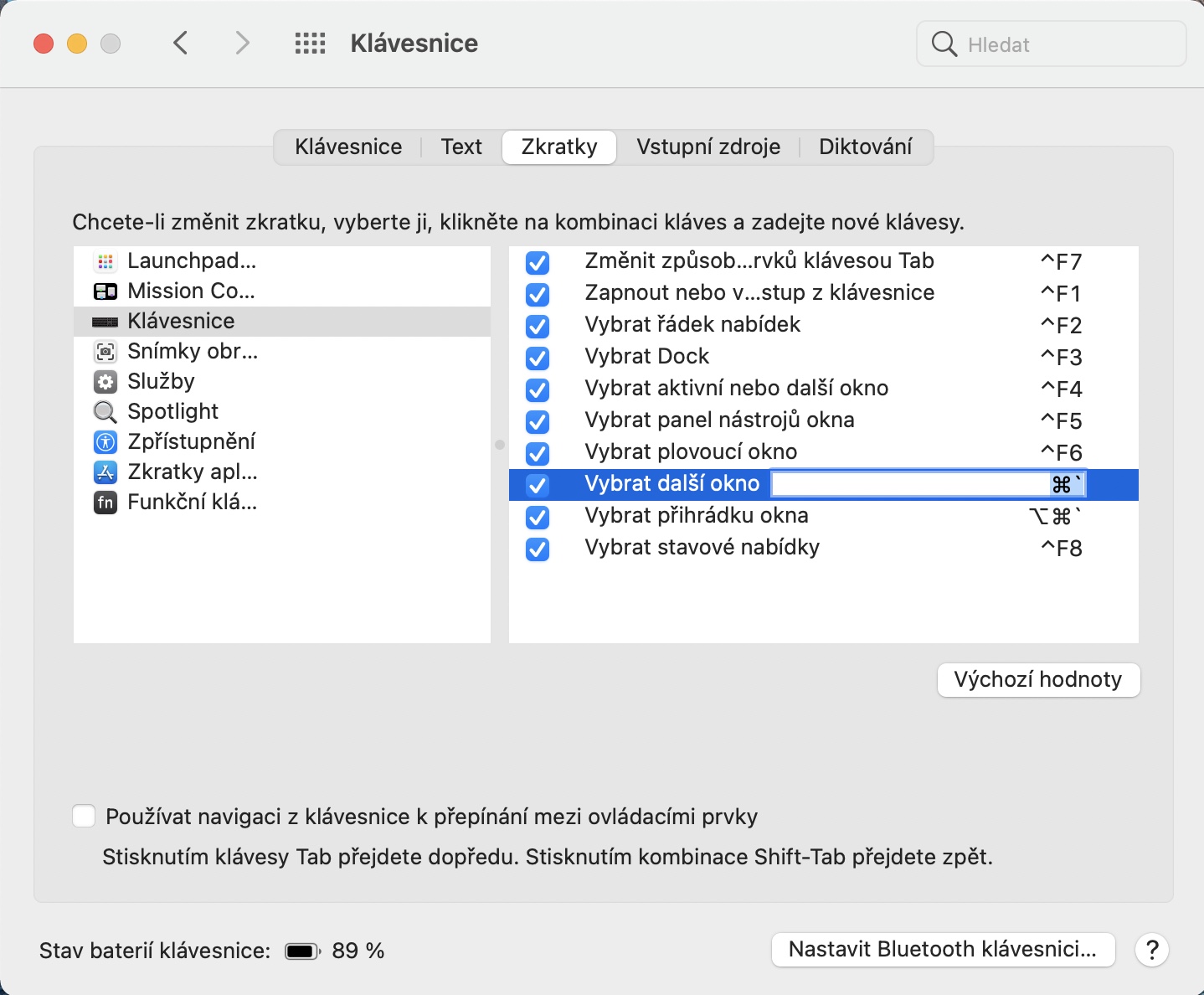У macOS, звичайно, ви можете відкрити кілька вікон з кожної програми - це корисно, наприклад, у Safari, Finder або в багатьох інших випадках. Таким чином ви можете легко переглядати різний вміст з різних програм і, можливо, перемикатися між ними. Однак, якщо ви хочете переключитися на інше вікно програми на Mac, вам потрібно клацнути правою кнопкою миші (або використовувати два пальці) піктограму програми в док-станції, а потім вибрати вікно тут. Але є набагато простіший спосіб, яким ви можете скористатися.
Це може бути зацікавити вас

Як переключатися між вікнами програми на Mac за допомогою комбінації клавіш
Вони кажуть, що користувач, який не використовує комбінації клавіш, не отримує максимальної віддачі від свого Mac. За допомогою комбінацій клавіш ви можете легко і швидко виконати дію, яка зайняла б багато часу за допомогою миші - просто переміщення рук з клавіатури на мишу або трекпад займає багато часу. Можливо, ви вже помітили десь в Інтернеті, що існує комбінація клавіш для перемикання між вікнами однієї програми, але правда полягає в тому, що на нашій чеській клавіатурі вона працює інакше. Зокрема, це комбінація клавіш Command + ` при тому, що символ "`" знаходиться не в нижній лівій частині клавіатури поруч з літерами Y, а в правій частині клавіатури, біля клавіші Enter.
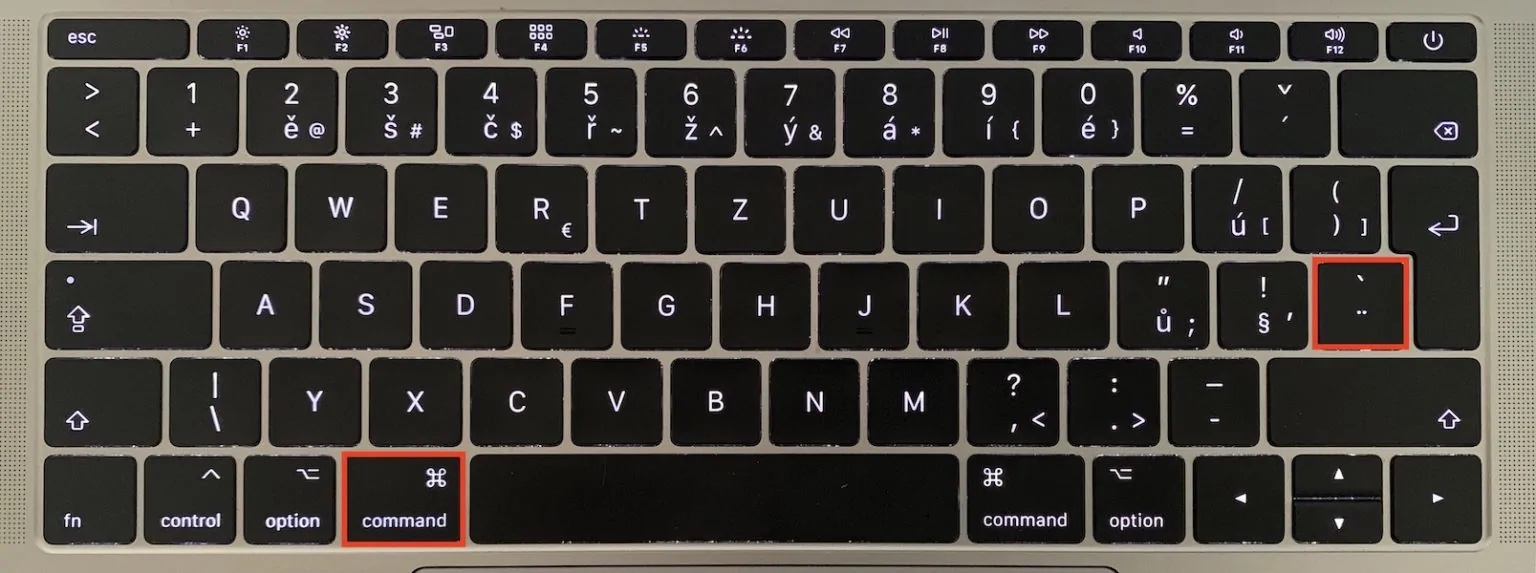
Погодьтеся, не всім подобається вигляд цієї комбінації клавіш. Але у мене для вас хороша новина - ви можете змінити це досить просто. Процедура така:
- Спочатку потрібно торкнутися у верхньому лівому куті значок .
- Зробивши це, виберіть опцію в меню Системні налаштування…
- У новому вікні перейдіть до розділу Клавіатура.
- Тепер натисніть вкладку у верхньому меню Скорочення.
- Потім виберіть опцію в меню ліворуч Клавіатура.
- У правій частині вікна знайдіть ярлик з назвою Виберіть інше вікно.
- Na потім торкніться поточного ярлика один раз a натисніть новий ярлик, який ви хочете використати.
- Таким чином ви змінили ярлик і просто натисніть його, щоб переключити вікно програми.
 Політ навколо світу з Apple
Політ навколо світу з Apple