Нещодавно в нашому журналі з'явилася стаття, в якій ми показали, як можна легко створити флешку, яка буде працювати як в операційній системі Windows, так і в операційній системі macOS. Ми повинні дотримуватися цієї процедури, оскільки macOS не підтримує файлову систему NTFS, яку Windows використовує за замовчуванням. Якщо ви хочете дізнатися більше про те, як створити зовнішній диск з файловою системою exFAT, клацніть посилання нижче.
Це може бути зацікавити вас

У сьогоднішній статті ми зосередимося на тому, як змусити файлову систему NTFS працювати в macOS. Хоча я згадав у абзаці вище, що файлова система NTFS не підтримується macOS за замовчуванням, це, безумовно, не означає, що буде достатньо позначити опцію підтримки NTFS десь у налаштуваннях — навіть не помилково. Якщо ви хочете безкоштовно активувати файлову систему NTFS, вам доведеться використовувати складні фреймворки і в той же час вам доведеться застосувати кілька складних команд у терміналі. Оскільки існує ймовірність того, що ви, і навіть я, можемо пошкодити ваш Mac, ми виключимо цю можливість із самого початку.
Pokud se v problematice neorientujete, tak vězte, že NTFS, exFAT, FAT32 (souborové systémy) si volíte při formátování disku. Tyto systémy umožňují organizaci dat, jejich ukládání a čtení – zpravidla ve formě souborů a adresářů na pevném disku či jiném typu úložiště. K těmto datům jsou v rámci souborového systému přiřazována ještě metadata, která nesou informaci o datech – např. velikost souboru, vlastníka, oprávnění, čas změny apod. Jednotlivé souborové systémy se od sebe liší např. i tím, jakou můžete mít maximální velikost diskového oddílu či souboru na disku.
Кілька років тому, коли macOS Yosemite була ще в зародковому стані, було чимало програм, які могли працювати з NTFS. Було кілька варіантів на вибір, і багато з цих програм навіть були доступні для безкоштовного завантаження. Однак з часом багато з цих програм відпали через розвиток macOS, і можна сказати, що залишилися лише дві найвідоміші – Tuxera NTFS для Mac і Paragon NTFS для Mac. Обидві ці програми дуже схожі. Отже, давайте розглянемо обидва в цій статті.
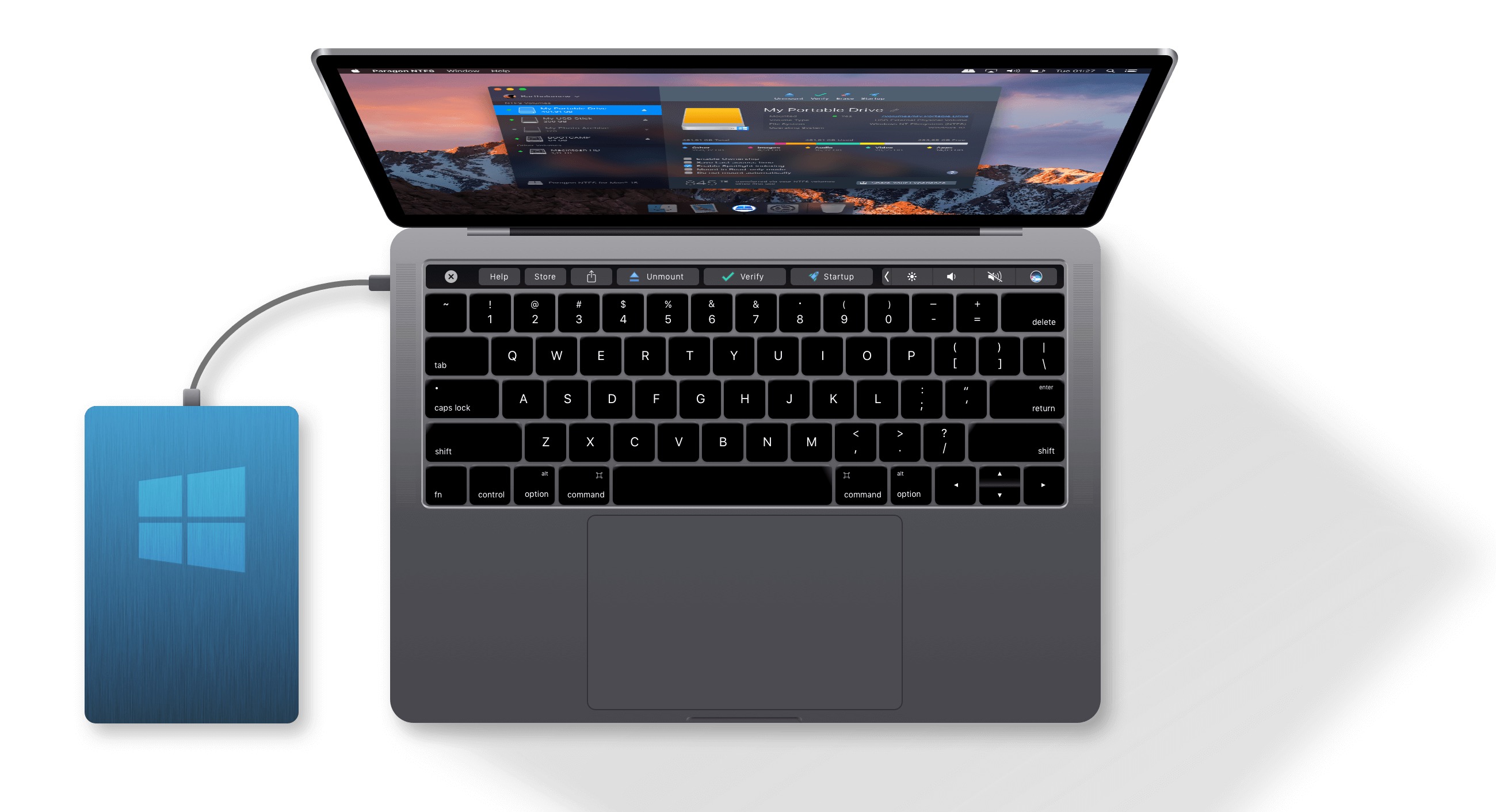
такс NTFS
Встановити програму Tuxera досить просто, вам потрібно виконати деякі додаткові дії, ніж якби ви встановлювали класичну програму, але інсталятор проведе вас через усе. Спочатку вам буде запропоновано авторизуватися, а потім вам потрібно буде ввімкнути Tuxera в системі безпеки. Під час встановлення ви також можете вибрати, чи спробувати Tuxera безкоштовно протягом 15 днів, або ввести ліцензійний ключ, щоб активувати повну версію програми. Після цього просто перезапустіть свій Mac і готово.
Що мені найбільше подобається в цьому рішенні, так це те, що вам не потрібно виконувати жодних додаткових дій для підключення зовнішнього диска. Ви просто встановлюєте Tuxera, перезавантажуєте пристрій, і раптом ваш Mac може працювати з пристроями NTFS так, ніби він уже міг це робити з заводу. Для перегляду дисків з файловою системою NTFS немає потреби в сторонньому додатку, оскільки все робиться класично у Finder. Якщо ви все ще хочете відкрити програму Tuxera, ви можете. Але ви, напевно, не знайдете тут нічого цікавішого, ніж у рідній Disk Utility. Можливість форматування, відображення інформації та обслуговування для ремонту диска - це все.
Ціна Tuxera доступна - 25 доларів за довічну ліцензію на одного користувача. Це означає, що ви можете застосувати ліцензію до кількох пристроїв як один користувач. У той же час з додатком Tuxera у вас є всі майбутні оновлення абсолютно безкоштовно. Що стосується швидкості, ми досягли швидкості читання 206 МБ/с на нашому тестованому зовнішньому SSD-накопичувачі, а потім швидкості запису близько 176 МБ/с, що, на мій погляд, достатньо для більш складної роботи. Однак якщо ви хотіли через цей диск відтворювати відео у форматі 2160p при 60 FPS, то, згідно з програмою Blackmagic Disk Speed Test, вам не пощастить.
Парагон NTFS
Встановлення Paragon NTFS дуже схоже на Tuxer. Вам все одно потрібно зробити деякі додаткові кроки. Наприклад, у вигляді авторизації та включення системного розширення в налаштуваннях вашого Mac - знову ж таки, інсталятор вас про все попередить. Після встановлення все, що вам потрібно зробити, це перезавантажити Mac, і все готово.
Як і у випадку з Tuxer, Paragon також працює «у фоновому режимі». Тому не потрібно ніде клацати, щоб підключити диск, ні вмикати жодну програму. Paragon також може працювати з пристроями NTFS безпосередньо у Finder. Простіше кажучи, якби я поставив перед вами Mac із встановленою Tuxera та Mac із Paragon, ви, ймовірно, не відчули б різниці. Це видно лише по формі ліцензії і особливо по швидкості запису і читання. Крім того, Paragon NTFS пропонує трохи досконаліший і «гарніший» додаток, у якому можна керувати всіма дисками — наприклад, створювати резервні копії, перевіряти, чи був він підключений вручну в різних режимах (читання, читання/запис або ручний).
Ви можете придбати Paragon NTFS менш ніж за 20 доларів, що на 5 доларів менше, ніж у Tuxera, але застосовується правило Paragon «одна ліцензія = один пристрій». Тому ліцензія не є переносною, і якщо ви активуєте її на одному Mac, ви більше не отримаєте її на іншому. Крім того, ви повинні платити за кожне оновлення програми, яке завжди виходить із новою «основною» версією macOS (наприклад, Mojave, Catalina тощо). За швидкістю Paragon значно кращий за Tuxera. З нашим тестованим зовнішнім SSD ми досягли швидкості читання 339 МБ/с, а потім — 276 МБ/с запису. У порівнянні з додатком Tuxera, Paragon має перевагу в швидкості читання на 130 МБ/с, а в швидкості запису він швидше рівно на 100 МБ/с.
iBoysoft NTFS для Mac
Це надзвичайно цікава програма iBoysoft NTFS для Mac. Як випливає з назви, це цікаве програмне забезпечення, яке дозволяє працювати з дисками, які використовують форматування NTFS, навіть на Mac. Це компактна утиліта для панелі меню, яка допомагає підключати, відключати та працювати з диском NTFS на вашому Mac. Звичайно, ви постійно бачитимете диск у Finder або Disk Utility. Але що він насправді може зробити? Він легко впорається з читанням окремих файлів або навіть копіюванням їх на диск. У той же час, це записувач NTFS, завдяки якому ви можете легко писати безпосередньо на своєму Mac. Це ідеальне рішення. Найкраща частина полягає в тому, що параметри програми завжди у вас під рукою прямо з верхнього рядка меню.
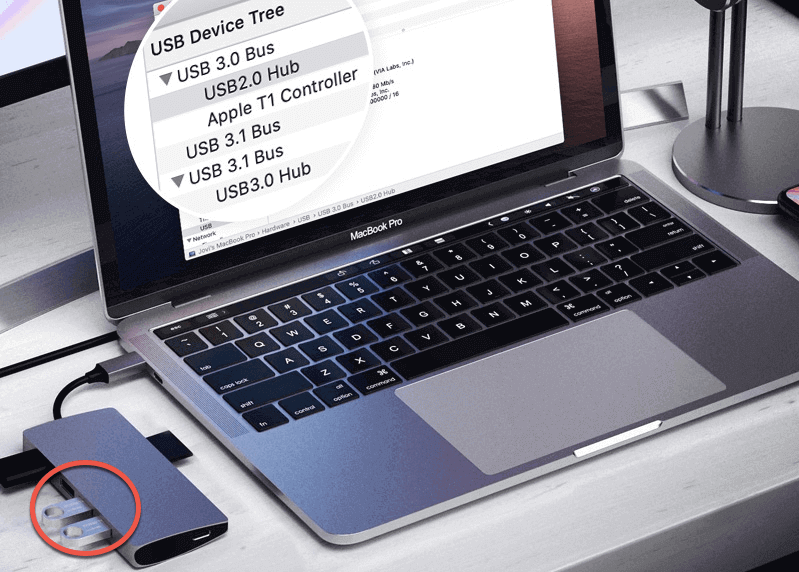
За допомогою цього програмного забезпечення ви отримуєте повний доступ до читання та запису дисків, які використовують файлову систему Windows NTFS. Тож ви можете працювати з усім без необхідності форматування. У той же час він може допомогти вам з повним керуванням певним диском, коли він обробляє відключення, ремонт або форматування. Звичайно, завжди безпосередньо на Mac. Загалом, це досить неперевершене рішення, особливо якщо взяти до уваги загальні можливості та характеристики, стильний дизайн і чудову оптимізацію.
Завантажте iBoysoft NTFS для Mac тут
záver
Якби мені особисто довелося вибирати між Tuxera та Paragon, я б вибрав Tuxera. З одного боку, це тому, що ліцензію можна переносити між кількома пристроями, а з іншого боку, я сплачую одну комісію та отримую всі інші оновлення безкоштовно. Paragon на кілька доларів дешевший, але з оплатою за кожну нову версію незабаром ви матимете таку саму, якщо не вищу ціну, ніж Tuxera. Особисто мене, ймовірно, навіть не переконала б вища швидкість читання та запису у випадку Paragon, тому що я особисто не працюю з такими великими даними, щоб помітити різницю у швидкості. Для звичайного користувача швидкості обох програм абсолютно достатні.
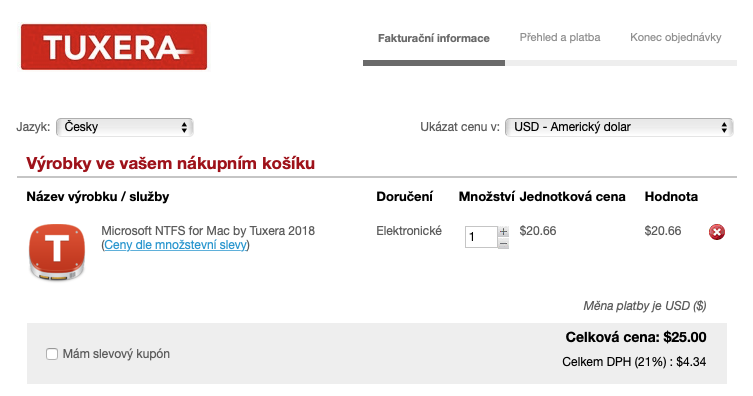
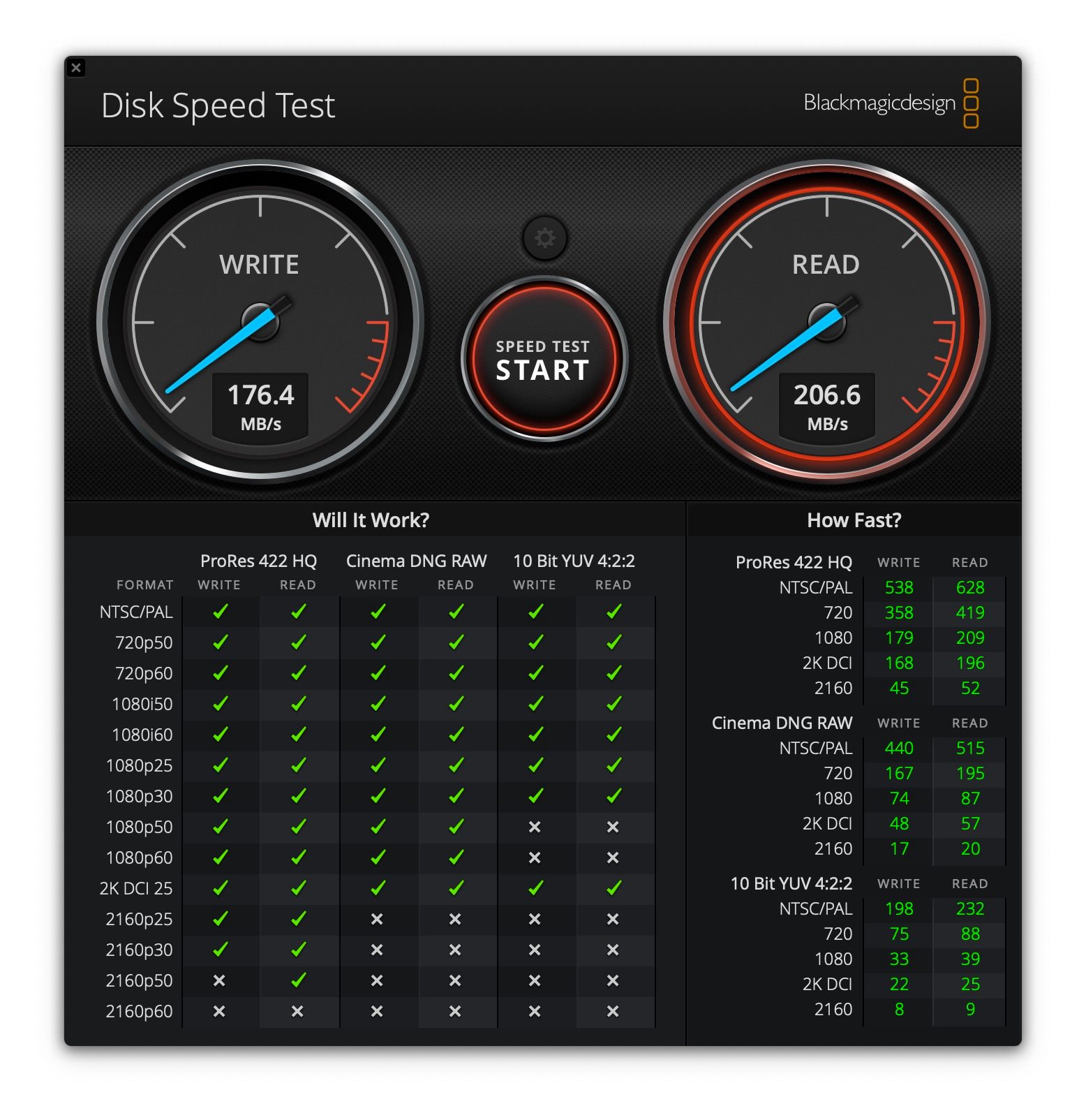
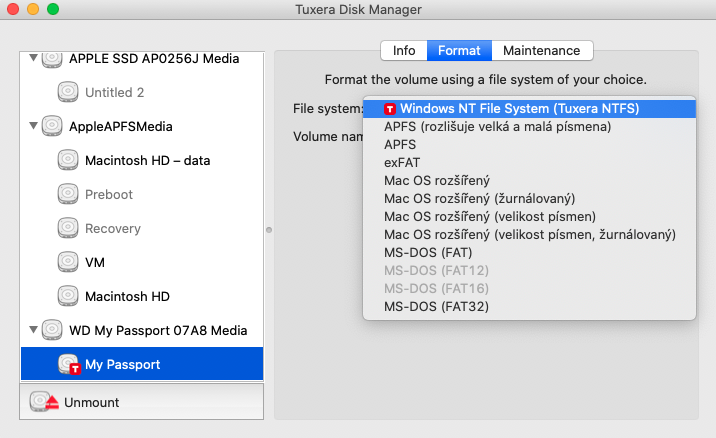
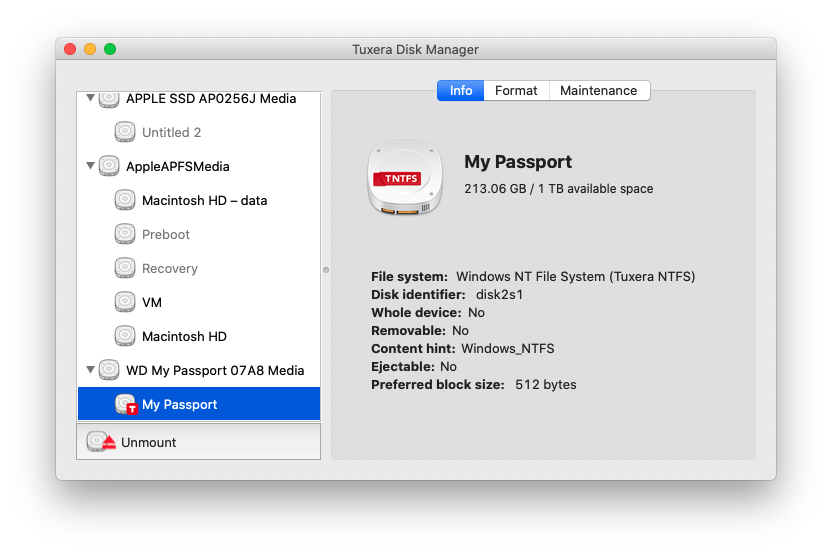
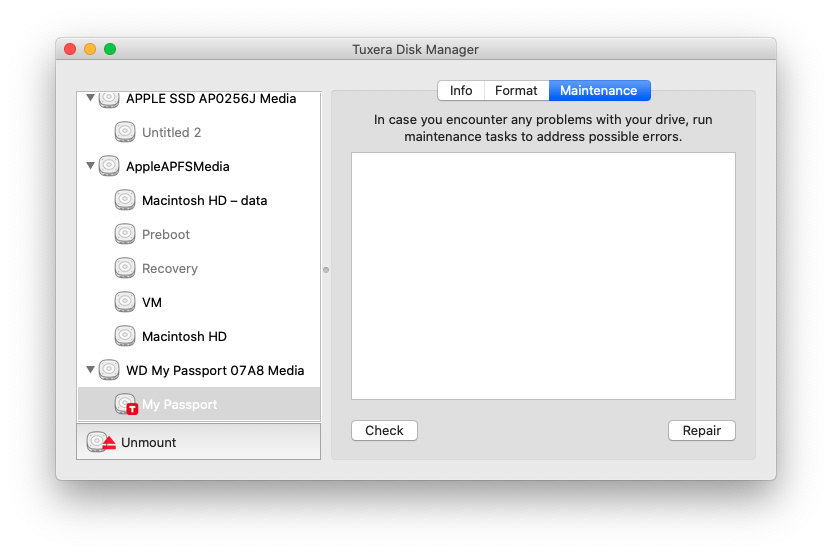
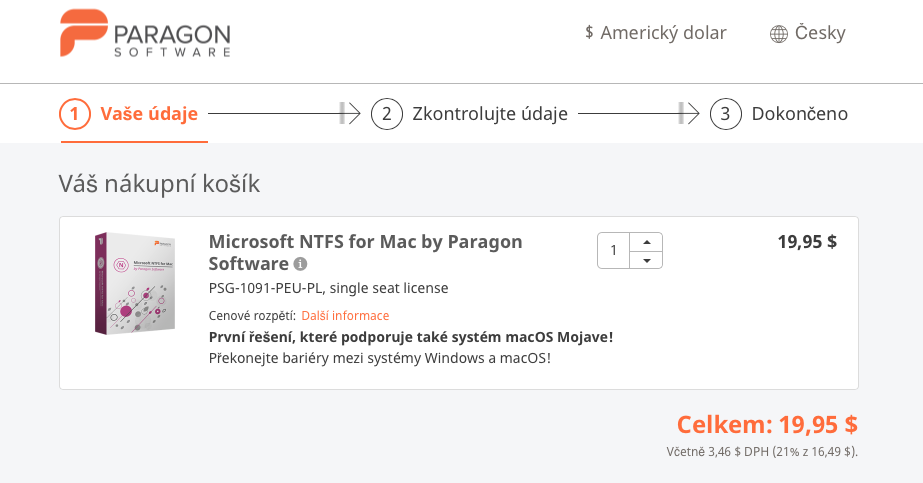
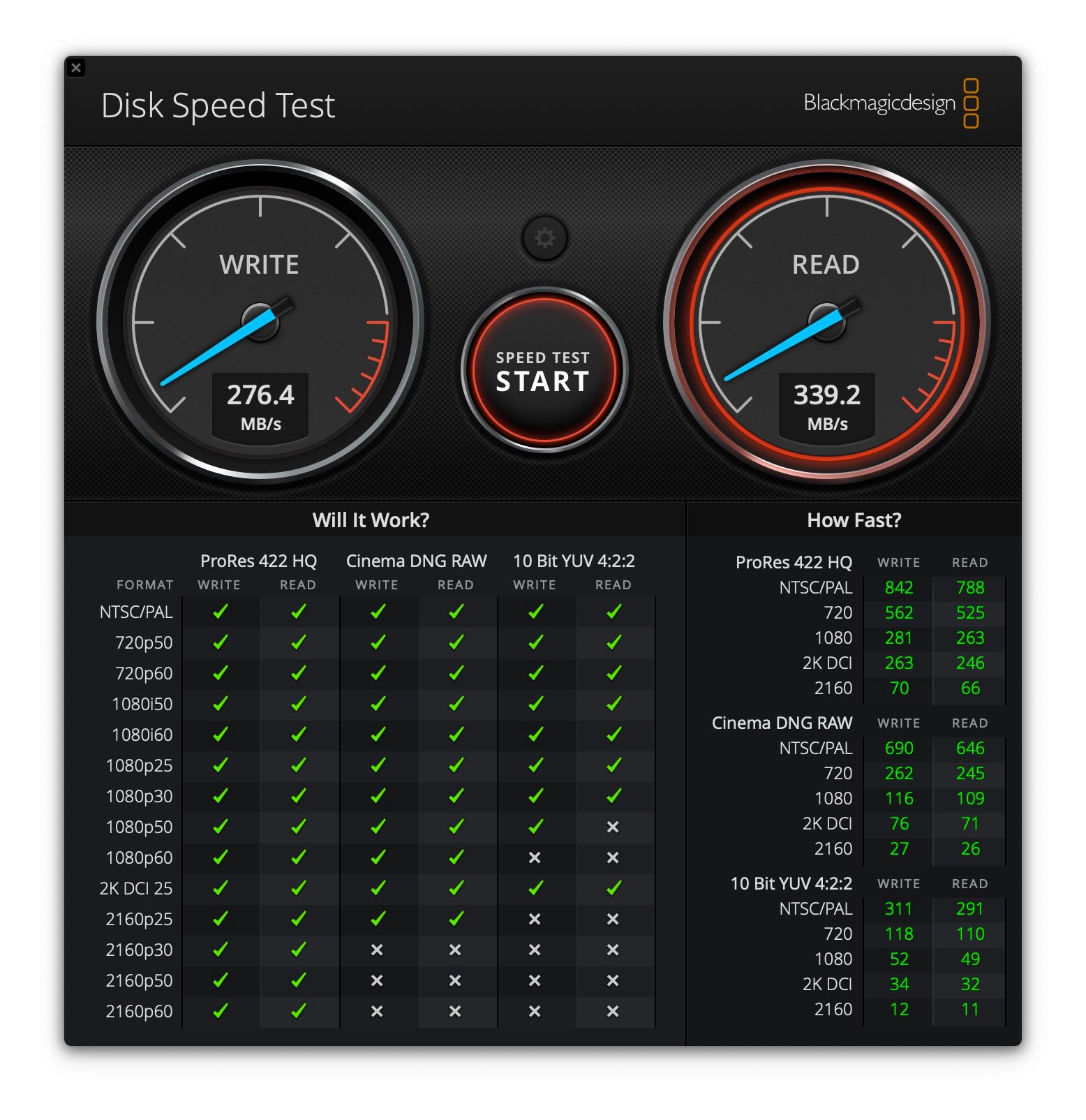
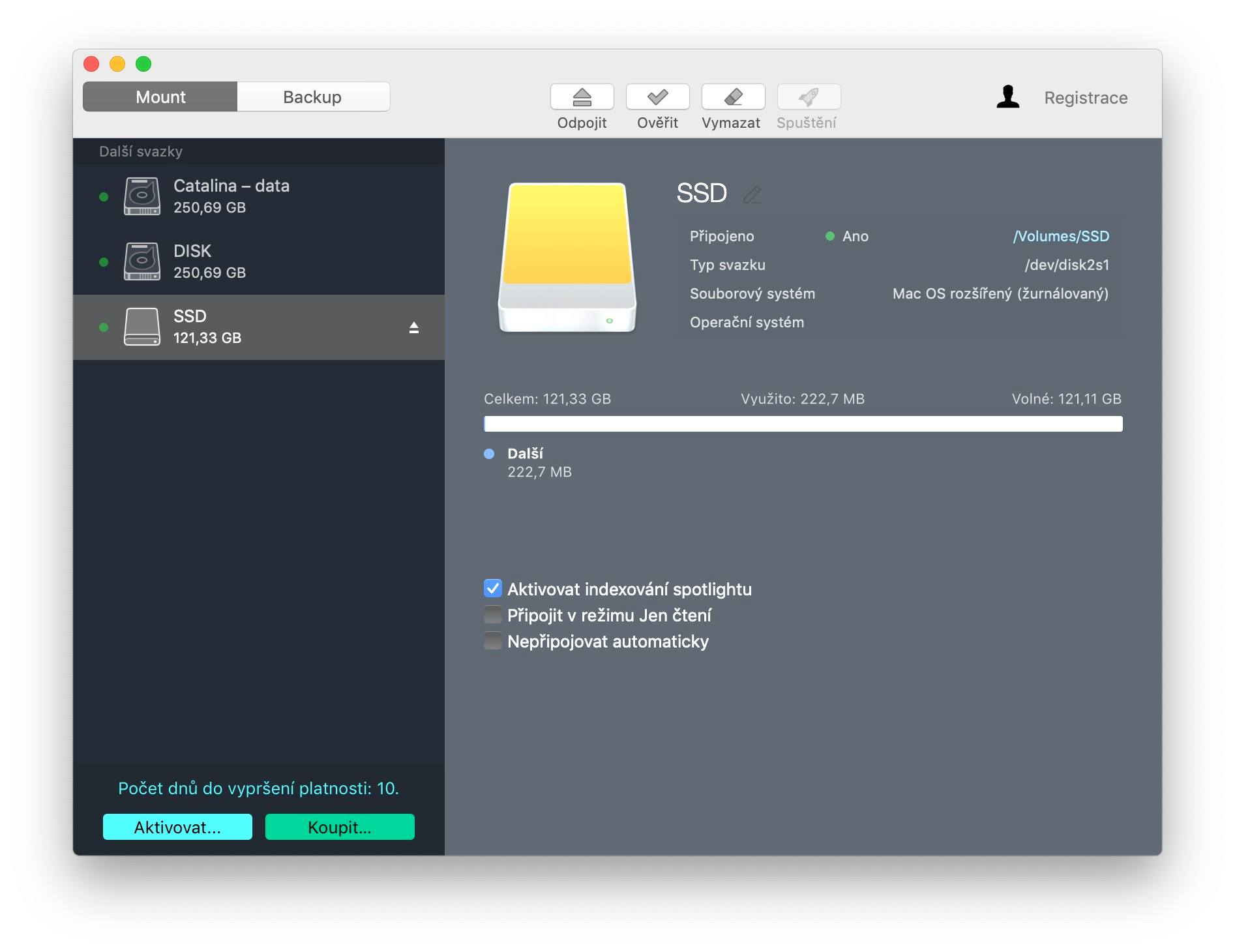
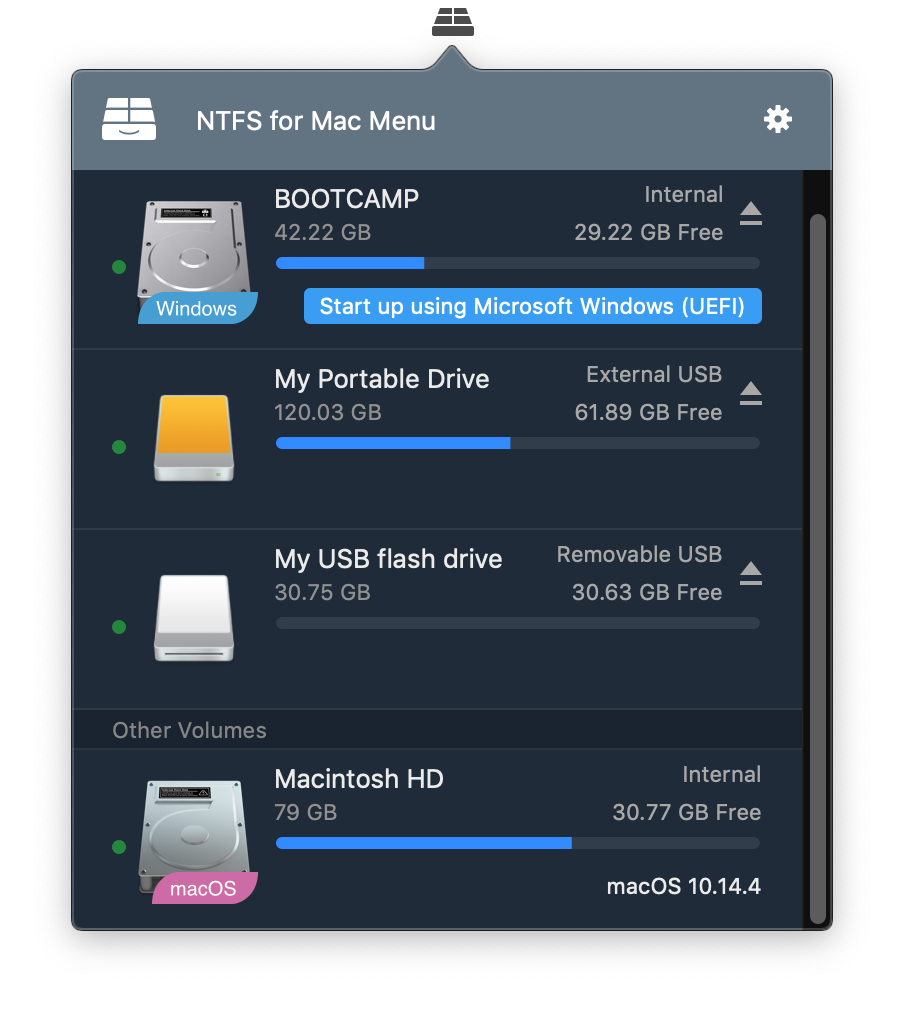
Дуже дякую Павле!