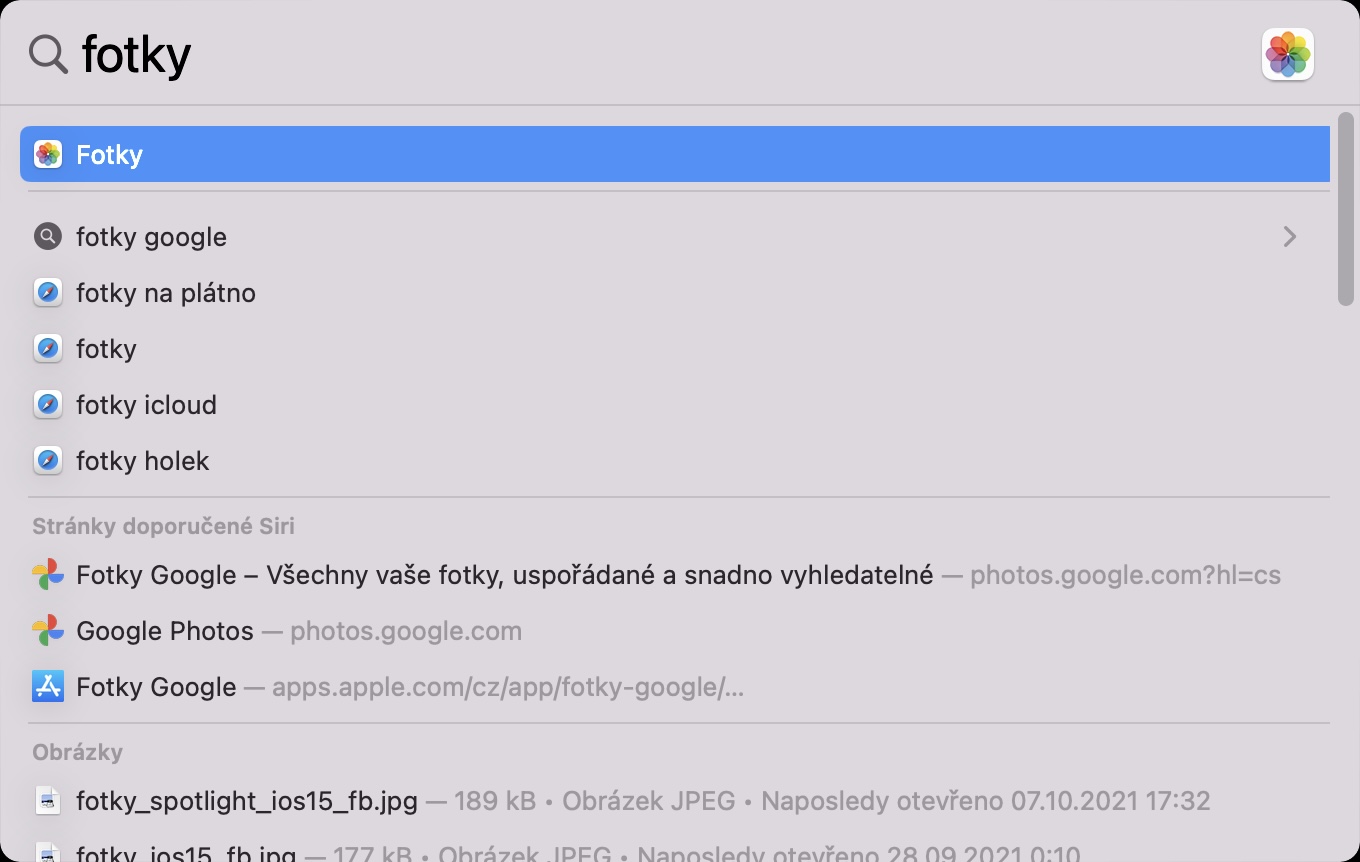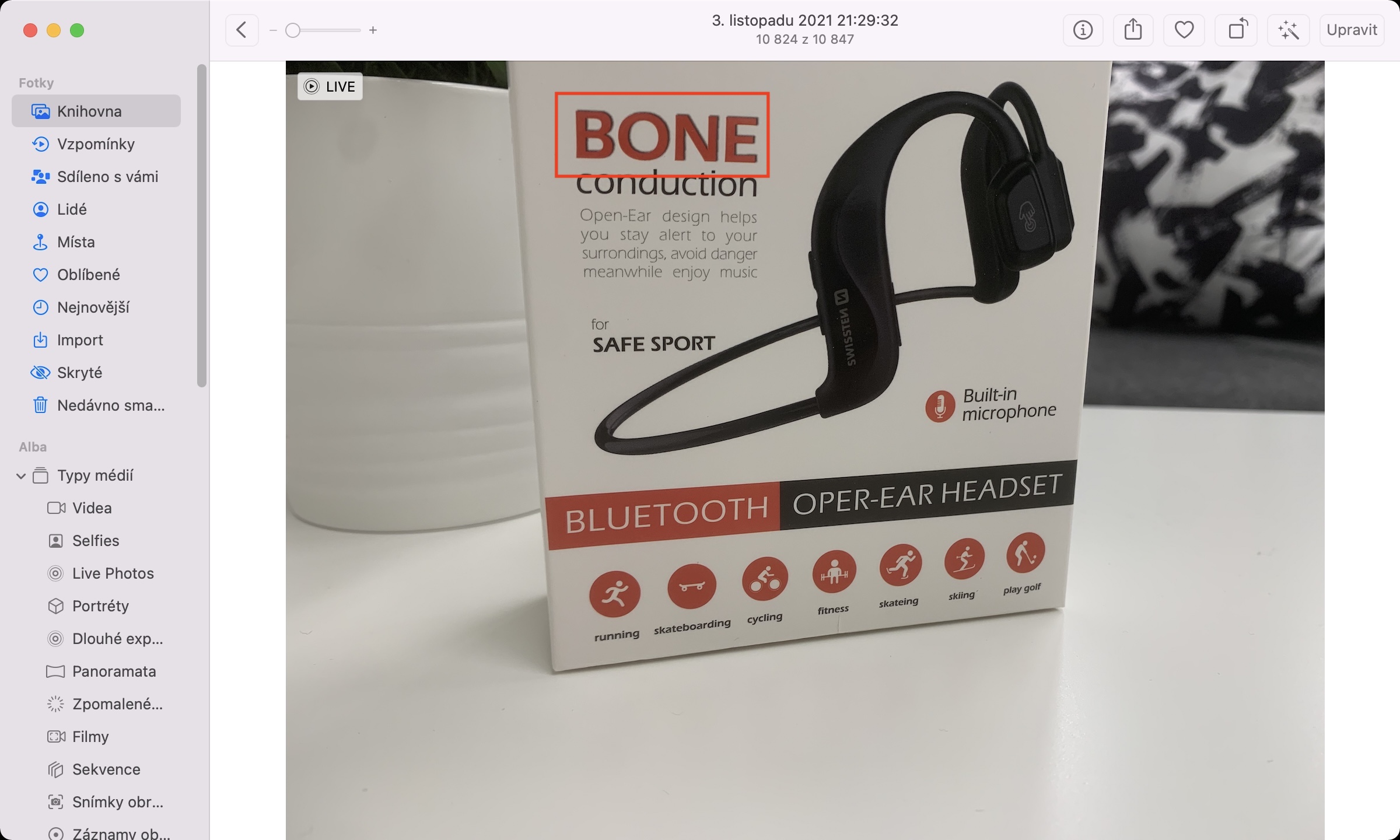Як активувати живий текст на Mac – це термін, який останніми днями часто шукали. За допомогою функції Live Text ви можете легко працювати з текстом, знайденим на зображенні чи фотографії. На жаль, це правда, що Live Text недоступний у macOS Monterey, і, як і у випадку з iOS та iPadOS 15, вам необхідно активувати його вручну.
Це може бути зацікавити вас

Як увімкнути Live Text на Mac
Перш ніж ми розглянемо, як увімкнути живий текст у macOS Monterey, важливо зазначити, що ця функція недоступна на комп’ютерах Mac і MacBook на базі Intel. Live Text використовує Neural Engine, який доступний лише для комп’ютерів Apple із Apple Silicon. Отже, якщо у вас старіший Mac або MacBook із процесором Intel, ця процедура не допоможе вам активувати функцію Live Text. Однак якщо у вас є комп’ютер із чіпом Apple Silicon, тобто з чіпом M1, M1 Pro або M1 Max, виконайте такі дії:
- Спочатку натисніть у верхньому лівому куті екрана значок .
- Зробивши це, виберіть опцію в меню Системні налаштування…
- Після цього відкриється нове вікно з усіма доступними розділами для керування налаштуваннями.
- У цьому вікні знайдіть і клацніть по названому розділу Мова та область.
- Потім переконайтеся, що ви перебуваєте на вкладці у верхньому меню В загальному.
- Тут достатньо, що ви галочкою коробка Виділіть текст на зображеннях поруч з Живий текст.
- Потім ви побачите попередження про те, що Live Text доступний лише деякими мовами - торкніться ОК.
Використовуючи наведений вище метод, ви можете просто активувати Live Text, тобто Live Text, на Mac. Слід зазначити, що в macOS Monterey не потрібно додавати жодної додаткової мови, як на iPhone або iPad, вам потрібно лише активувати функцію. Якщо ви хочете спробувати Live Text після активації, просто перейдіть до програми фотографії, де ти знайдіть зображення з текстом. На цій картинці наведіть курсор на текст, а потім поводитися з ним так само, як, наприклад, в Інтернеті, тобто. Ви можете використовувати його, наприклад позначка, копія тощо. Ви можете розпізнати розпізнаний текст на зображенні, змінивши класичний курсор зі стрілкою на текстовий курсор.