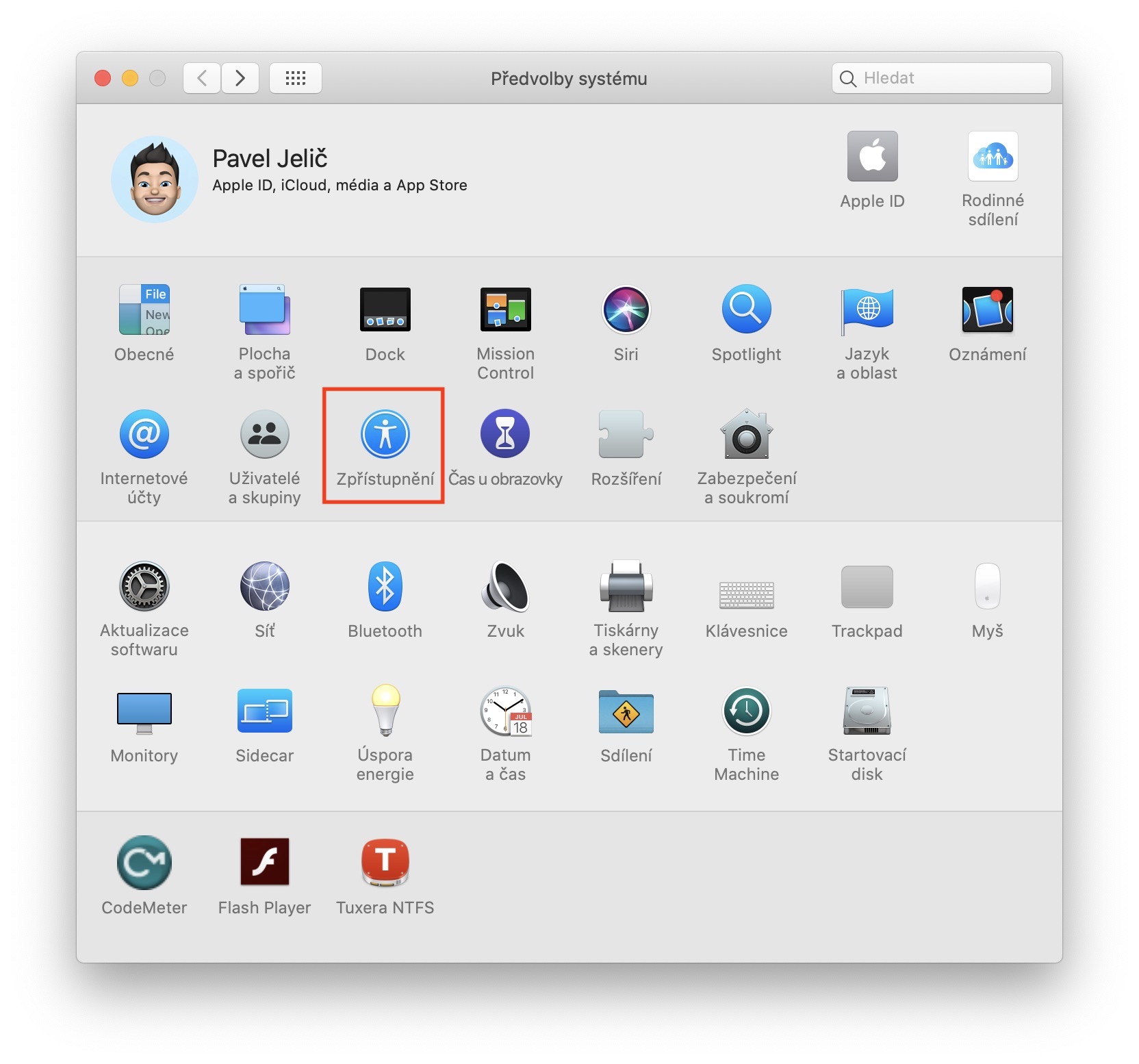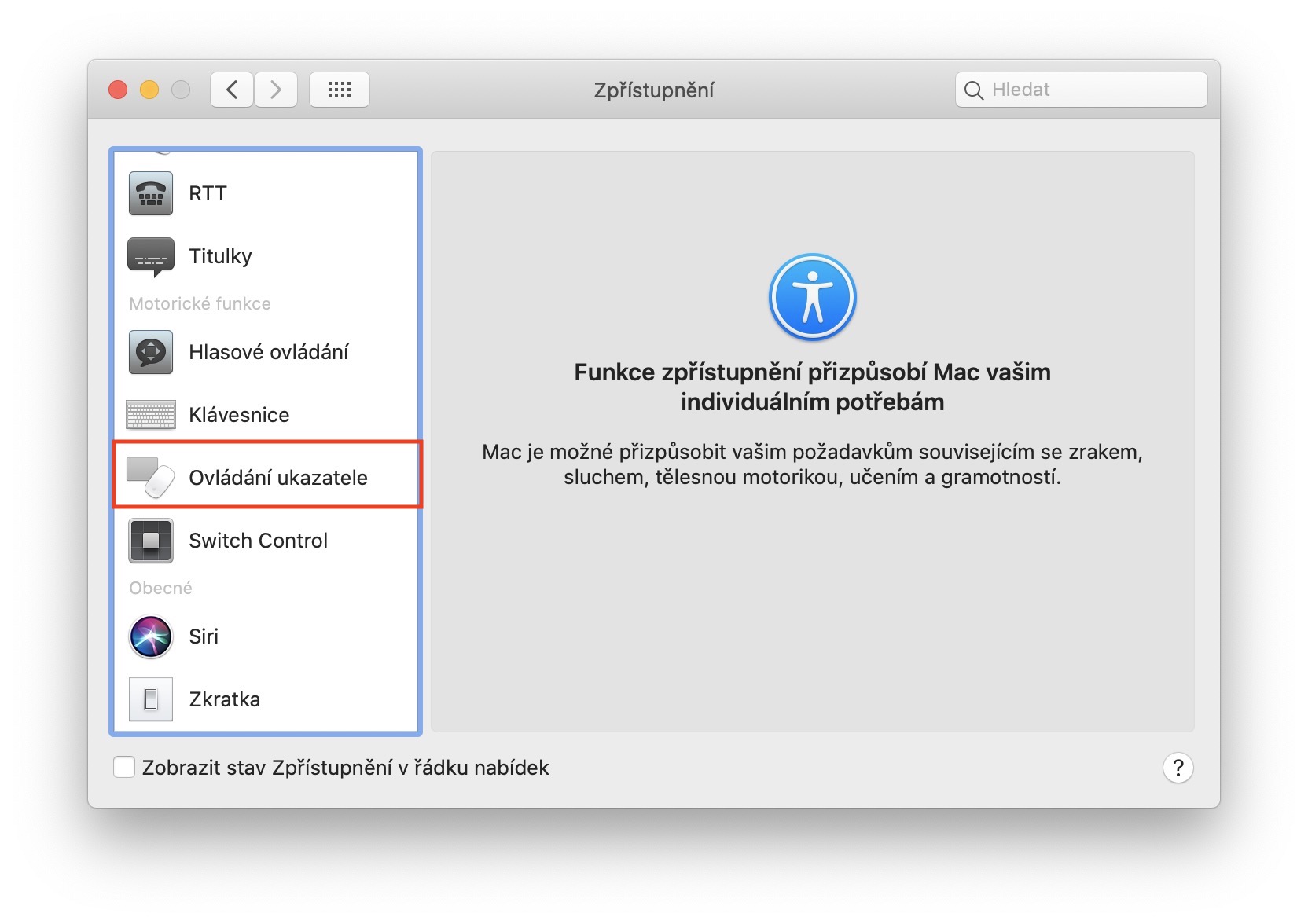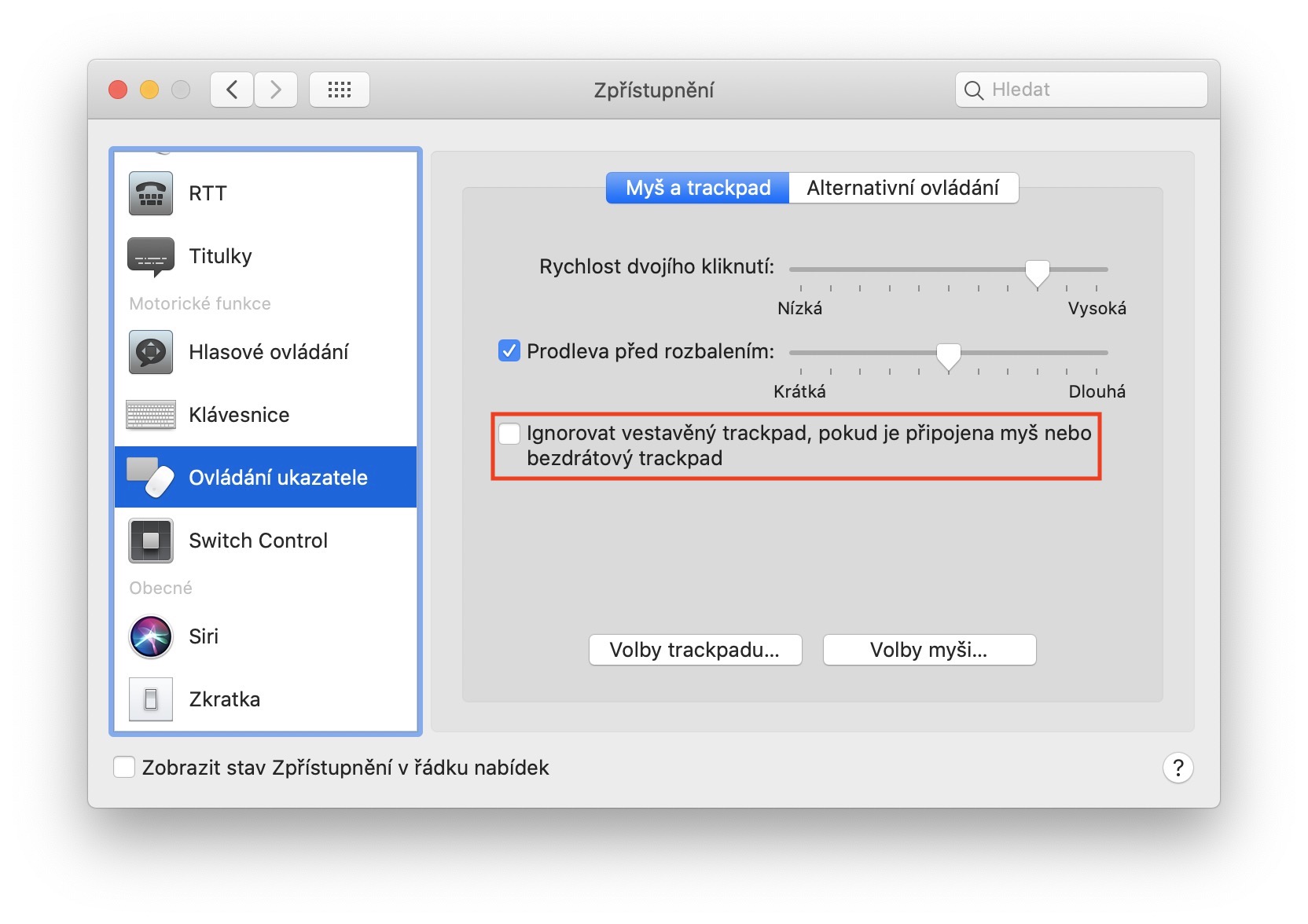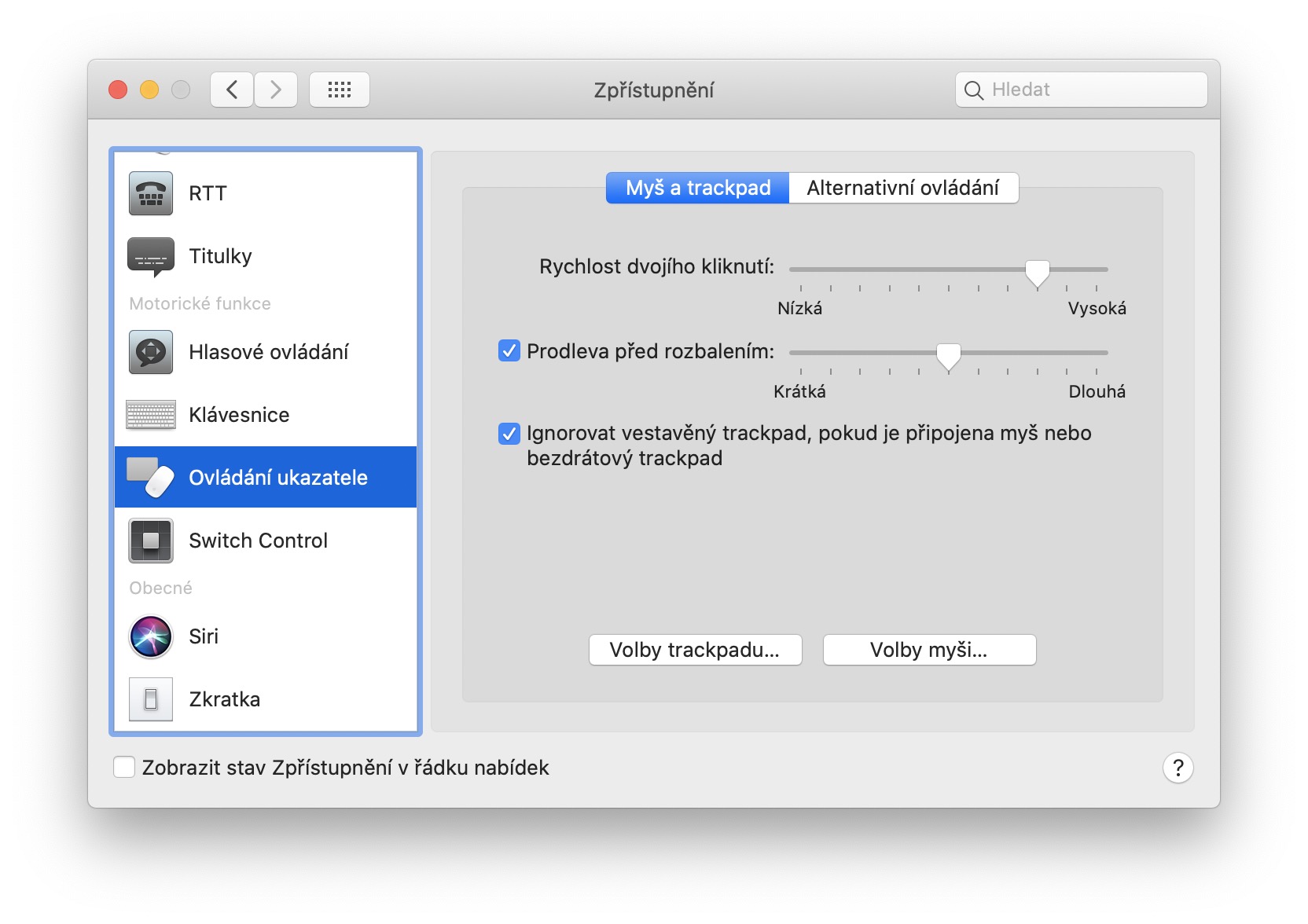Якщо ви досі користувалися вбудованим трекпадом на своєму MacBook і були задоволені зовнішнім трекпадом Magic Trackpad, тоді цей посібник може бути вам корисним. Особисто я не можу скаржитися на зовнішній Magic Trackpad, але, як кажуть, звичай — залізна сорочка. Замість зовнішнього трекпада я все ще за звичкою використовую внутрішній. Однак у macOS є функція, за допомогою якої ви можете легко налаштувати вимикання вбудованого трекпада під час підключення зовнішнього. У цьому посібнику ми побачимо, де знайти цю функцію.
Це може бути зацікавити вас
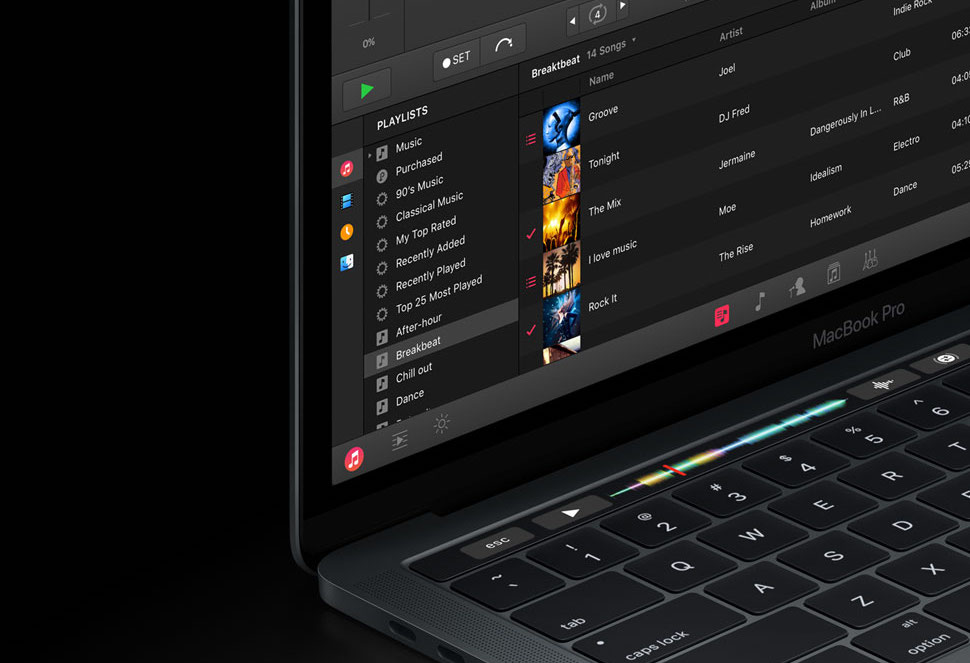
Як вимкнути внутрішній трекпад на MacBook, коли підключено зовнішній трекпад
Ймовірно, ви очікуєте, що цей параметр можна знайти в налаштуваннях у розділі Трекпад. Але все навпаки, і тут ви не знайдете опції автоматичного відключення внутрішнього трекпада у разі підключення зовнішнього. Щоб активувати цю функцію, натисніть у верхньому лівому куті екрана значок. Виберіть опцію зі спадного меню, що з’явиться Системні налаштування… У новому вікні перейдіть до розділу Розкриття. Все, що вам тут потрібно зробити, це перейти до вкладки з назвою в лівому меню Керування вказівником. Як тільки ви це зробите, це все поставте галочку, щоб активувати названа функція Ігноруйте вбудований трекпад, якщо підключено мишу або бездротовий трекпад.
Отже, якщо ви активуєте цю функцію та підключите мишу або бездротовий трекпад до свого MacBook, вбудований трекпад буде деактивовано. Це може бути корисно, якщо ви хочете звикнути до свого щойно придбаного зовнішнього бездротового трекпада, або якщо трекпад на вашому MacBook якимось чином несправний і трапляється, що він сам по собі клацає тут і там або переміщує курсор.