Компанія Apple вже давно представляє свої планшети як машини, здатні замінити комп'ютер, і навіть якщо це твердження в деяких випадках правдиве, це певною мірою рекламний хід. Велика кількість користувачів, особливо студентів і таких користувачів, які зосереджені на офісній роботі, простішій графіці або редагуванні відео та музики, можуть обходитися без комп'ютера. Але якщо ви, наприклад, розробник або вам потрібно використовувати віртуалізацію системи для роботи, то ви точно знаєте, що iPad або будь-який інший планшет поки не замінить комп'ютер. Особисто я належу до тих людей, які можуть повноцінно працювати з iPad, тому що мені не потрібно на ньому програмувати тощо. Тож з будь-якого планшета ще не можна зробити комп’ютер, але в сьогоднішній статті ми розглянемо покаже кілька порад, як перетворити його на повноцінний робочий інструмент.
Це може бути зацікавити вас
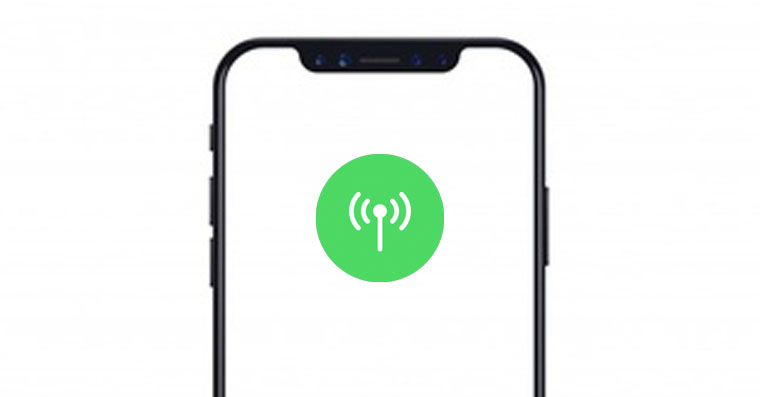
Підключіть зовнішні накопичувачі
Якщо ви використовуєте iPad Pro (2020) або iPad Pro (2018), завдяки універсальному роз’єму USB-C вам не доведеться турбуватися про те, що ви не зможете отримати зовнішній накопичувач або флеш-накопичувач із цим роз’ємом – і якщо у вас вдома старіший зовнішній накопичувач із роз’ємом USB-A, просто купіть зменшений. Однак користувачі інших iPad повинні придбати спеціальний адаптер, який, крім роз’ємів Lightning і USB-A, також містить порт Lightning для живлення. З мого досвіду єдиний, який працює надійно оригінал від Apple. Однак підключення зовнішніх накопичувачів до iPadOS має свої межі. Найбільша з них полягає в тому, що у нього є проблема з форматом NTFS на комп’ютерах Windows. Як і в macOS, диски NTFS можна лише переглядати, але не записувати, і ви також не можете їх форматувати в iPadOS. Інша проблема полягає в тому, що Lightning не зовсім створений для швидкого потоку даних, що не обмежить вас у разі передачі документів, але це гірше з великими файлами.
Отримайте периферійні пристрої
IPad є чудовим інструментом для подорожей і ідеально працює з ним практично будь-де, але якщо вам потрібно писати довші тексти або редагувати фотографії та відео, гарною ідеєю буде придбати клавіатуру, мишу або зовнішній монітор. Якщо ви не бажаєте вкладати великі гроші в Smart Keyboard Folio або Magic Keyboard, ви можете підключити будь-яку Bluetooth-клавіатуру, те саме стосується Magic Mouse та інших бездротових мишей. Дуже якісний клавіатура i миші ви можете придбати в Logitech. Однак якщо ви плануєте мати iPad постійно підключений до зовнішнього монітора і постійно використовувати клавіатуру і мишку, варто подумати, чи буде вам вигідніше купувати класичний комп'ютер. Перевага iPad полягає головним чином у його універсальності, де ви можете брати його будь-куди та підключати та відключати зовнішні периферійні пристрої, коли це необхідно.
Magic Keyboard для iPad:
Використання комбінацій клавіш
В iPadOS ви знайдете безліч різних комбінацій клавіш. Запам'ятати їх все нереально, але якщо, наприклад, ви щодня пишете документи в Word, ярлики точно стануть у нагоді. Досить викликати список доступних утримуйте клавішу Cmd. Якщо ви звикли до комп’ютерів Windows, Cmd знаходиться там же, де й клавіша Windows.
Це може бути зацікавити вас
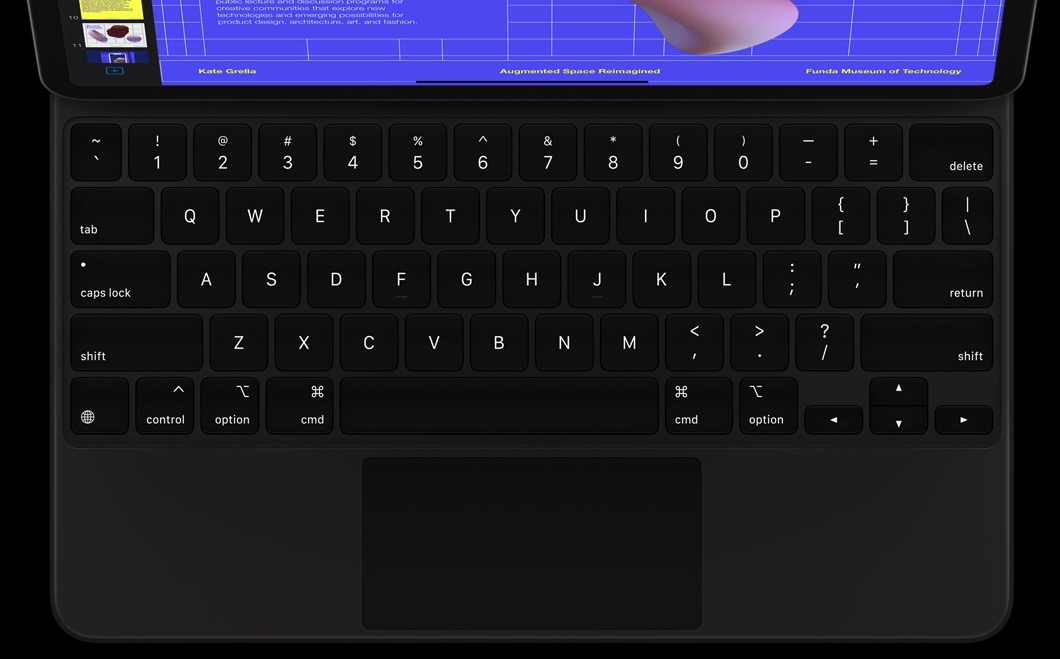
Не впадайте у відчай у разі відсутності додатків
В App Store для iPad ви знайдете безліч корисного програмного забезпечення, але, звичайно, може статися так, що того, яким ви раніше користувалися на комп’ютері, не буде або у нього немає всіх функцій. Однак це не означає, що ви не знайдете для нього підходящої, а часто й кращої альтернативи. Наприклад, Adobe Photoshop для iPad не працюватиме з настільною версією, але Affinity Photo замінить її.











 Політ навколо світу з Apple
Політ навколо світу з Apple 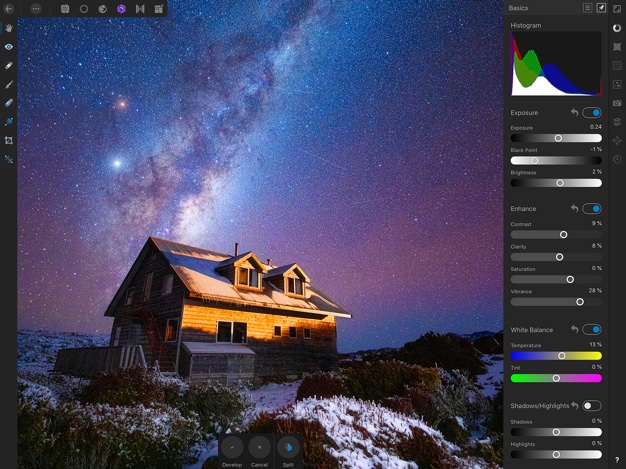
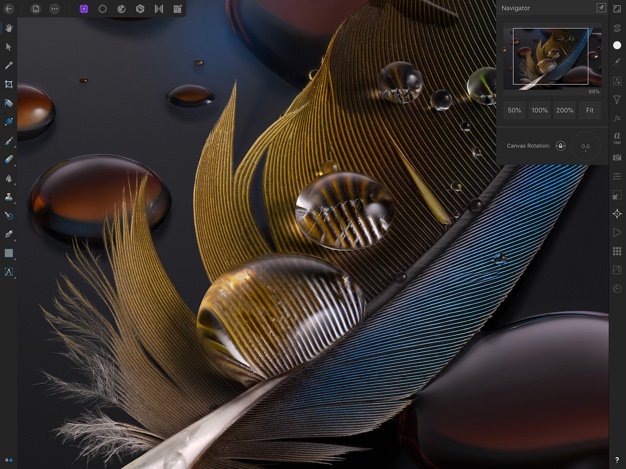
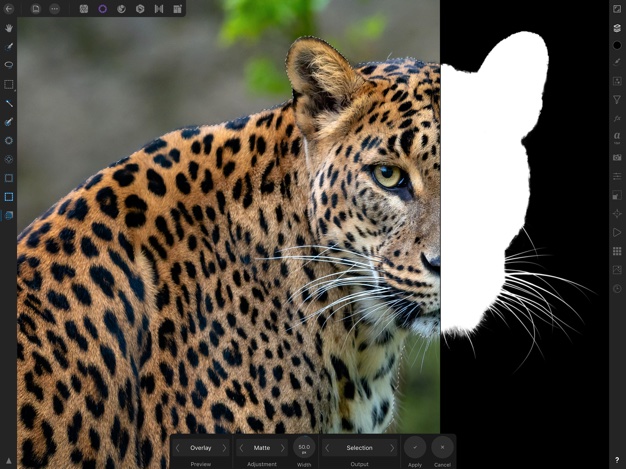
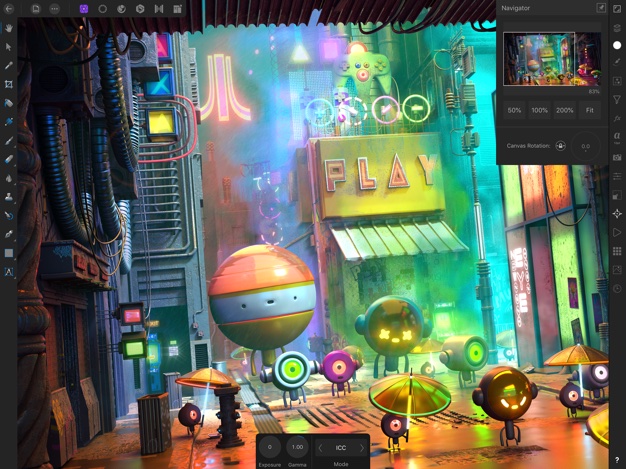
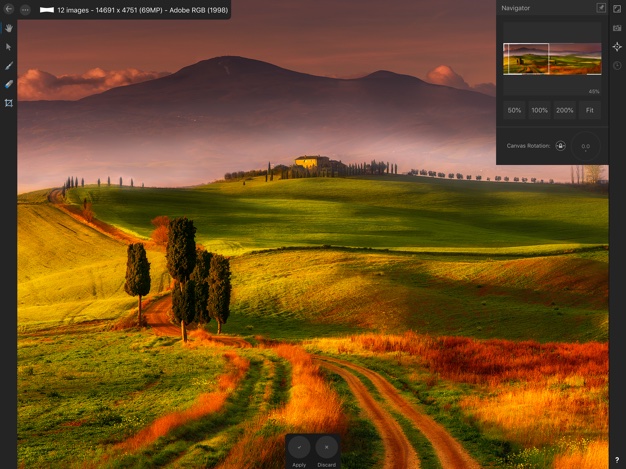
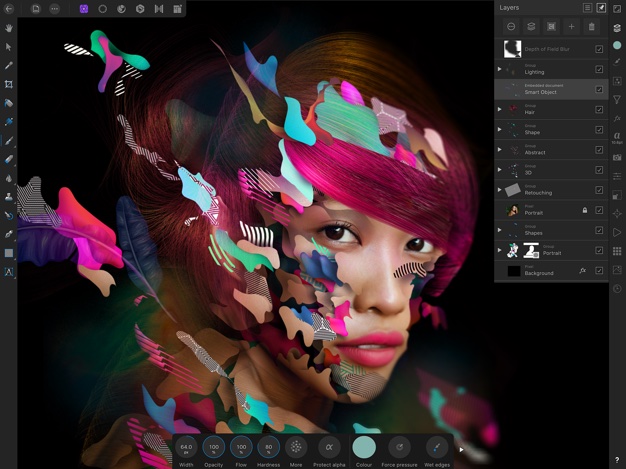
Ipad pro 12,9 (2020) .. підключений зовнішній диск .. не надто це відчуваю!! Це жарт, сказав він, трюк, а не реальність! Диск соні, теж зашифрований.. навіть не видаляв, теж олівець.. чеської не знає.. так що багато не занотуєш!