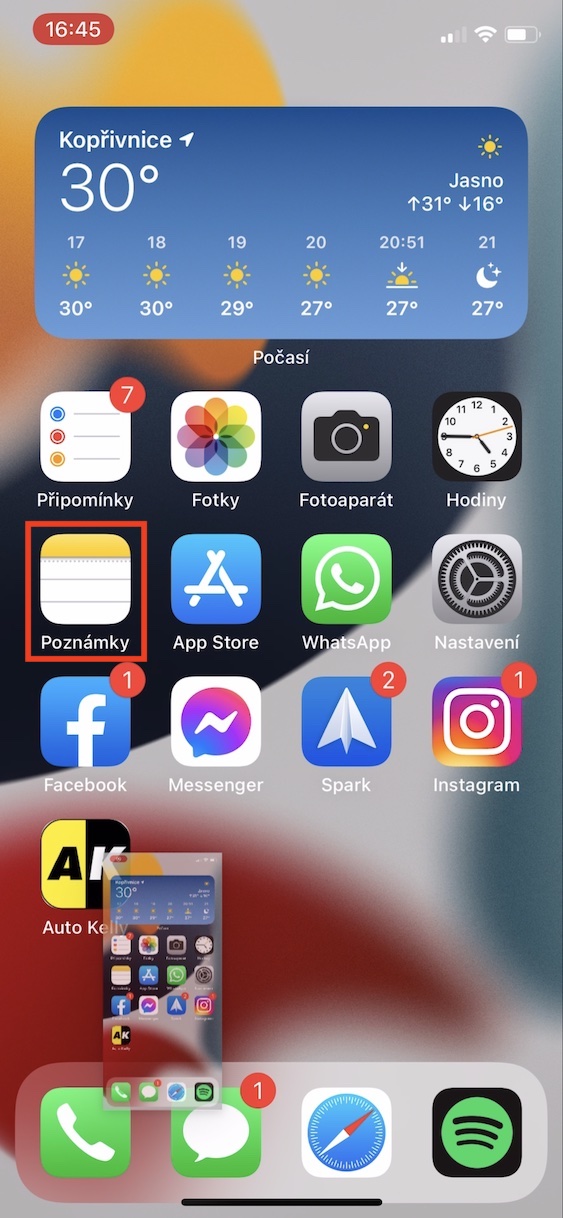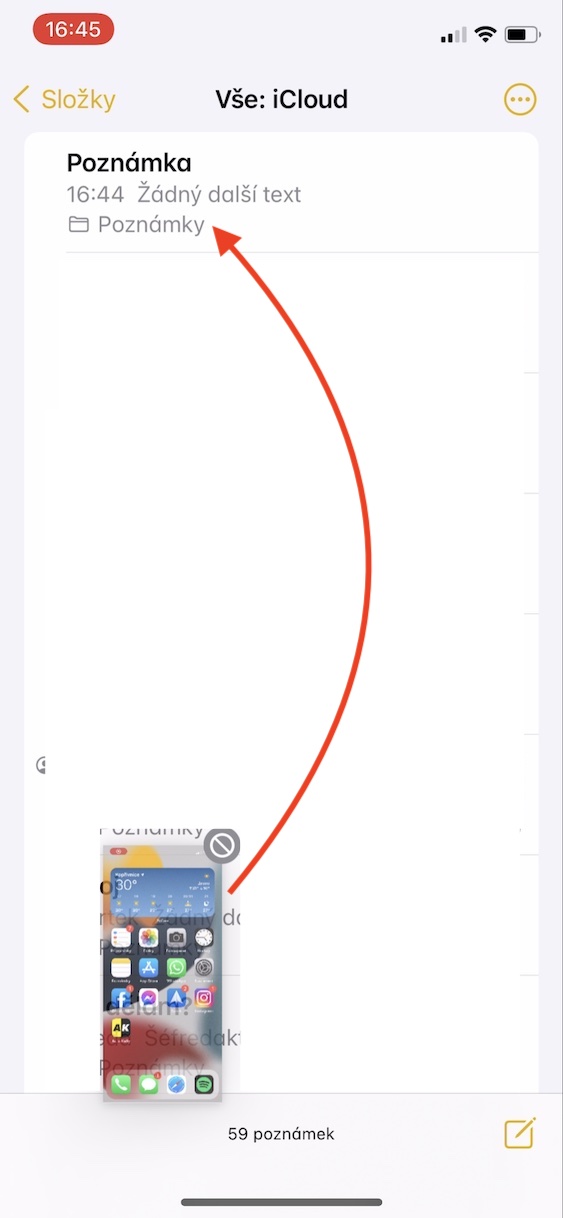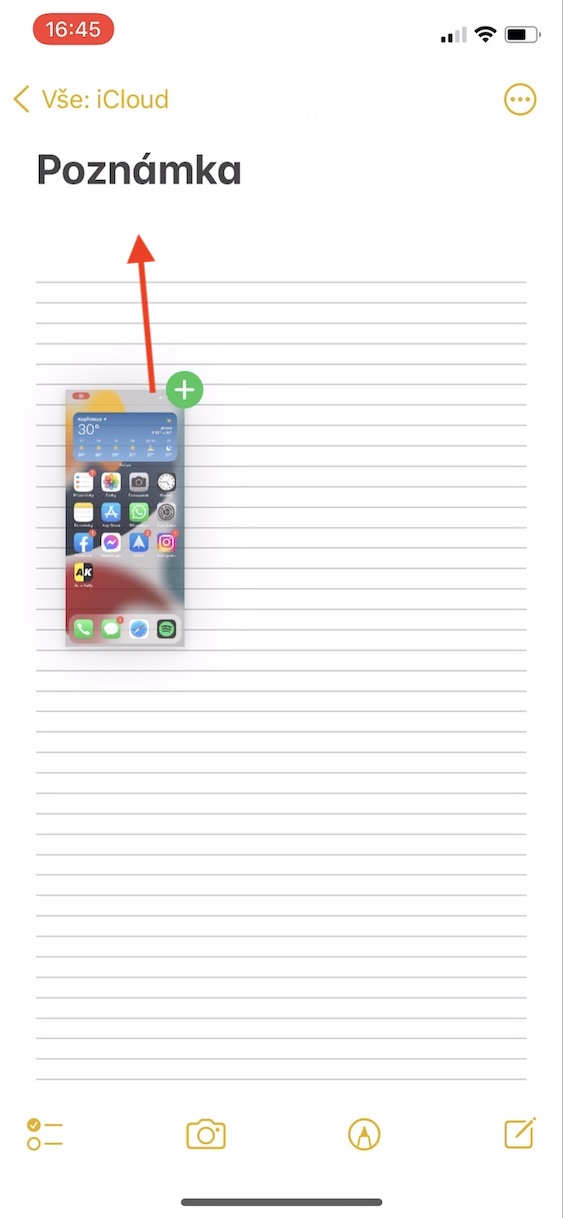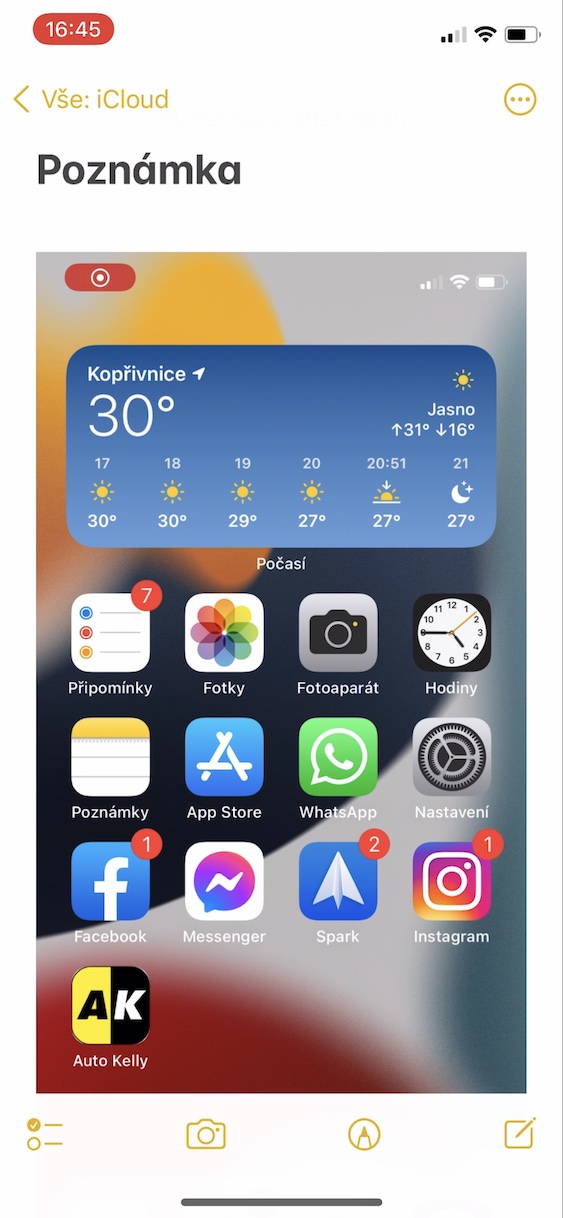Представлення iOS і iPadOS 15, macOS 12 Monterey, watchOS 8 і tvOS 15 відбулося кілька довгих тижнів тому. Зокрема, Apple представила згадані системи на відкритті цьогорічної конференції розробників WWDC, яка проходить щороку влітку. Під час самої презентації здавалося, що всіляких новин мало. Але ця поява була зумовлена в основному відносно хаотичним стилем викладу - пізніше виявилося, що новин більш ніж достатньо, що підкреслює той факт, що ми працювали над усіма новинками в нашому журналі більше місяця поспіль. У цій статті ми розглянемо ще одну нову функцію, яку ми з нетерпінням чекаємо в iOS 15.
Це може бути зацікавити вас
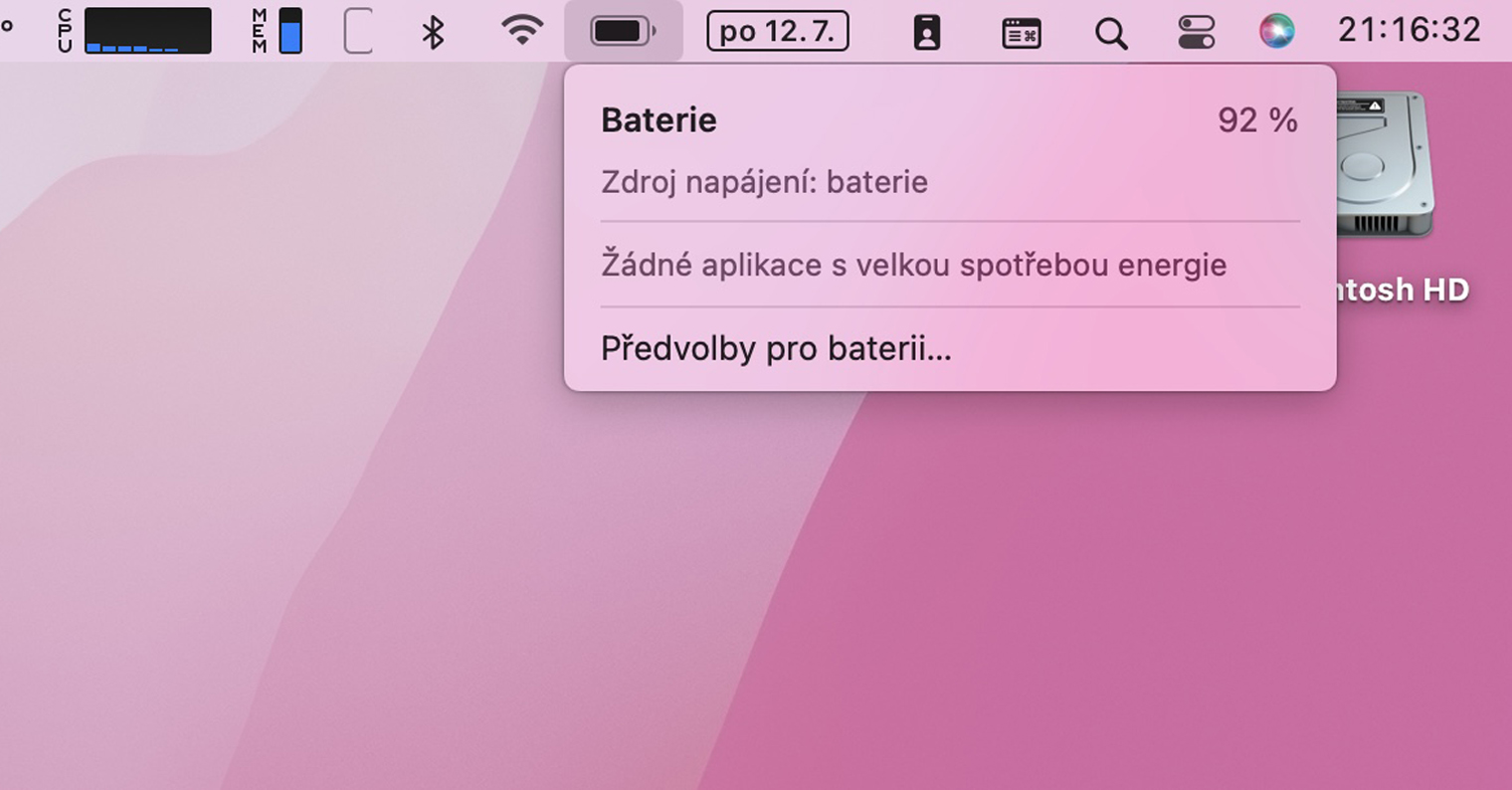
iOS 15: як використовувати перетягування на скріншотах, які ви щойно зробили
Якщо ви робите скріншот на своєму iPhone, його мініатюра буде довго відображатися в нижньому лівому куті. Ця мініатюра залишатиметься там кілька секунд, протягом яких ви можете торкнутися її, щоб швидко поділитися або додати коментарі. Якщо ви вирішите поділитися, вам потрібно торкнутися мініатюри, а потім «перекусити» до опції спільного доступу, або ви можете, звичайно, зачекати, доки воно збережеться та поділитися з програми «Фото». У рамках iOS 15 тепер можна буде працювати зі скріншотами в стилі перетягування, як це відбувається в macOS. Ви можете одразу перемістити певне зображення, наприклад, у Повідомлення, Нотатки чи навіть Пошту. Процедура така:
- По-перше, вам потрібно на вашому iPhone з iOS 15 класичним способом зробив скріншот:
- iPhone з Face ID: одночасно натисніть бічну кнопку і кнопку збільшення гучності;
- iPhone з Touch ID: одночасно натисніть бічну кнопку та кнопку додому.
- Після створення знімка екрана він з’явиться в нижньому лівому куті мініатюра знімка екрана.
- На цій мініатюрі після весь час тримайте палець, навіть після зникнення кордону.
- Іншим пальцем (на іншій руці) потім натисніть, щоб відкрити програму, у якому ви хочете використати знімок екрана.
- Потім скористайтеся цим пальцем, щоб перейти туди, де вам потрібно бути - наприклад, у розмові, замітці чи електронному листі.
- Тут вам просто потрібно зробити скріншот за допомогою палець на першій руці перемістіть і відпустіть туди, куди ви хочете його вставити.
Отже, використовуючи вищевказаний метод, ви можете легко працювати зі створеними скріншотами за допомогою методу перетягування. Однак слід зазначити, що використання цього методу працює як дублювання. Отже, якщо ви використовуєте перетягування, щоб перемістити знімок екрана кудись, він все одно буде збережений у програмі «Фото». Незважаючи на це, на мою думку, це чудова функція, якою я обов’язково скористаюся в майбутньому. Але необхідно звикнути до стилю відкриття додатків пальцями другої руки, притримуючи першою сам скріншот.
 Політ навколо світу з Apple
Політ навколо світу з Apple