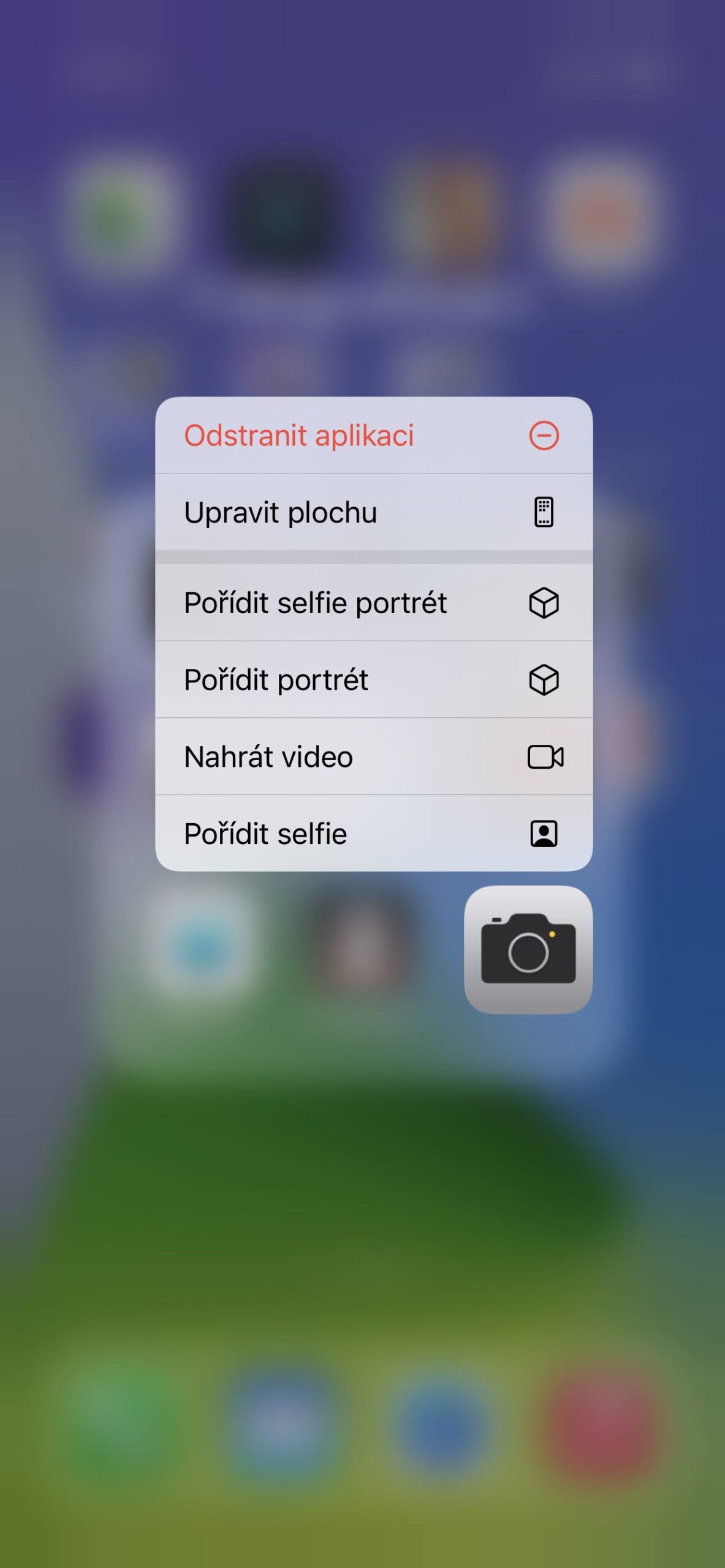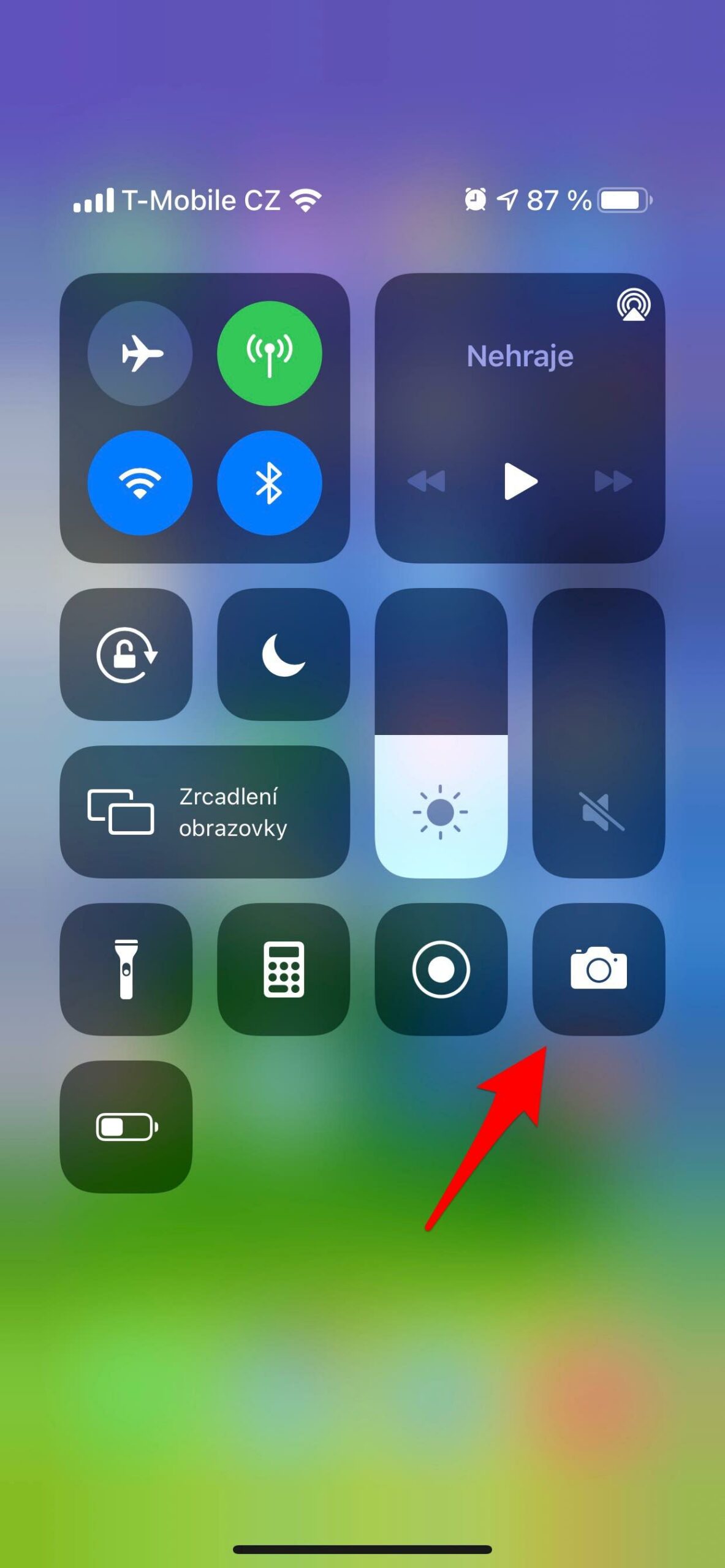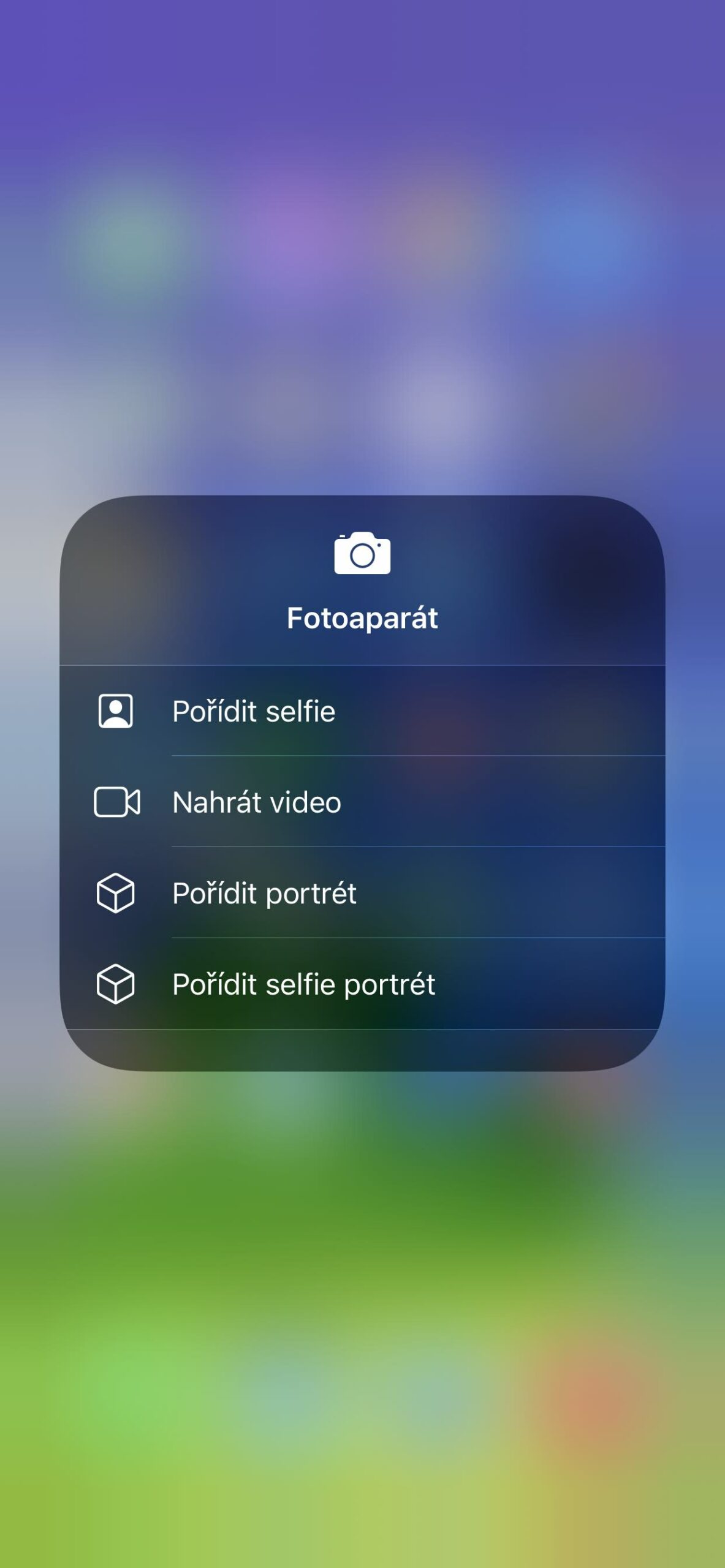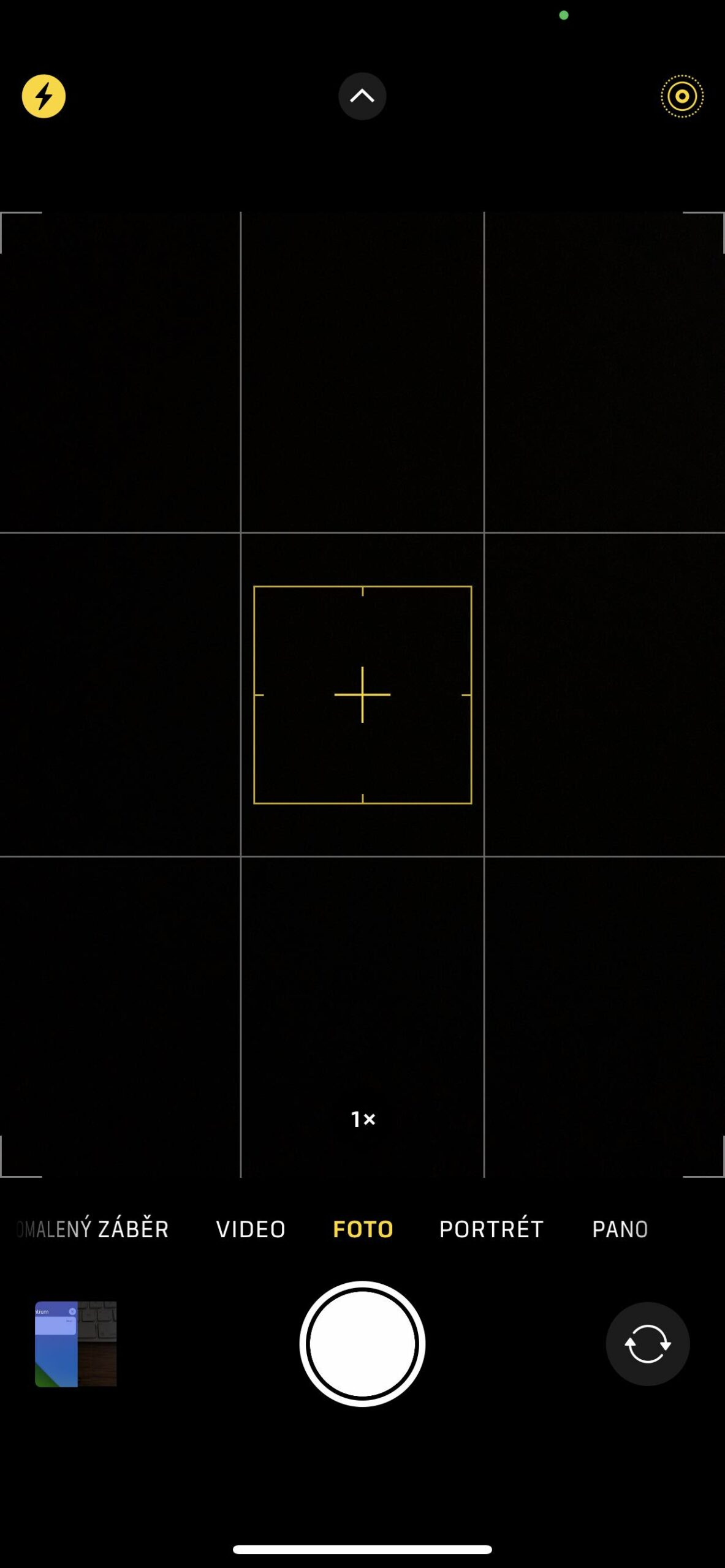Потужність мобільних телефонів полягає в тому, що як тільки ви розпакуєте їх і запустите програму камери, ви можете відразу робити фотографії. Просто наведіть на об’єкт і натисніть кнопку затвора в будь-який час і (майже) в будь-якому місці. Але результат теж буде виглядати так. Тому потрібно трохи подумати, щоб зробити ваші зображення якомога приємнішими. І з цього, ось наша серія фотографій за допомогою iPhone, у якій ми покажемо вам усе, що вам потрібно. Тепер ми переходимо до програми Камера.
Додаток Camera — це основна назва фотографії в iOS. Його перевага полягає в тому, що він одразу під рукою, оскільки він повністю в нього інтегрований, а також у тому, що він працює швидко та надійно. Але чи знаєте ви, що вам навіть не потрібно шукати піктограму на робочому столі, щоб запустити його? Порівняно з іншими назвами, встановленими з додаток Магазин насправді він пропонує можливість запуску із заблокованого екрана або з Центру керування.
Це може бути зацікавити вас

Екран блокування
Розглянемо ситуацію, коли вам потрібно швидко зробити знімок. Ви берете свій iPhone, розблоковуєте його, знаходите камеру на робочому столі пристрою, запускаєте її, а потім робите фотографію. Звичайно, той момент, який ви хотіли зафіксувати, давно минув. Але є значно швидший спосіб запису. По суті, все, що вам потрібно зробити, це увімкнути iPhone, і ви відразу побачите значок камери в нижньому правому куті. Все, що вам потрібно зробити, це сильно натиснути на нього пальцем або довго тримати палець на ньому, в залежності від того, яка у вас модель iPhone. Ви також можете провести пальцем по дисплею з правого боку наліво, і ви також негайно запустите камеру.
Це не обов’язково має бути лише заблокований екран. Той самий значок і ту саму опцію для запуску камери можна знайти в Центрі повідомлень. Вам просто потрібно завантажити його зверху вниз, і ви знову побачите символ програми внизу праворуч. Ви можете запустити його так само, як і в наведеному вище випадку, тобто провівши пальцем по дисплею вліво.
Це може бути зацікавити вас

Центр управління
На iPhone з Face ID Центр керування відкривається, якщо провести пальцем вниз від верхнього правого кута. Якщо ви в Налаштування -> Центр управління вони не вказали інше, тому значок камери також знаходиться тут. Перевага запуску програми з Центру керування полягає в тому, що ви можете активувати її будь-де в системі, якщо у вас увімкнено цю опцію Доступ в додатках. Пишете ви повідомлення, переглядаєте веб-сторінки чи граєте в гру. Цей простий жест позбавить вас від процесу вимкнення програми, пошуку значка камери на робочому столі та запуску її.
Примусово з нами і довго тримати іконки
Якщо ви все-таки не хочете відмовлятися від використання значка програми, використовуючи жест Примусово з нами (сильне натискання на програму), або тривале утримання іконки (залежить від того, яка у вас модель iPhone), викличе додаткове меню. Він одразу дозволяє зробити селфі-портрет, класичний портрет, записати відео або зробити звичайне селфі. Знову ж таки, це економить ваш час, оскільки вам не потрібно перемикатися між режимами, поки програма не запущена. Однак це також працює в Центрі керування. Замість того, щоб натискати піктограму, натисніть її сильно або потримайте на ній палець деякий час. Це дозволить вам запускати ті ж режими, що і у випадку вище.
 Адам Кос
Адам Кос