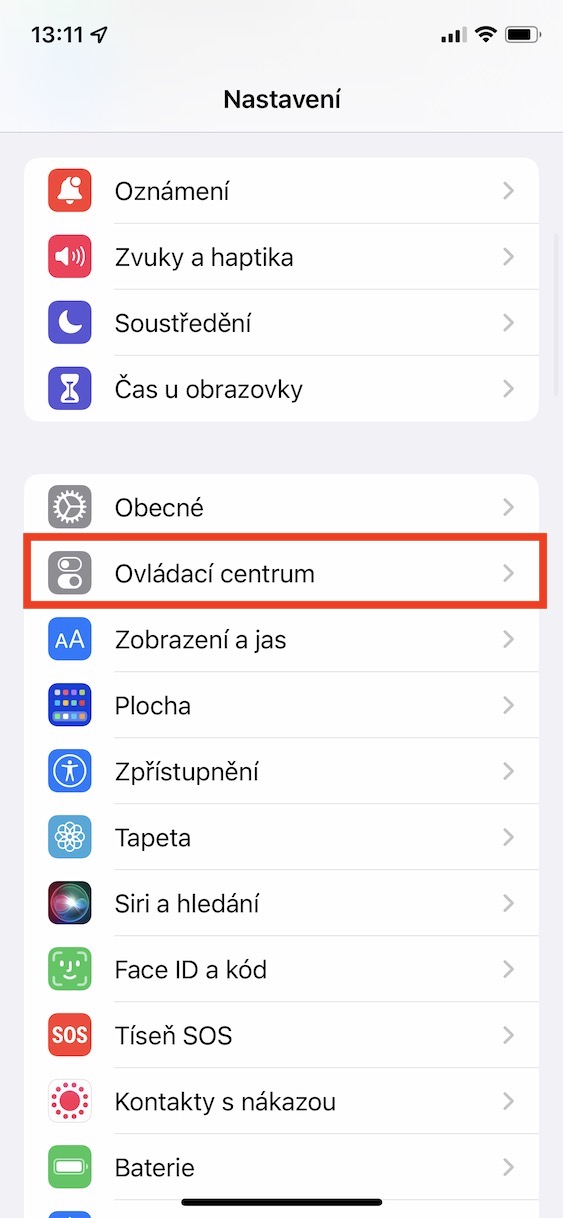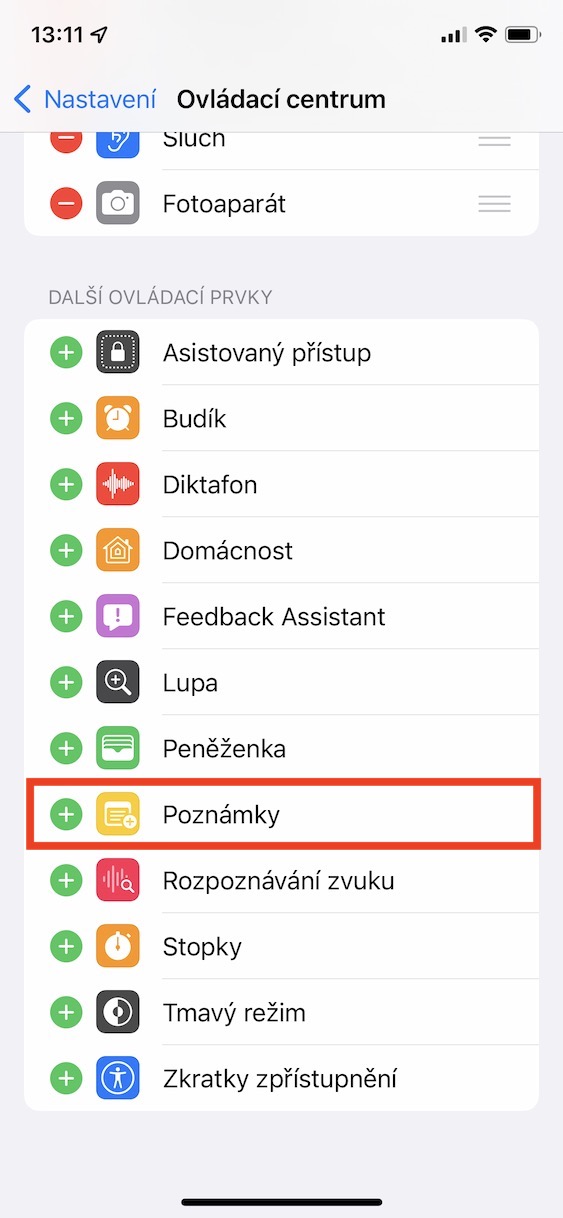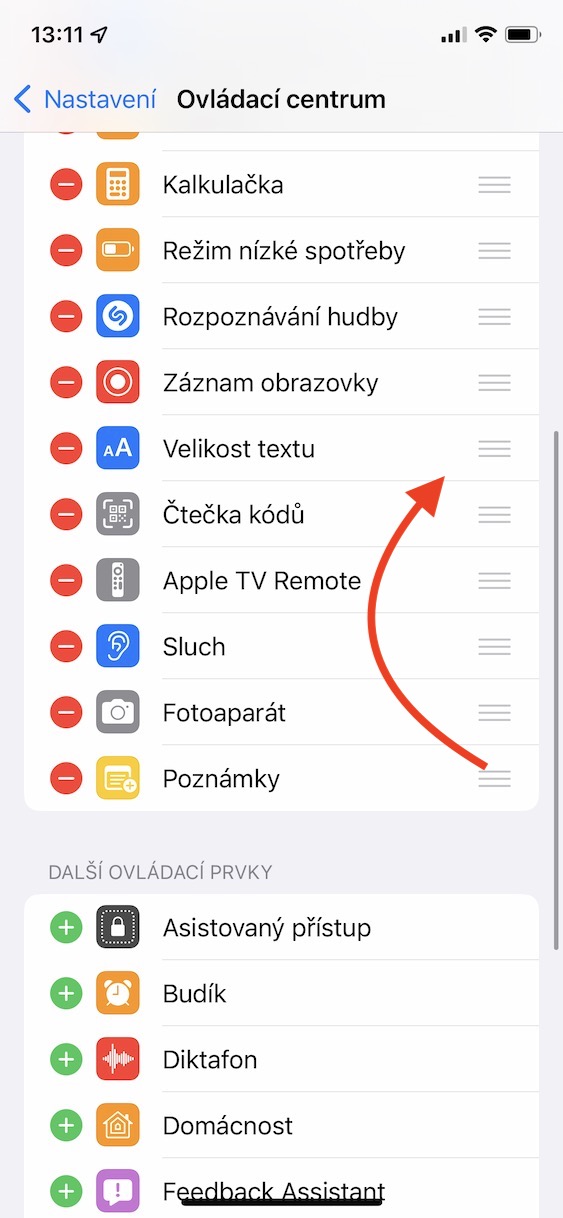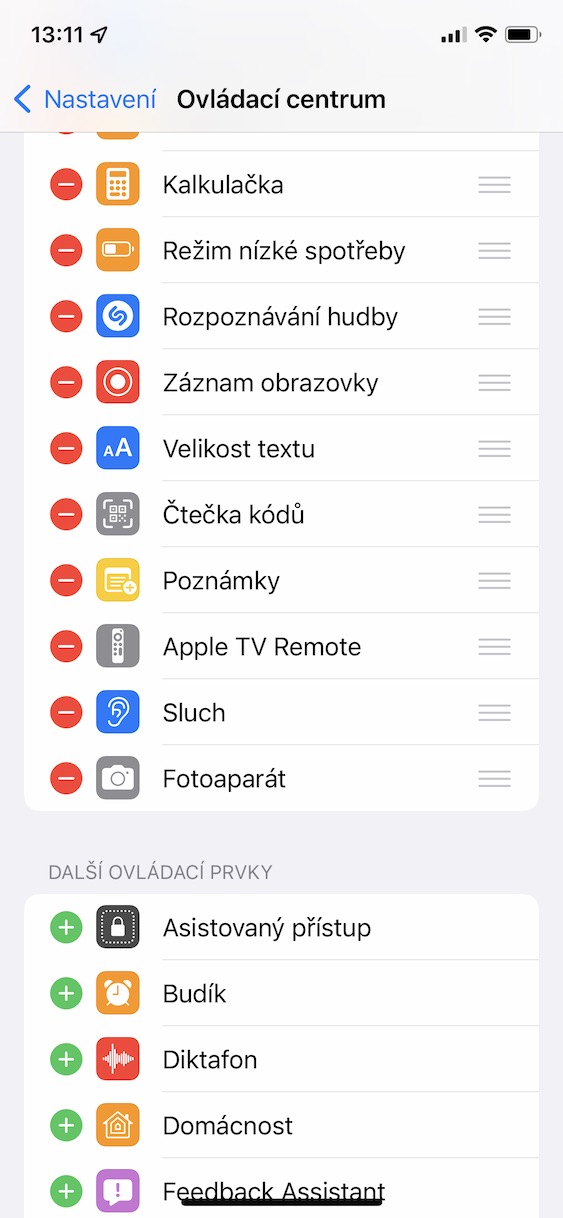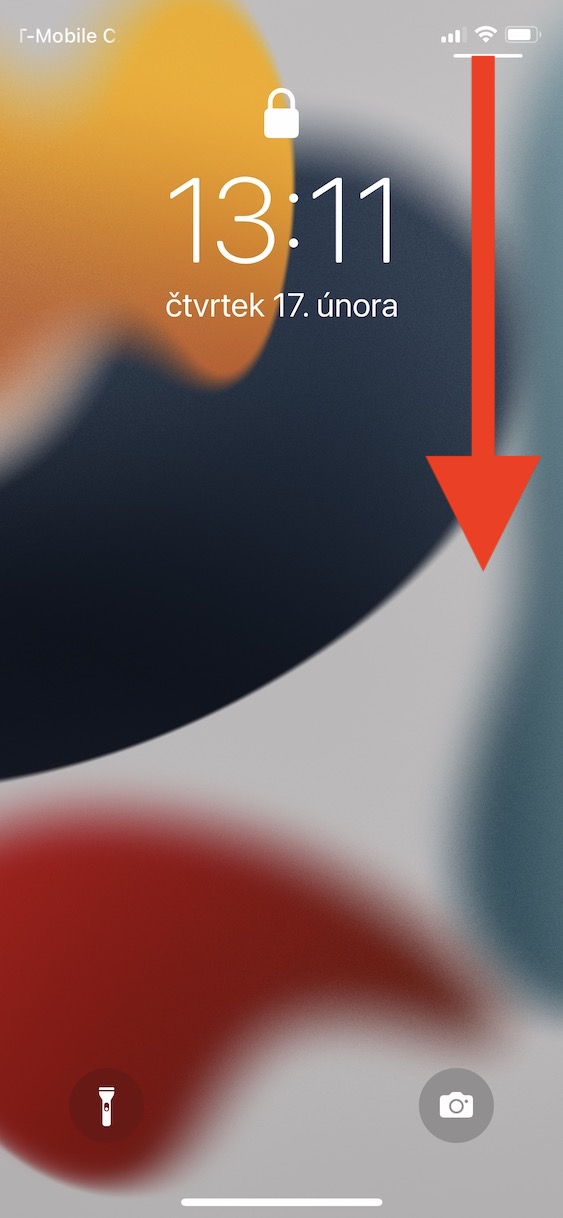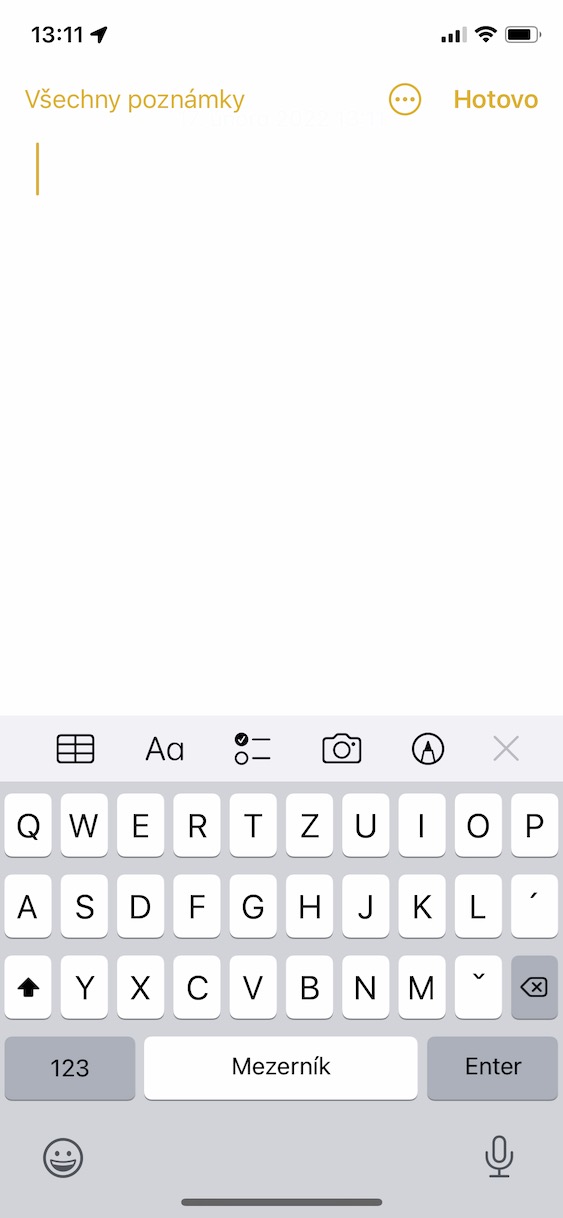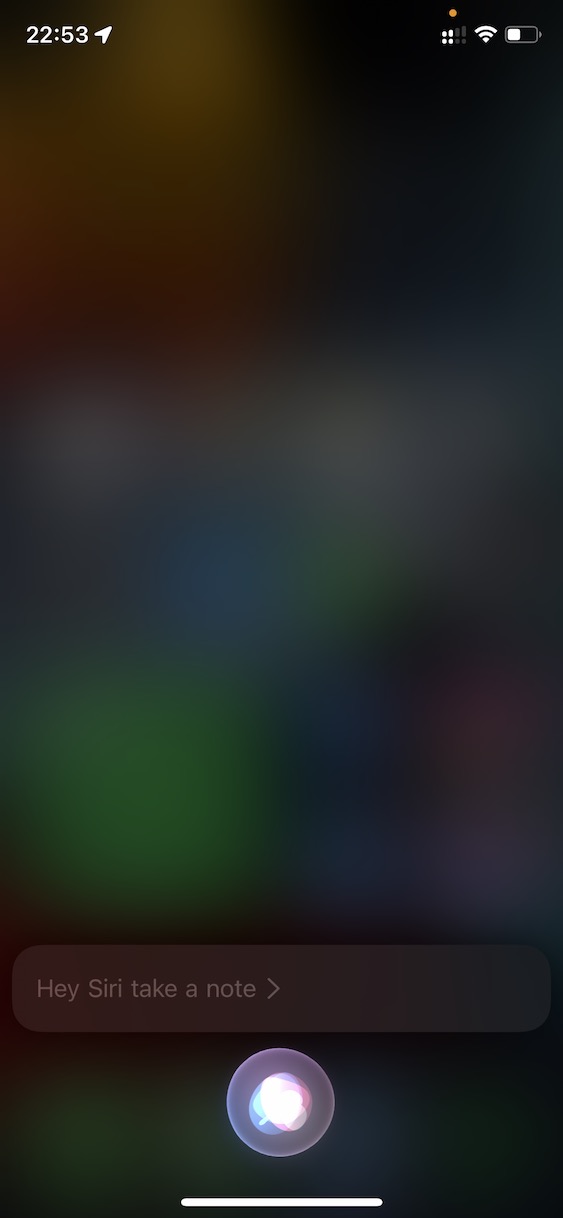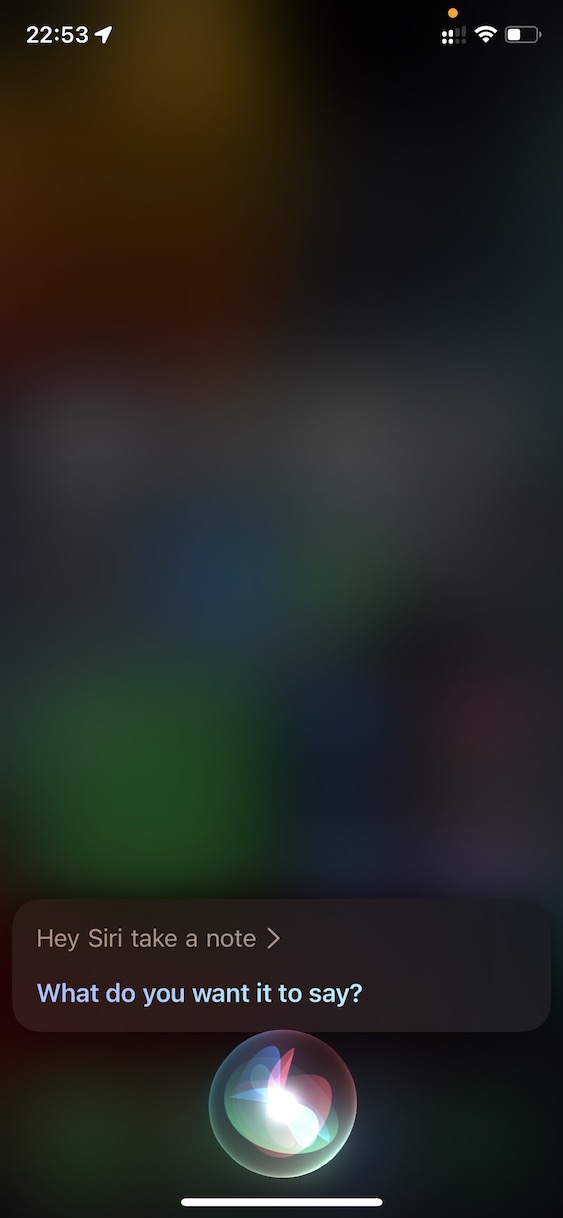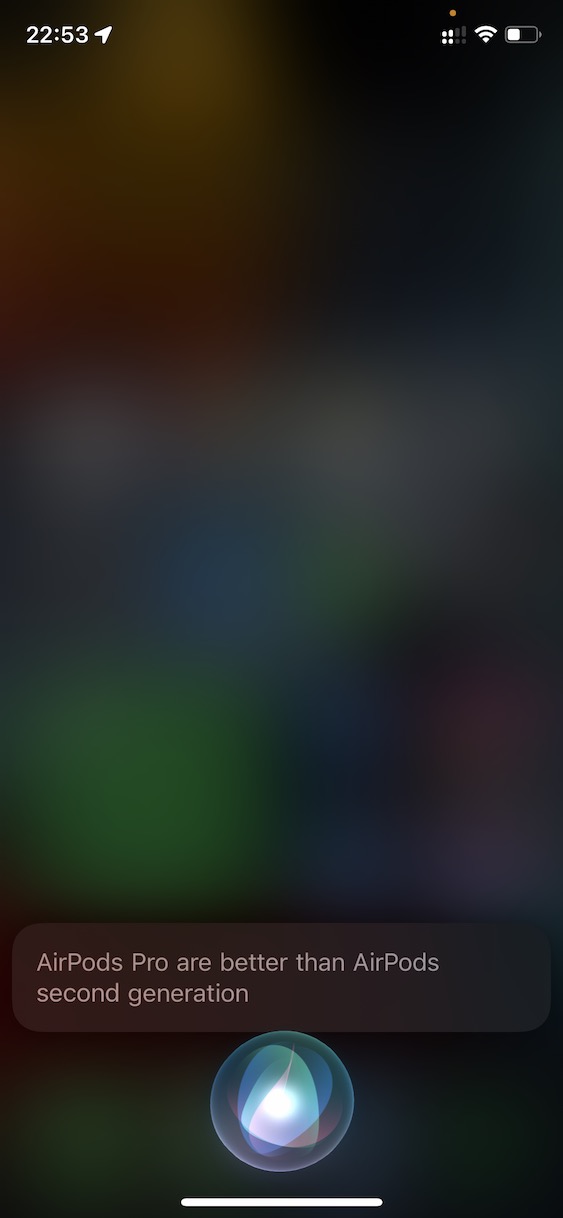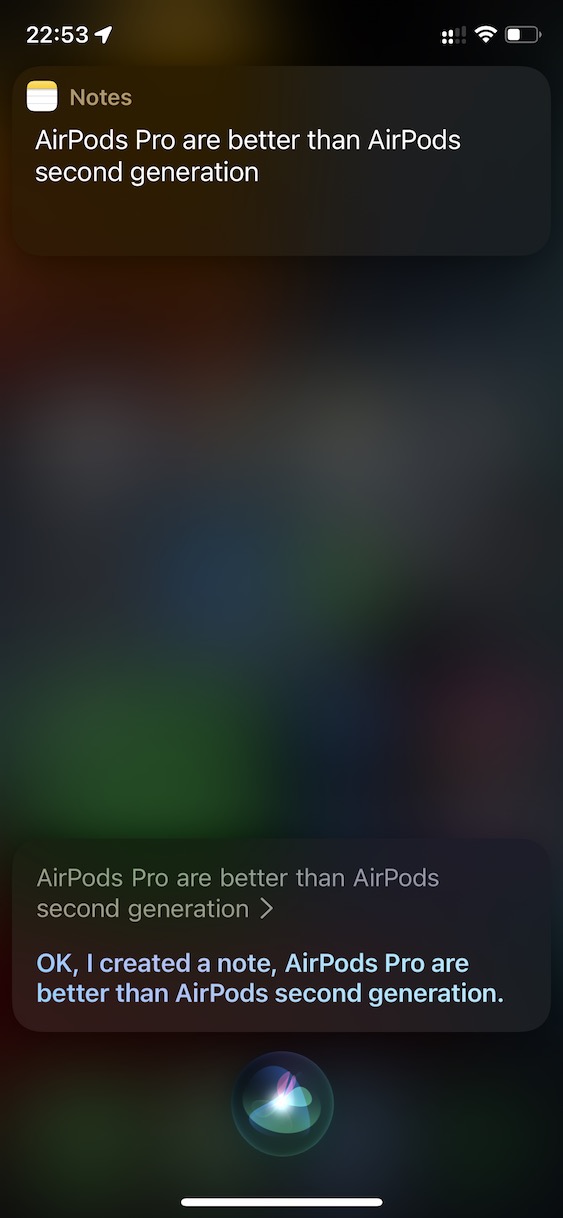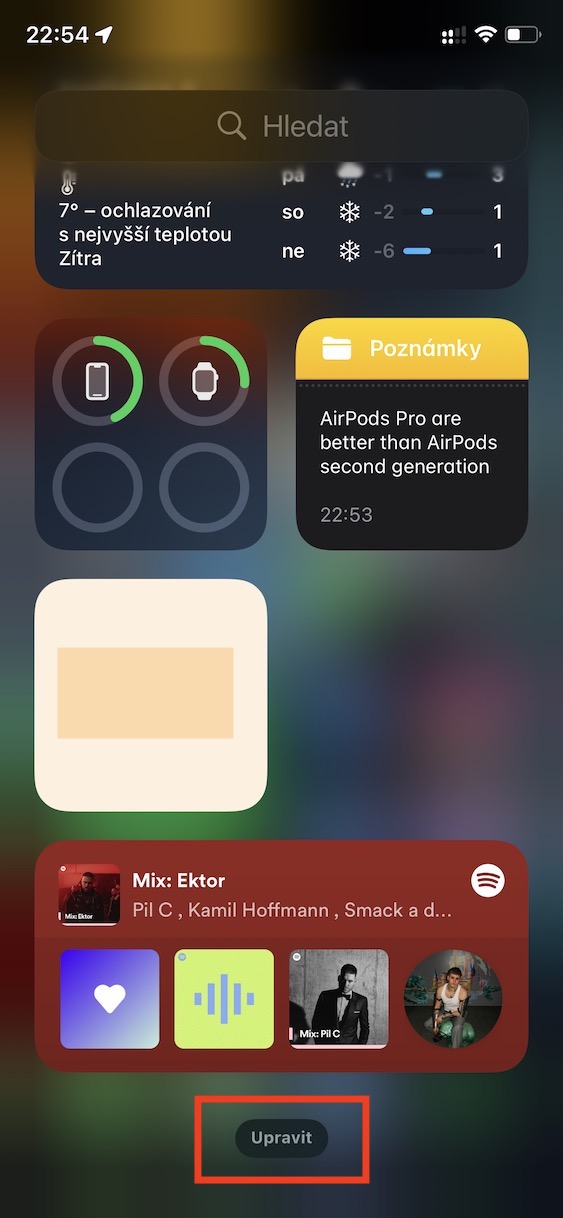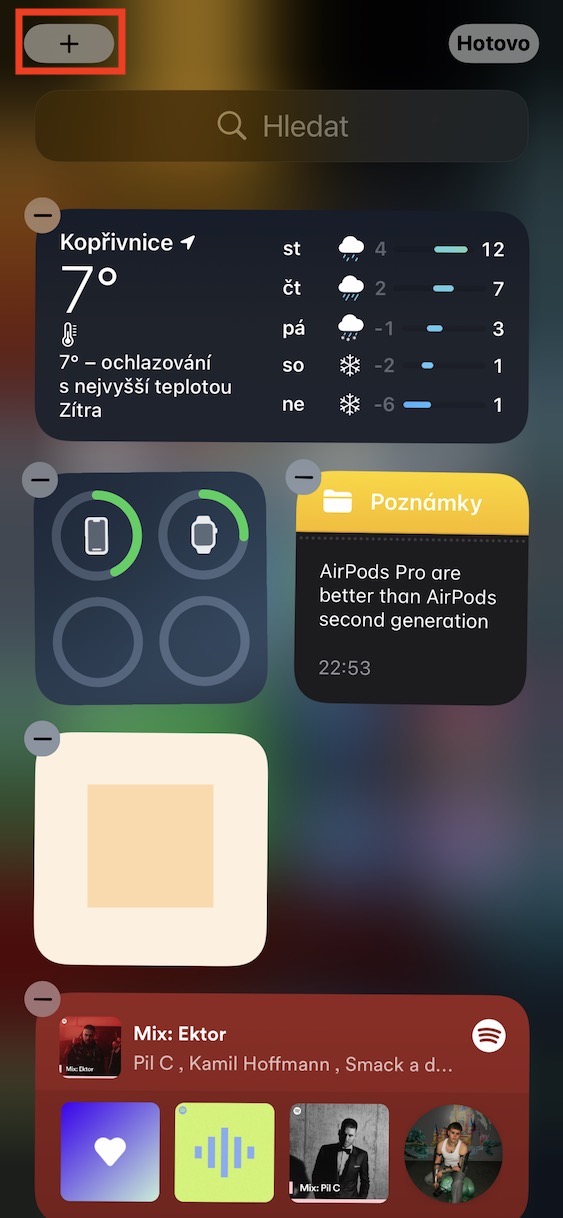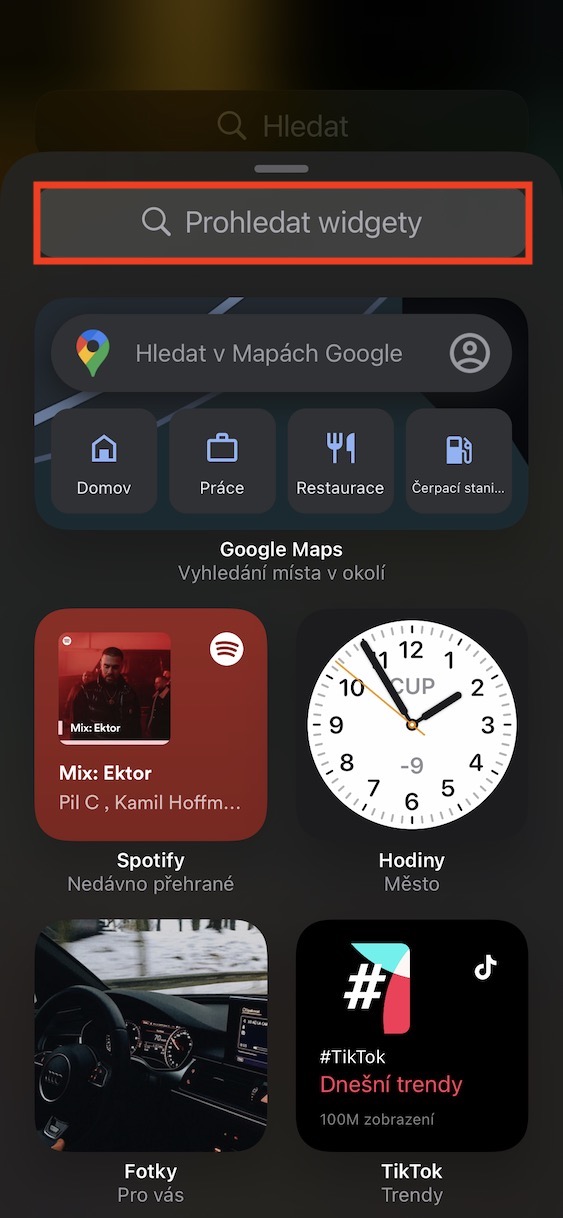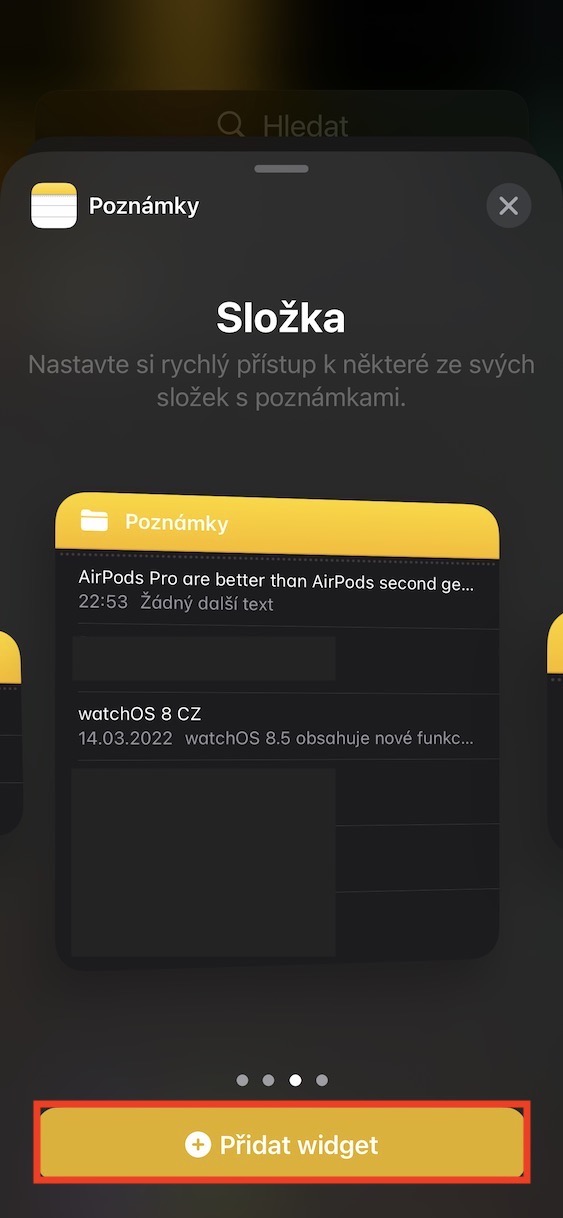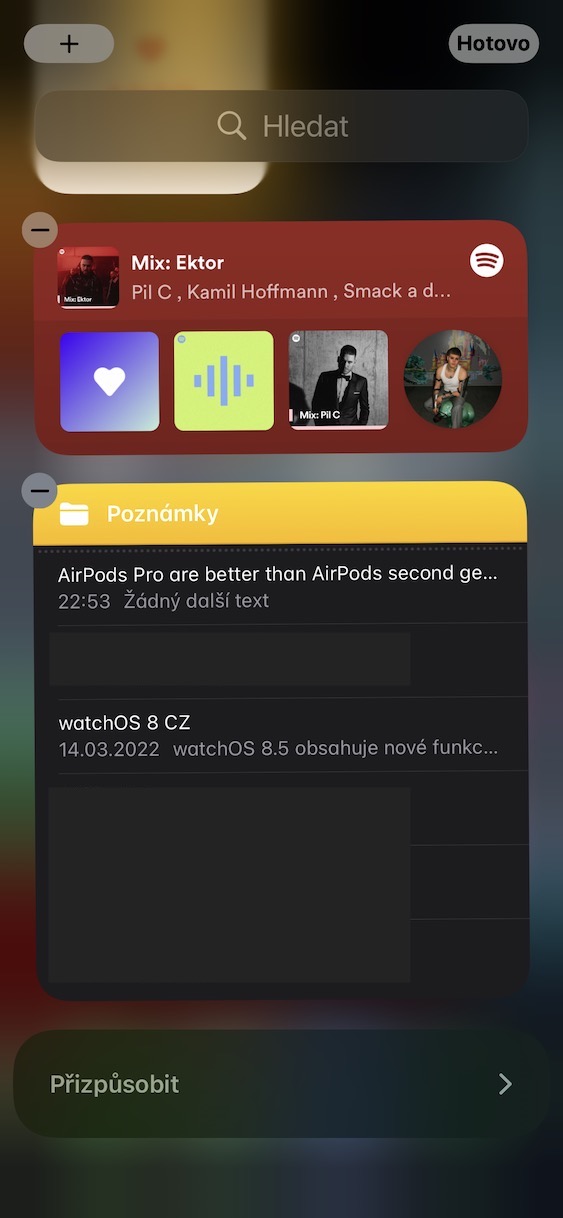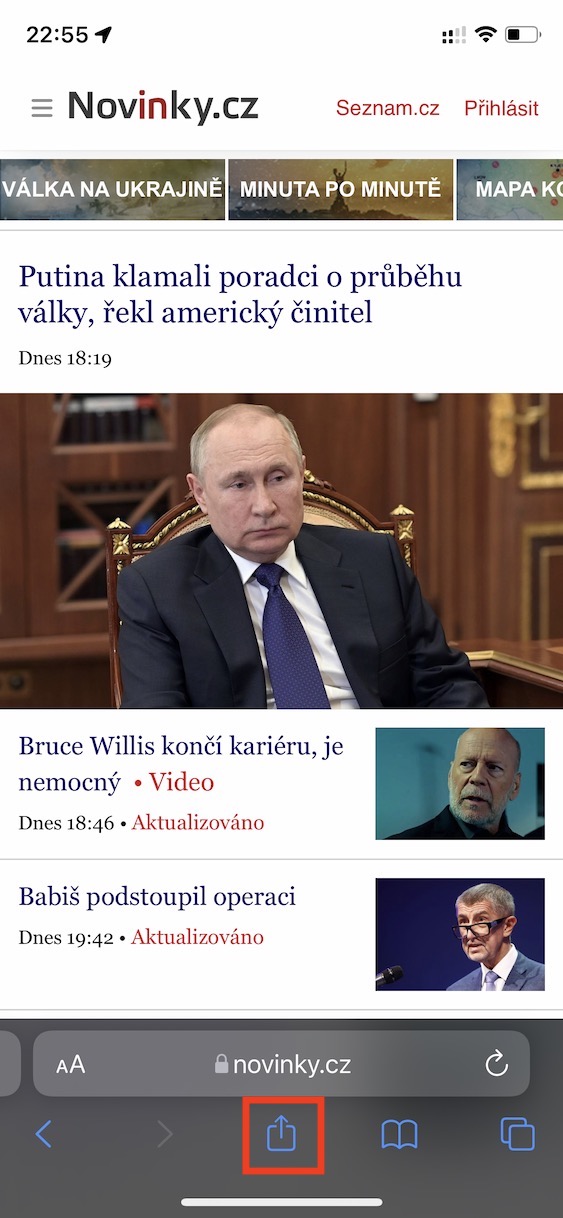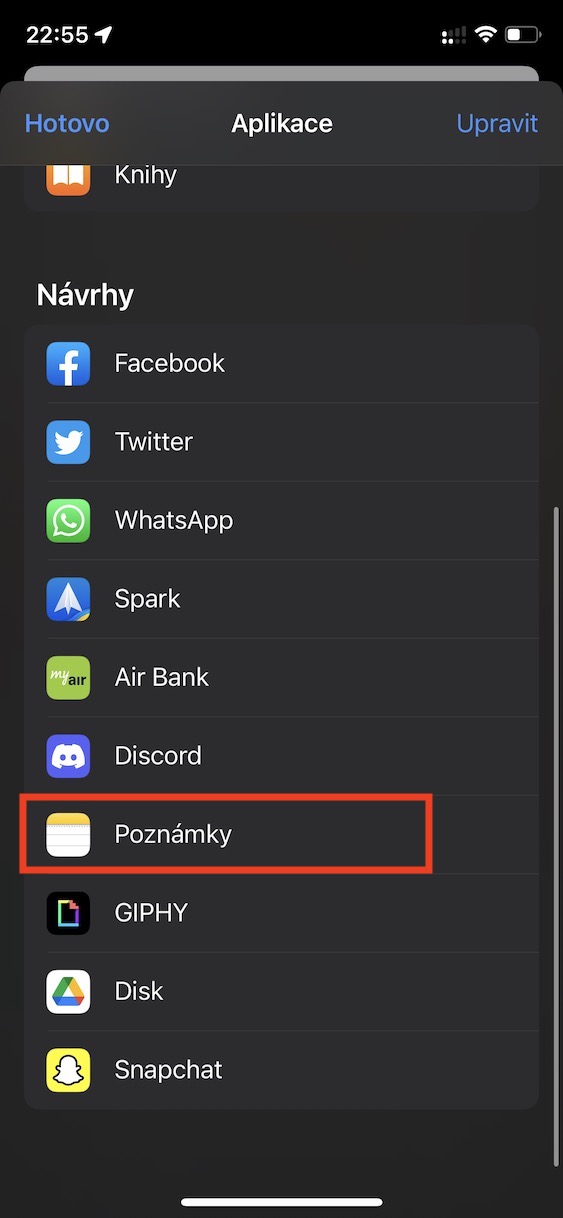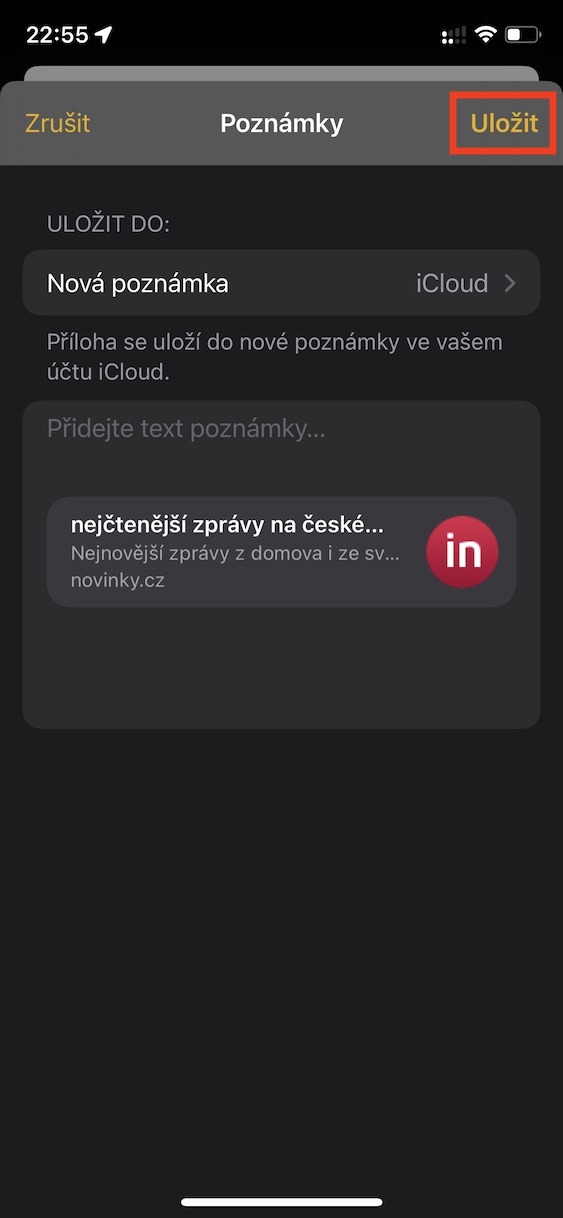Багато користувачів не можуть уявити життя без програми Notes або разом із Reminders у своїй повсякденній роботі. З величезною кількістю інформації, яку нам доводиться засвоювати та працювати з нею щодня, практично неможливо щось запам’ятати – і саме для цього існує Notes. У них дійсно можна написати що завгодно, будь то думка, ідея чи щось інше. Усім відомо, що ви створюєте нову нотатку безпосередньо в програмі Notes, але чи знаєте ви, що є кілька інших способів створити нотатку? У цій статті ми розглянемо 5 із цих способів.
Це може бути зацікавити вас
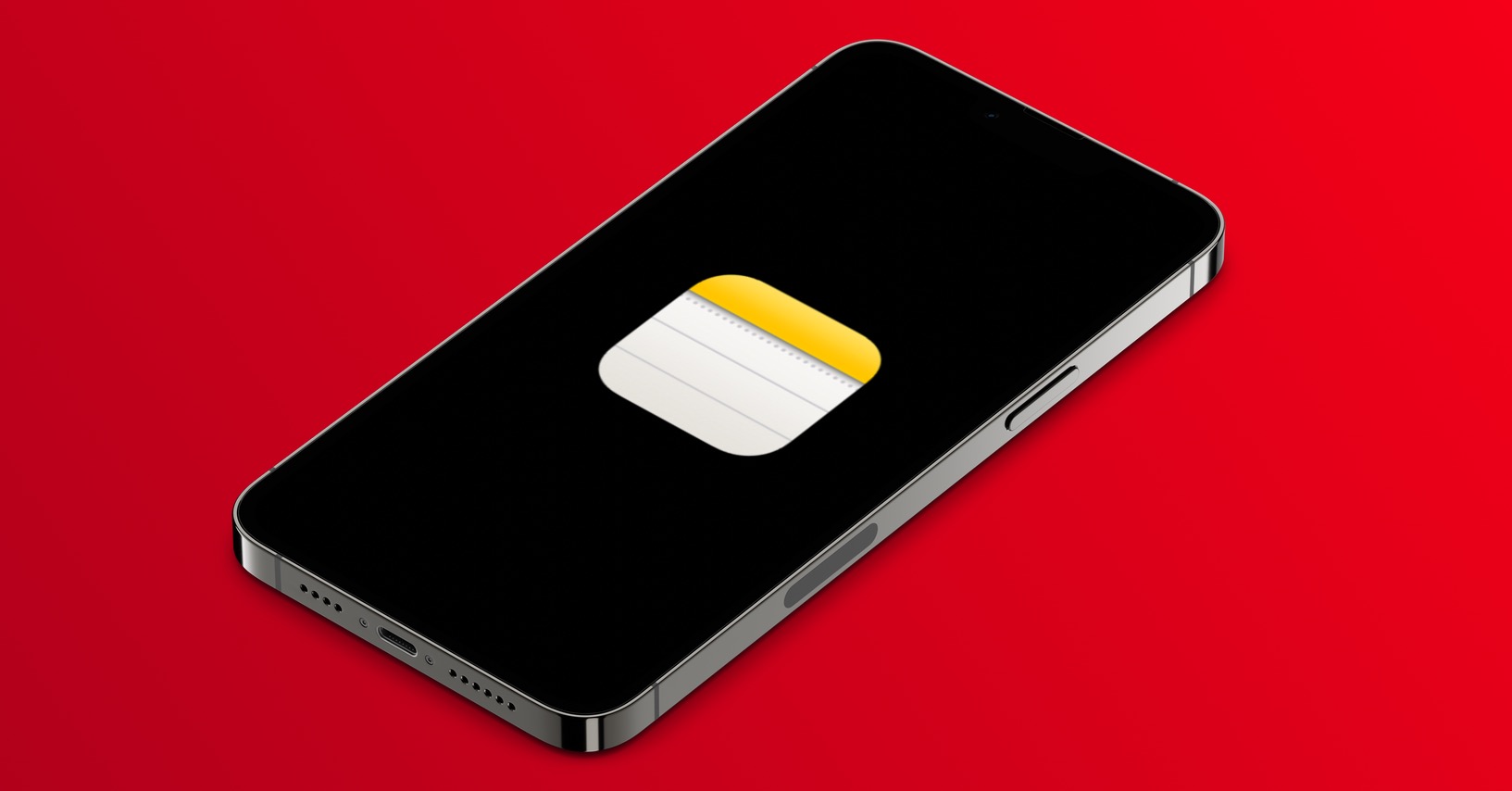
Значок домашньої сторінки
Якщо ви вирішите написати нотатку, ви класично переходите на домашню сторінку, де відкриваєте через піктограму «Нотатки», а потім створюєте нову нотатку або починаєте писати вміст у вже створену. Однак ви можете створити нотатку з робочого столу легше та швидше. Точніше, вам просто потрібно тримали палець на піктограмі програми Notes. Після цього просто виберіть «Новий» у меню або ви також можете створити новий список завдань або нову нотатку з фотографії чи відсканованого документа.
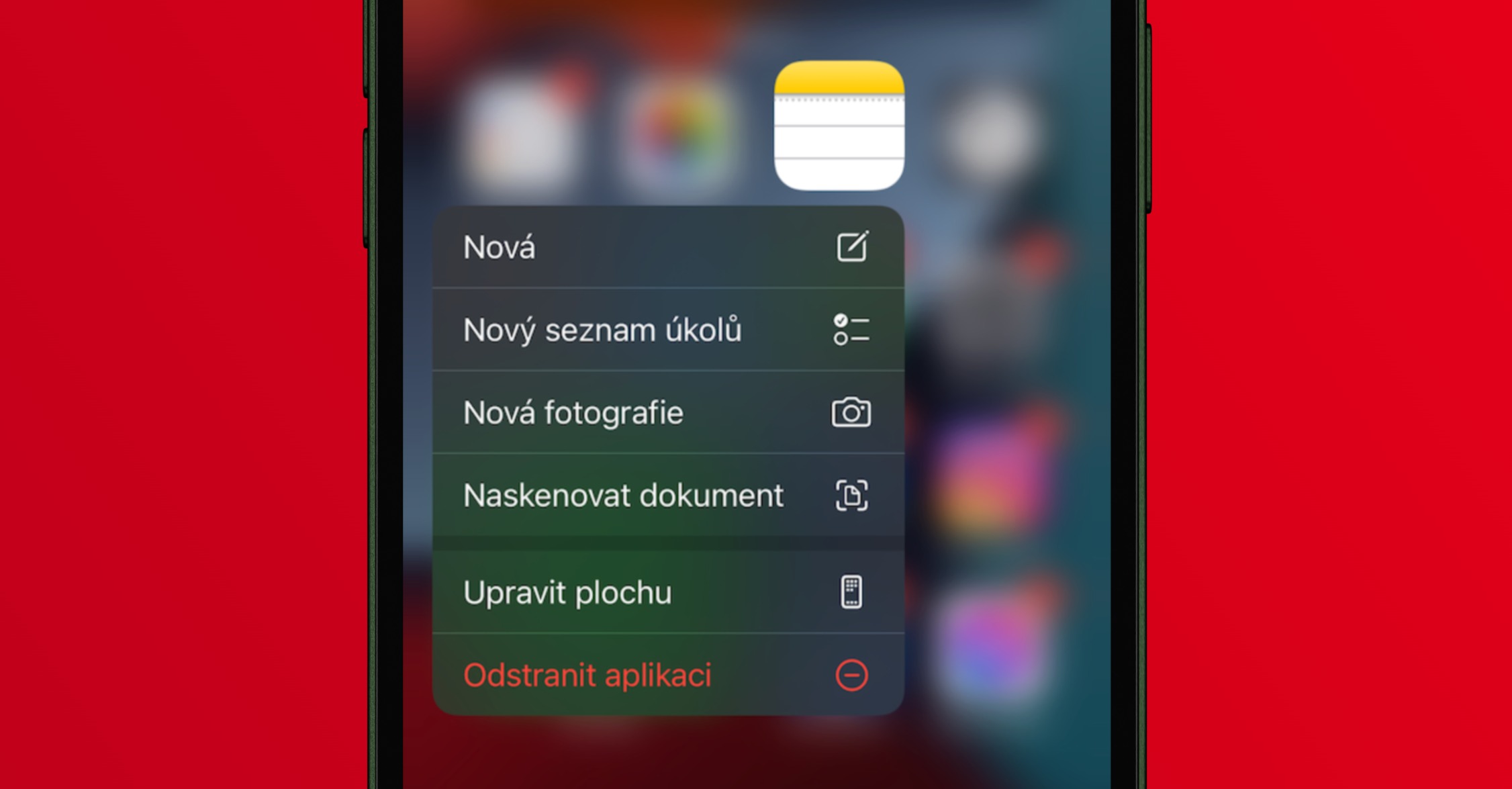
Центр управління
Ви також можете легко створити нову нотатку на iPhone з Центру керування. Однак ця опція недоступна за умовчанням, і вам потрібно додати елемент, щоб створити нову нотатку в центрі керування. Нічого складного, просто зайдіть на своєму iPhone Налаштування → Центр керування, де прокрутіть вниз до категорії Додаткові елементи керування і торкніться значок + на елементі коментар. Це перемістить елемент угору, де ви зможете змінити його порядок відображення в центрі керування. Згодом достатньо, щоб ви вони відкрили центр управління, а потім торкнувся елемент програми Notes. Ідеально, що ви можете створити нову нотатку таким чином навіть із заблокованого екрана.
Siri
Ще один спосіб створити нову нотатку — скористатися Siri. Так, цей голосовий помічник досі недоступний чеською мовою, і ви все одно повинні говорити з нею англійською або іншою мовою, яку розумієте. Але я вважаю, що сьогодні майже всі знають дві або більше мов, тому це не така вже й проблема. Звичайно, я не кажу, що робити нотатки англійською – ідеально, але якщо у вас зараз немає вільних рук, або якщо у вас є щось важливе, ви можете скористатися Siri. Все, що вам потрібно зробити, це активувати його класичним способом, а потім сказати команду Візьміть собі на замітку. Щойно ви це зробите, Siri запитає вас, що додати в нотатку, отже англійський контент (або іншою мовою) диктувати.
Віджет
В рамках iOS 14 Apple придумала повністю перероблені віджети, які стали простіше і сучасніше, до всього цього їх навіть можна розмістити на робочому столі між іконками додатків. Чи знаєте ви, що є навіть віджет із програми Notes? На жаль, у новій версії віджета від цього додатка немає прямої можливості створити нову замітку, як це було раніше. Через цей віджет ви можете відкрити лише одну з вибраних нотаток, а потім почати писати в ній, що точно не викидаєте. Ви додаєте новий віджет, переходячи на домашню сторінку крайній ліворуч потім торкніться внизу Управити і згодом далі значок + вгорі ліворуч. Потім знайдіть віджет у програмі коментар, виберіть той, який вам підходить а потім натисніть вниз + Додати віджет. Ви, звичайно, можете перемістити віджет.
Кнопка «Поділитися».
Ви також можете створити нову нотатку з вмісту, який ви зараз переглядаєте. Це може бути, наприклад, веб-сторінка, зображення або інший вміст, де він доступний кнопка поділитися (квадрат зі стрілкою). Торкнувшись цієї кнопки, знайдіть і торкніться в списку програм коментар. Якщо ви не бачите цю програму тут, натисніть у крайньому правому куті Další і тут далі Примітки натисніть, або ви можете, звичайно, отримати цю програму звідси додати до вибору. Після цього ви побачите інтерфейс там, де вам просто потрібно вибрати місце для збереження нотатки, водночас ви також можете переглядати спільний вміст приписувати будь-що. Нарешті, просто натисніть Накладати у верхньому правому куті.