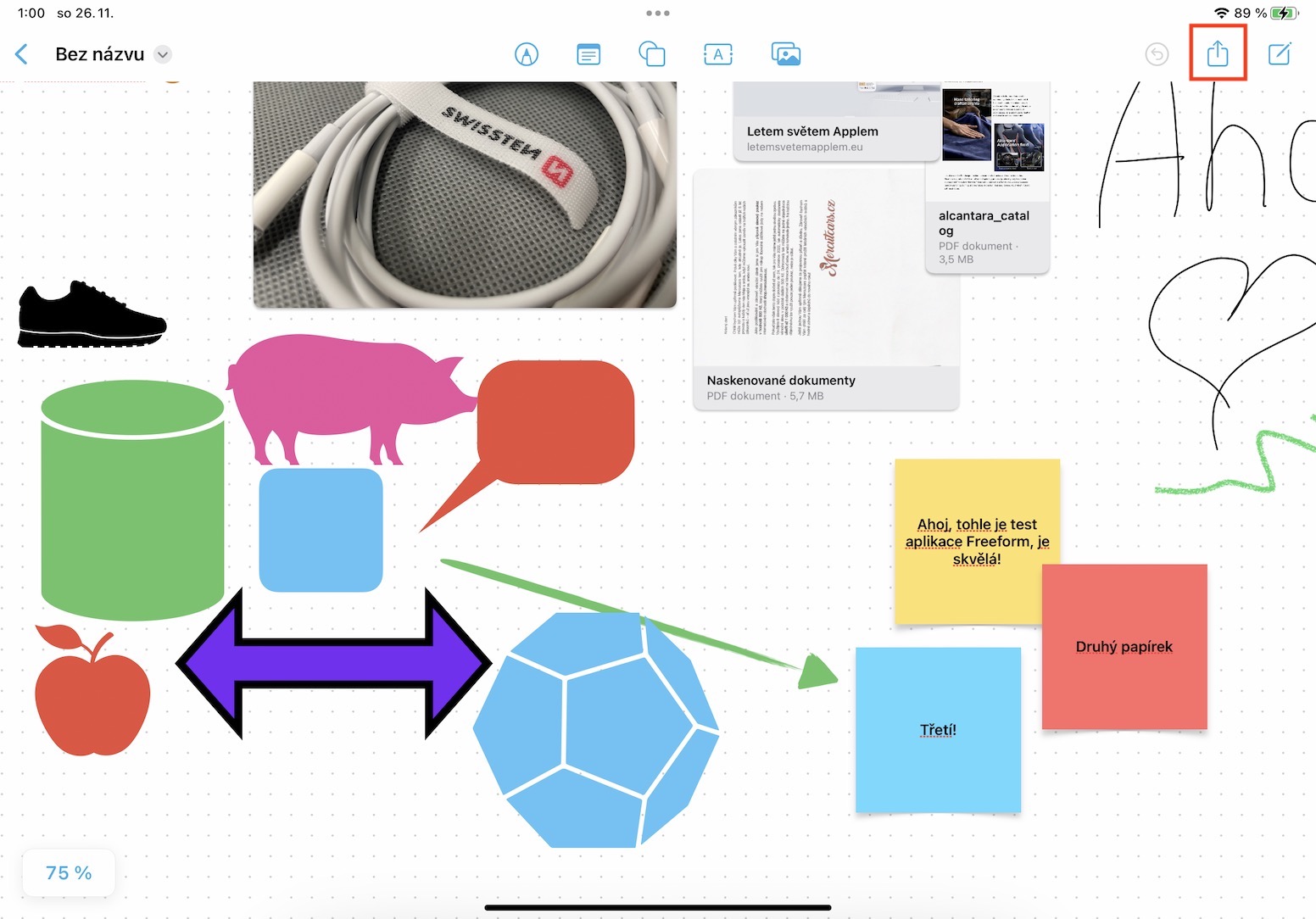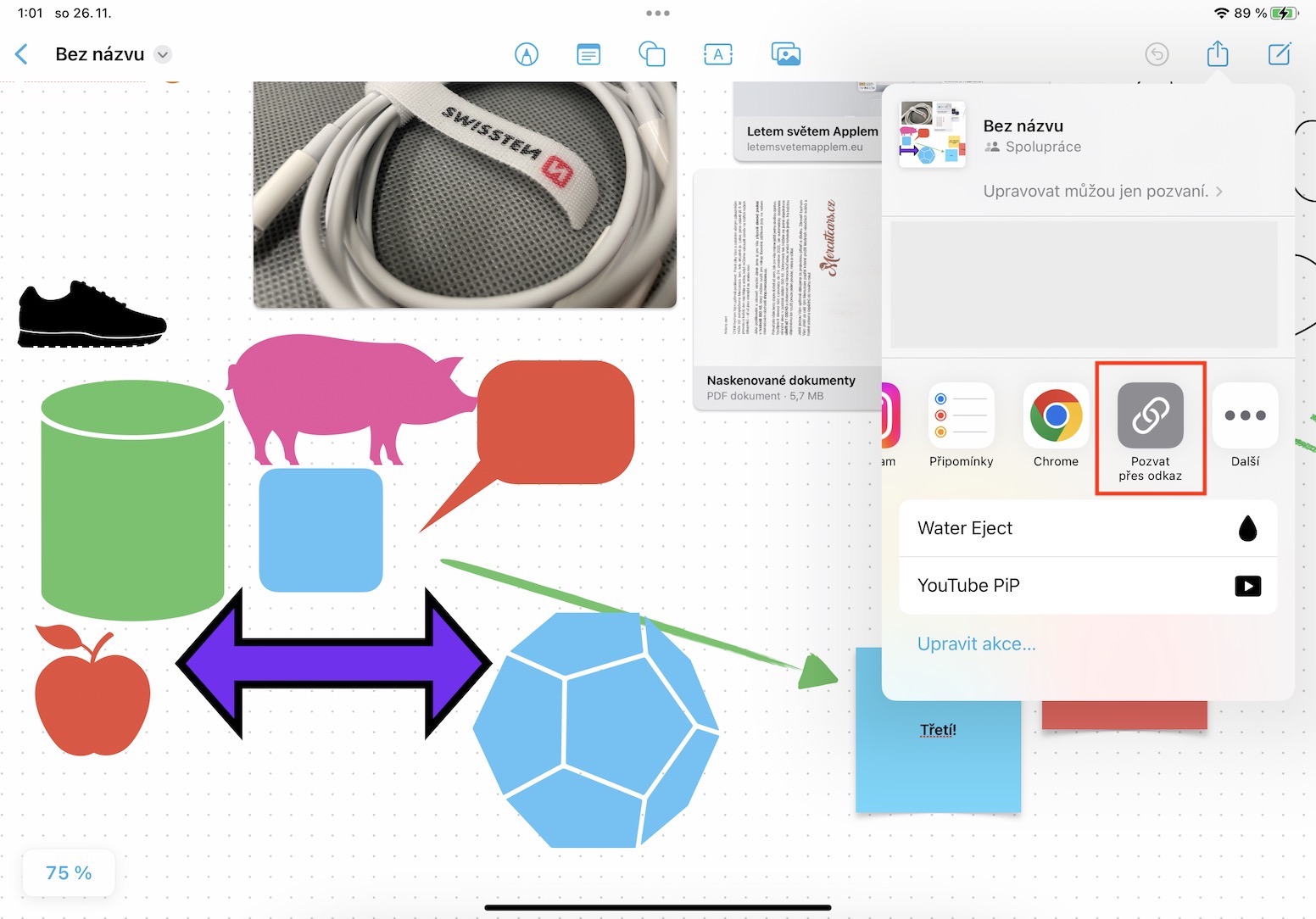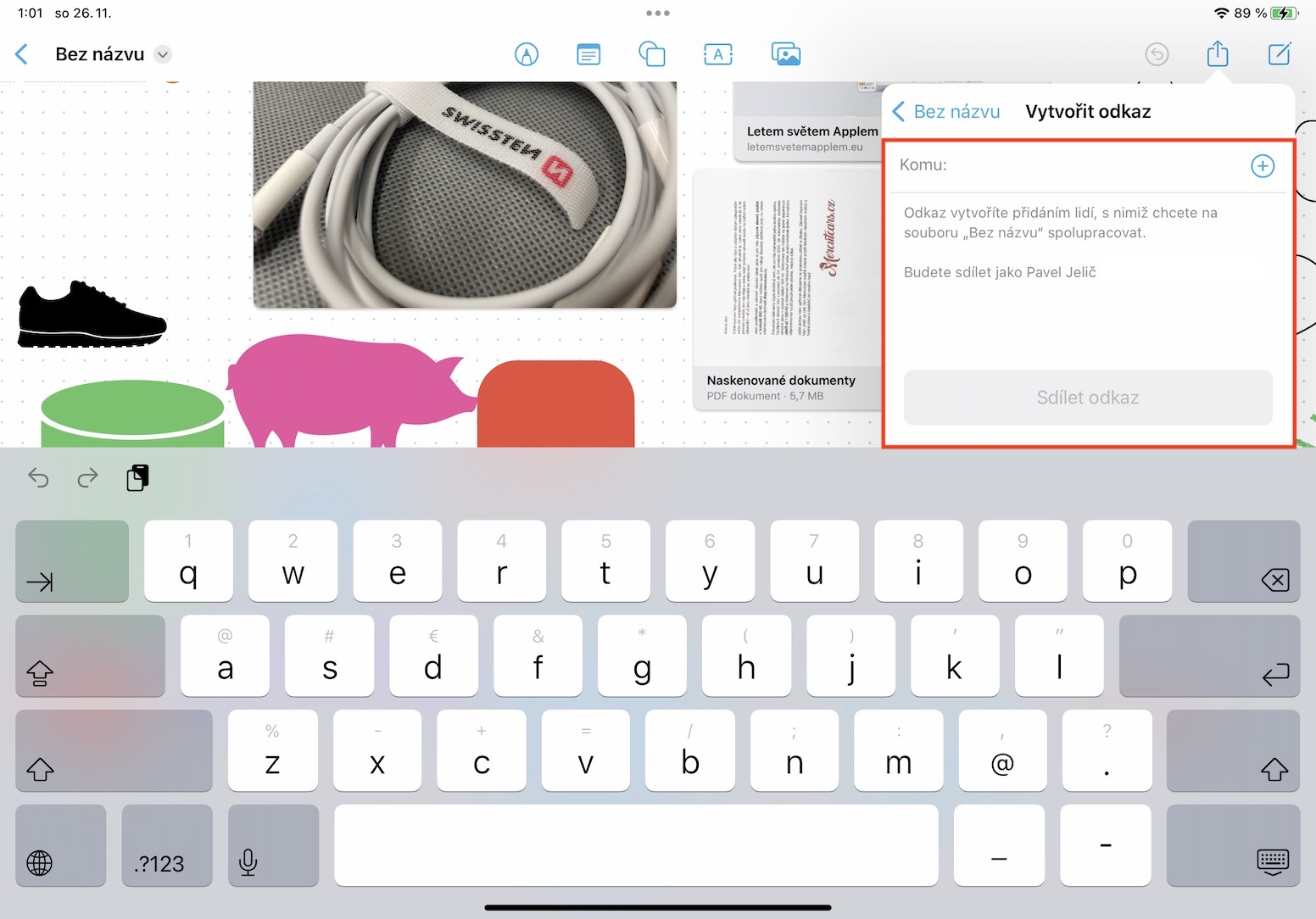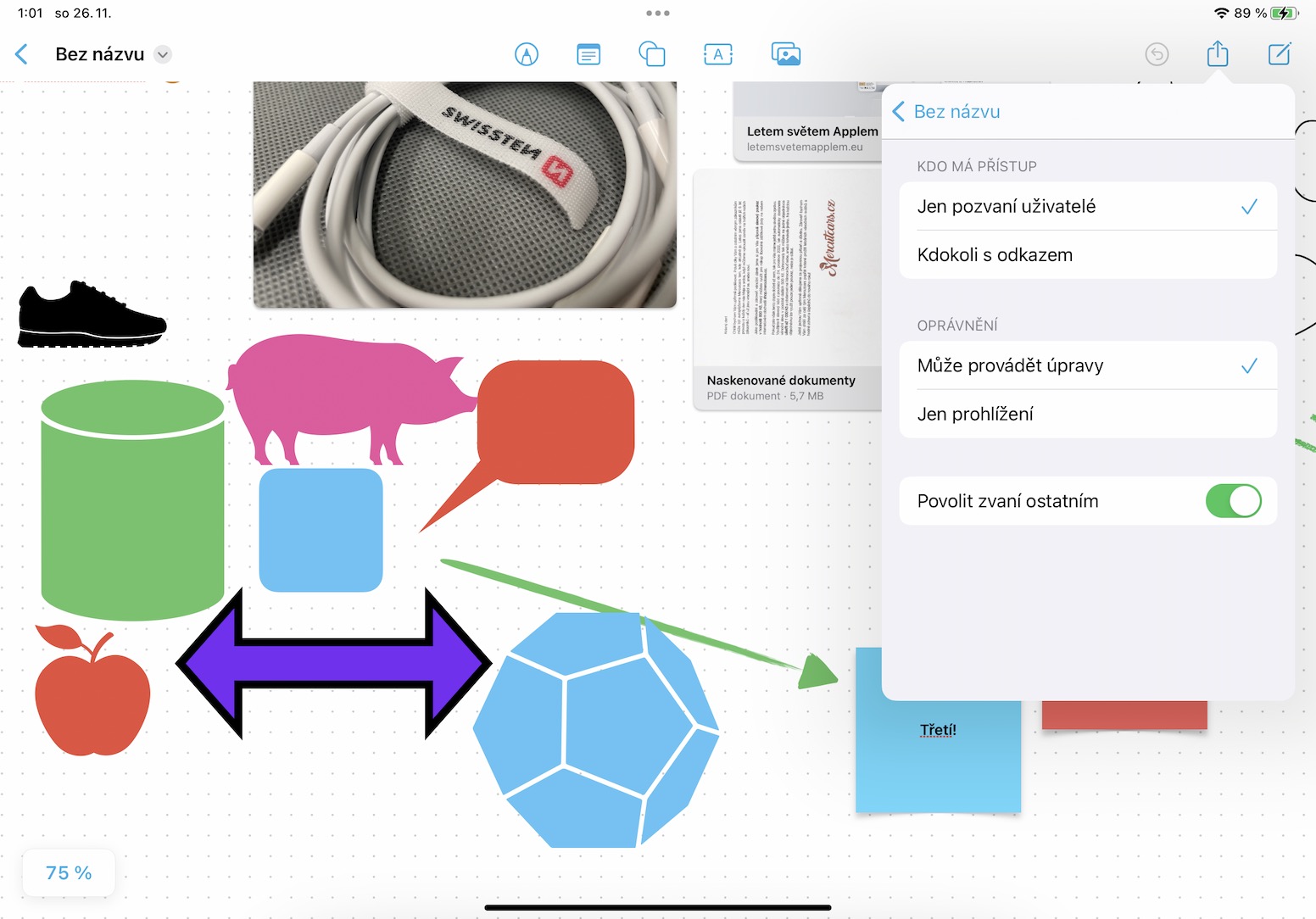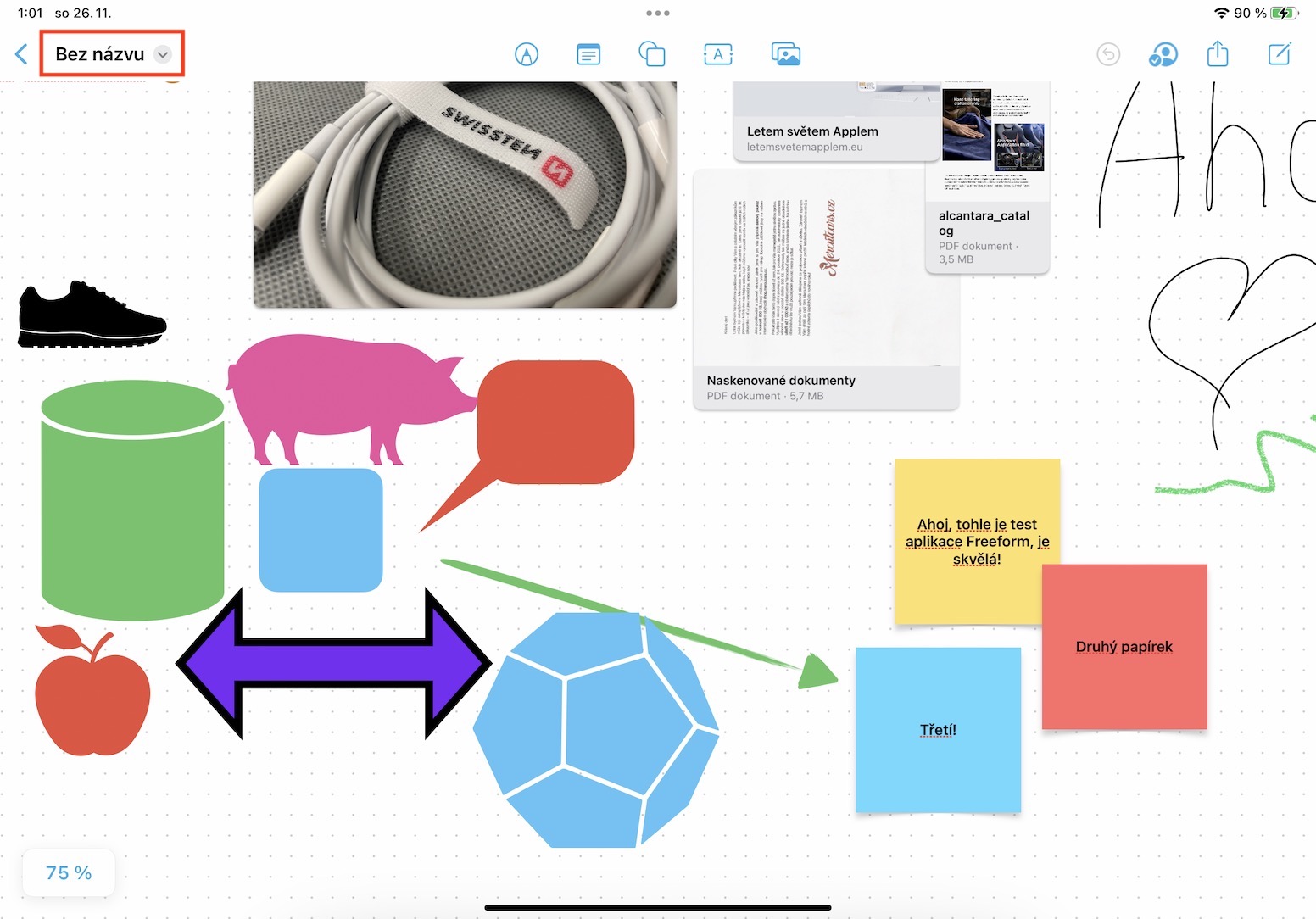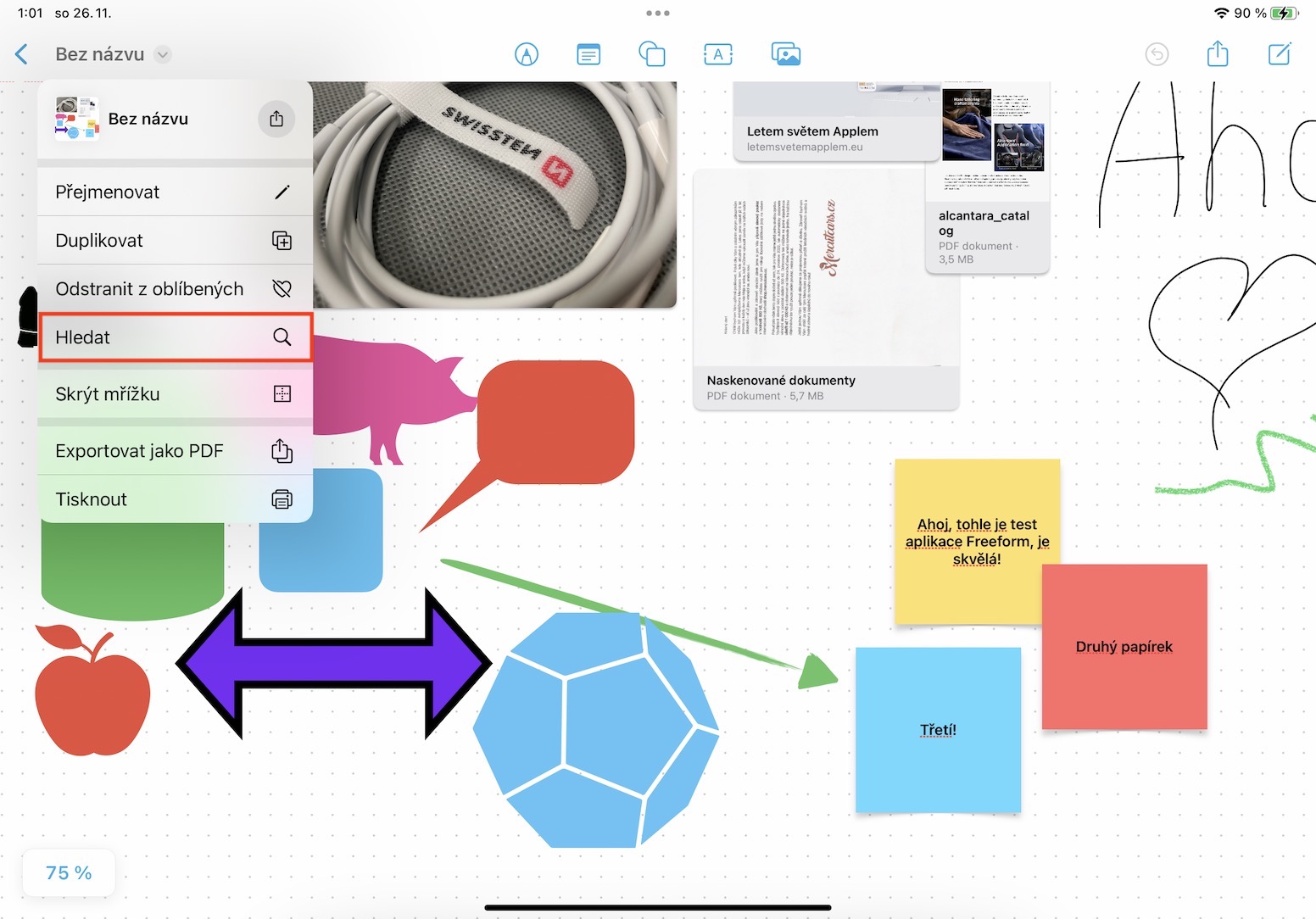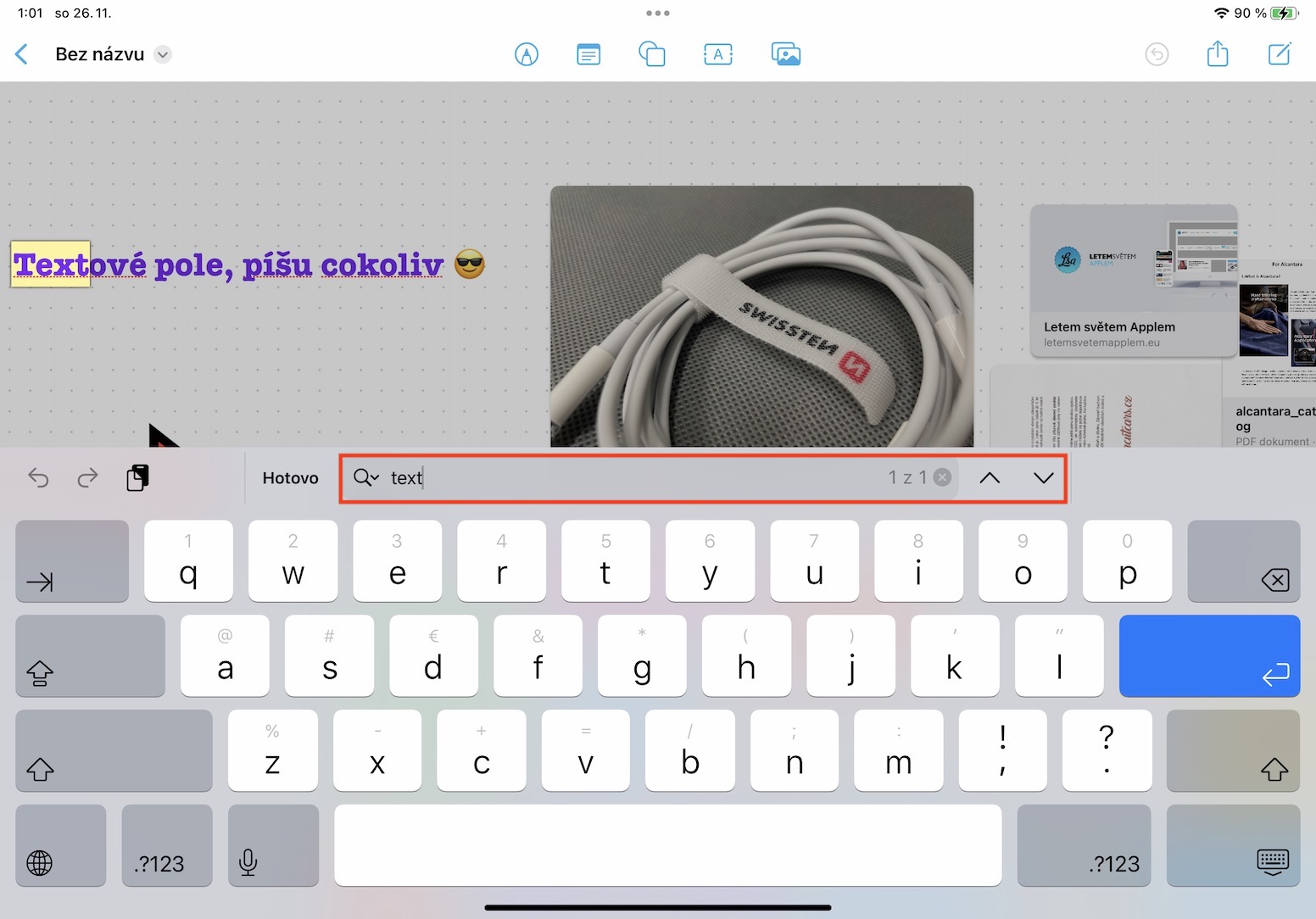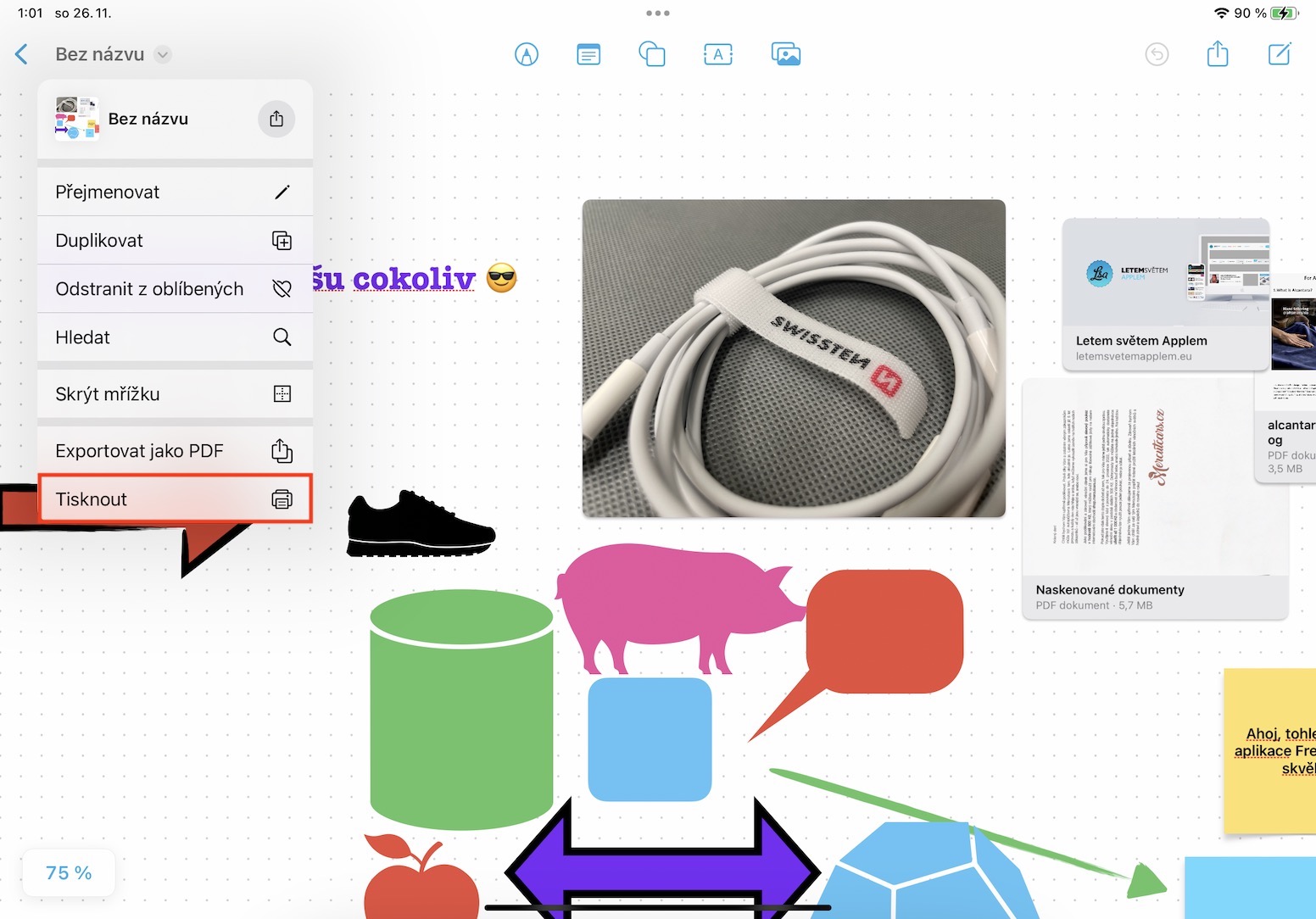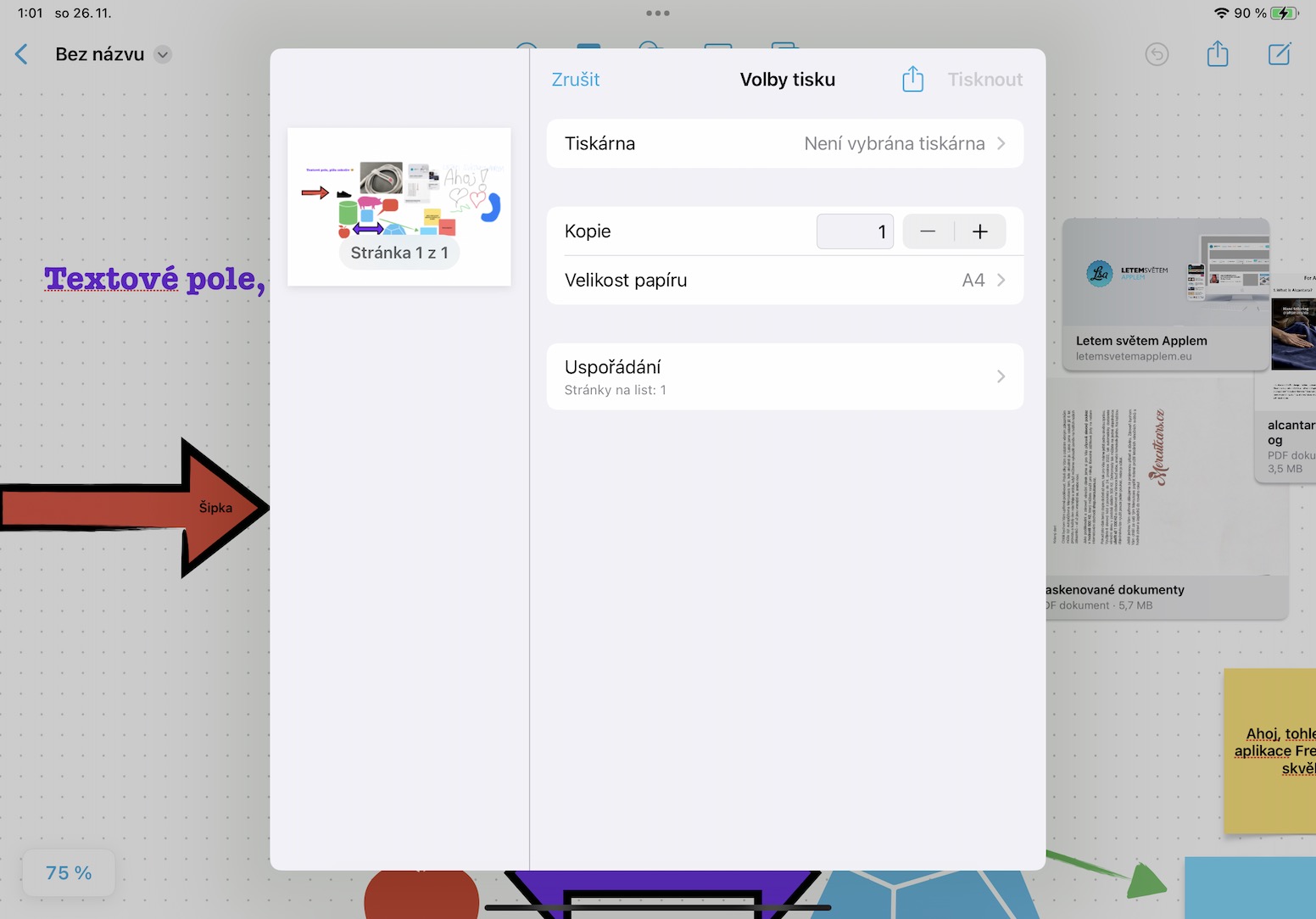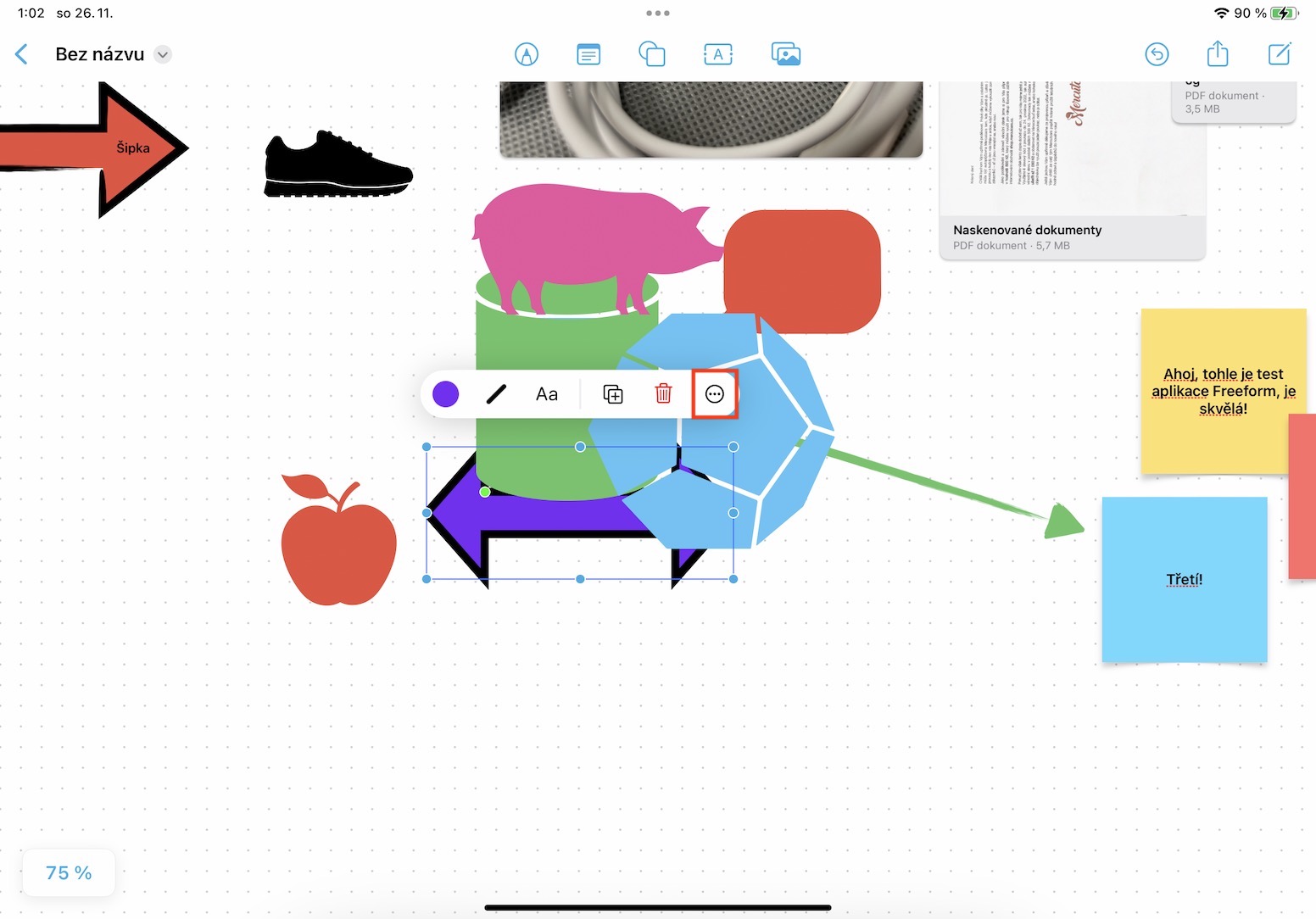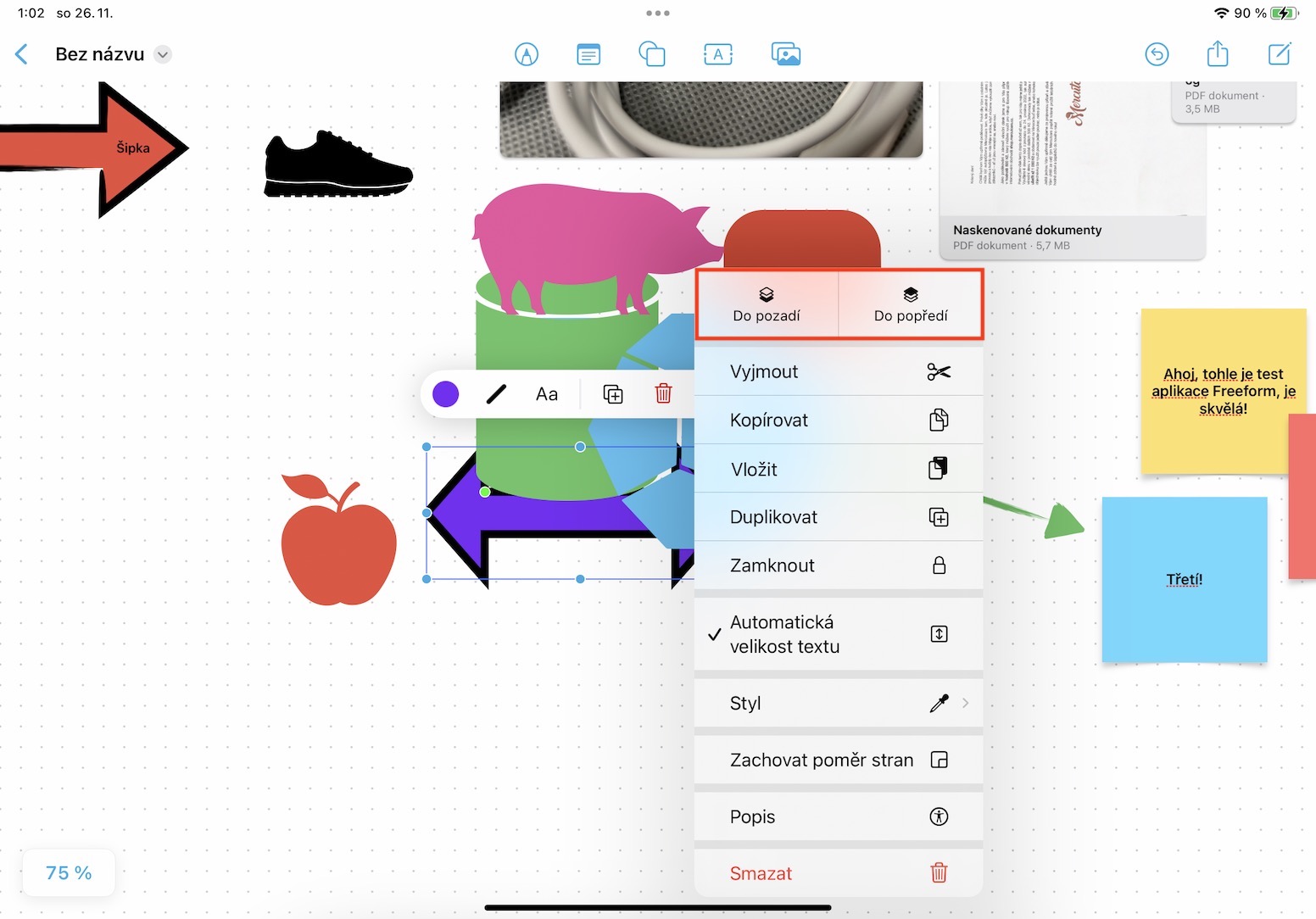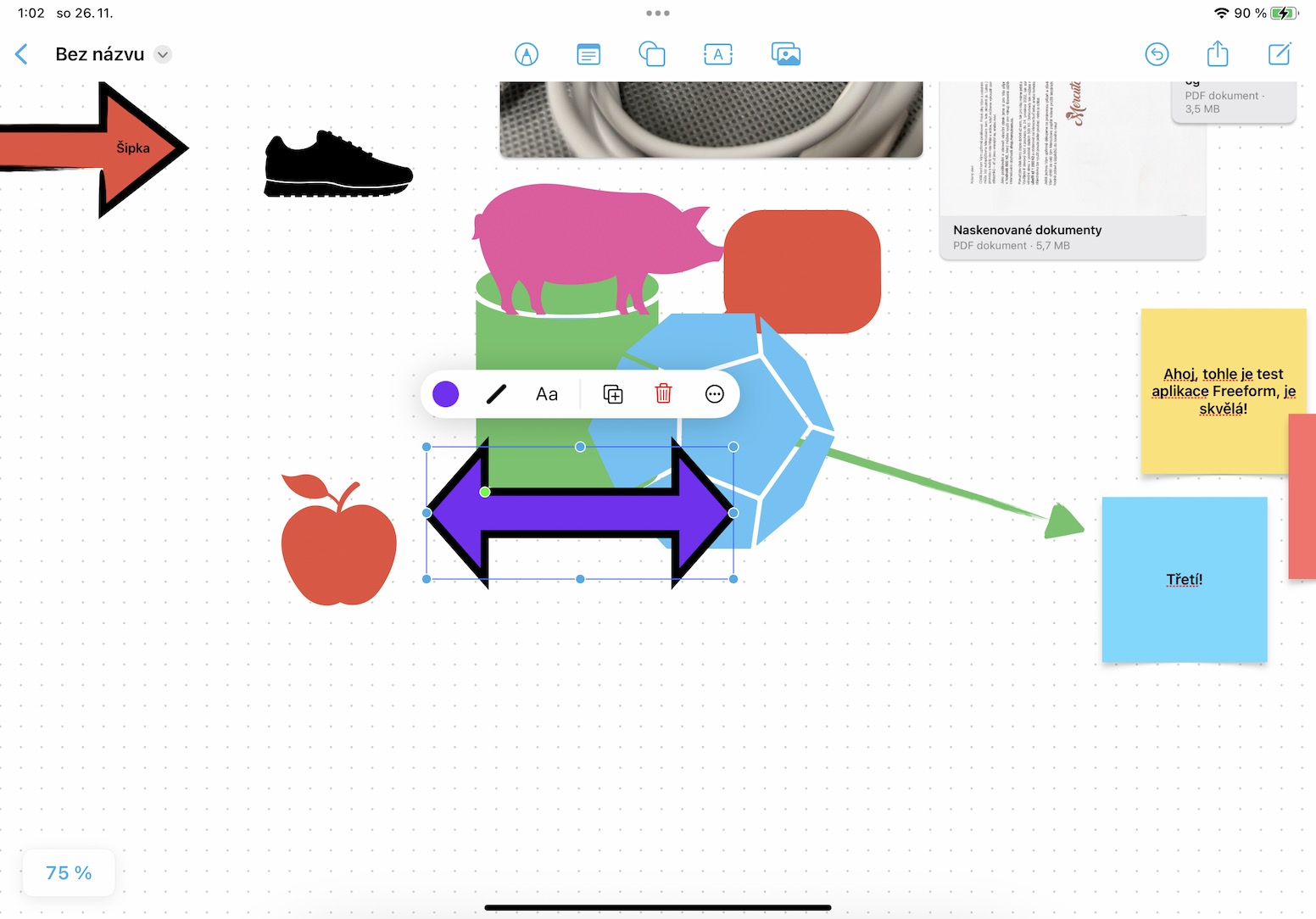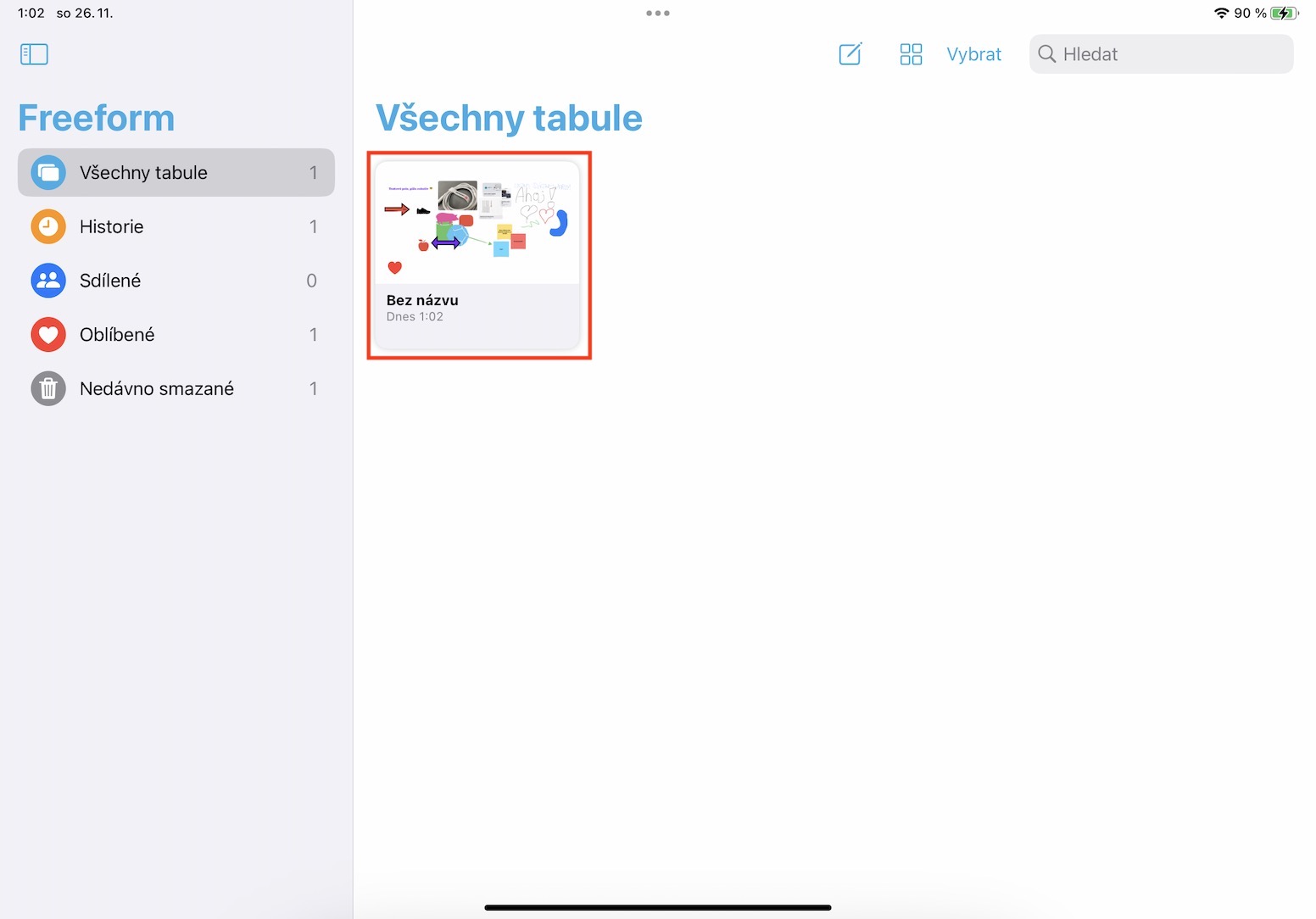Одним із величезних нововведень, які Apple представила в усіх останніх операційних системах, є додаток Freeform. Зокрема, ця програма служить своєрідною цифровою дошкою, на якій можна не тільки малювати, але й додавати зображення, текст, документи, файли, фігури та багато іншого. Найбільша принадність цього додатка – це, звичайно, можливість співпраці з іншими користувачами. У будь-якому випадку, Freeform не була випущена в складі перших версій iOS і iPadOS 16 і macOS Ventura, оскільки Apple не встигла її завершити. Зокрема, ми побачимо це в оновленнях iOS і iPadOS 16.2 і в macOS Ventura 13.1, які вже знаходяться на стадії бета-тестування і будуть випущені через кілька тижнів. Тим часом давайте разом розглянемо 5 порад у Freeform від iPadOS 16.2, які можуть стати в нагоді в майбутньому.
Ви можете знайти інші 5 порад у Freeform від iPadOS 16.2 тут
Це може бути зацікавити вас

Запрошення за посиланням
Головна принадність Freeform полягає в тому, що ви можете працювати з кількома користувачами в режимі реального часу. Ви можете легко запросити користувачів до своєї дошки, торкнувшись у верхньому правому куті піктограма спільного доступу, і то тільки класично ви обираєте, кому надіслати запрошення. Однак, якщо ви хочете запросити незнайомця, якого немає у ваших контактах, ви можете скористатися запрошенням за посиланням - просто знайдіть його в списку додатків Запрошуйте за посиланням. Клацнувши розділ під назвою дошки, ви зможете керувати дозволами на спільний доступ тощо.
Текстовий пошук
На дошки можна вставляти об’єкти, зображення, документи, файли, нотатки або звичайний текст. Ви можете опинитися в ситуації, коли вам потрібно шукати цей текст, як, наприклад, у Safari. Хороша новина полягає в тому, що це теж можна легко зробити. Просто торкніться лівого верхнього кута назва вашої дошки зі стрілками, а потім вибрав опцію з меню Пошук. Це відкриє його текстове поле, в який введіть текст, який шукаєте і за допомогою використовуйте стрілки для переходу між результатами, поки не знайдете потрібну.
Роздрукуйте дошку
Бажаєте роздрукувати створену дошку, наприклад, на папері більшого розміру, а потім розмістити її, наприклад, в офісі? З якої б причини ви не вирішили надрукувати, ви повинні знати, що це можливо, тож не потрібно покладатися на знімки екрана. Нічого складного, просто тапніте в лівому верхньому куті назва дошки зі стрілкою, де потім натисніть опцію в меню Роздрукувати. Це відкриє інтерфейс друку, де ви перебуваєте встановити параметри та підтвердити друк.
Перемістити об’єкт на задній або передній план
Окремі об’єкти та інші елементи, які ви додаєте на дошку, також можуть по-різному перекриватися і, отже, розшаровуватися. Ви обов'язково іноді опиняєтеся в ситуації, коли у вас будуть накладені деякі елементи, але ви хочете розмістити їх на передньому плані або, звичайно ж, навпаки, на задньому плані. Звичайно, це також було враховано, тому якщо ви хочете змінити порядок шарів, перейдіть до утримуйте палець на певному предметі або елементі, а потім натисніть у маленькому меню значок із трьома крапками в колі. Потім просто натисніть опцію у верхній частині меню У фоновому режимі або На передній план.
Дублюйте дошку
У вас є шаблон для дошки, який ви плануєте повторно використовувати, наприклад, щомісяця? Якщо так, ви повинні знати, що ви також можете дублювати окремі дошки в програмі Freeform. Це не складно, просто зайдіть огляд плати, де згодом на певній дошці, який ви хочете скопіювати, тримай палець У меню, що з’явиться, просто торкніться опції дублікат, який негайно створить ідентичну копію, яку, звичайно, ви можете негайно перейменувати.