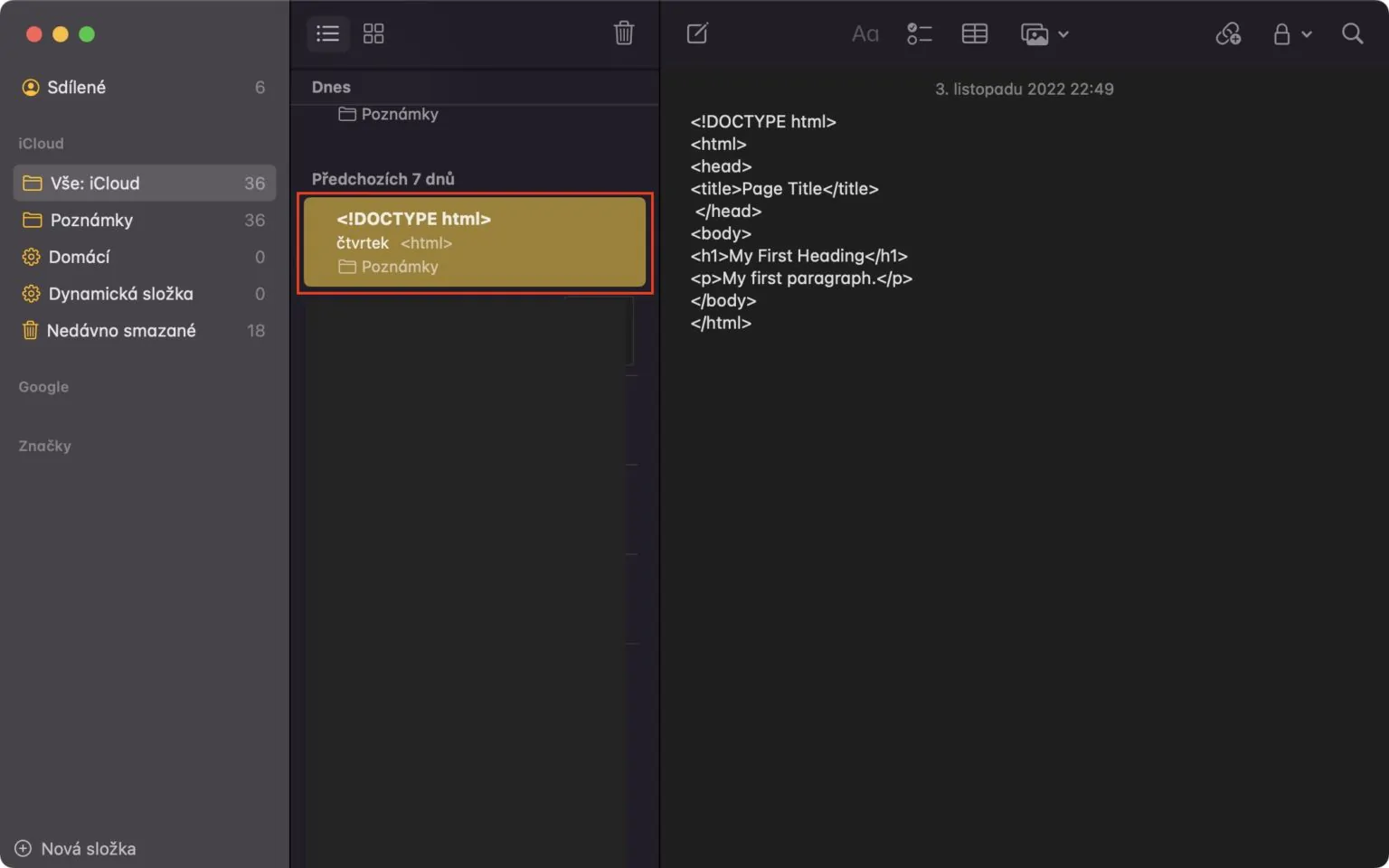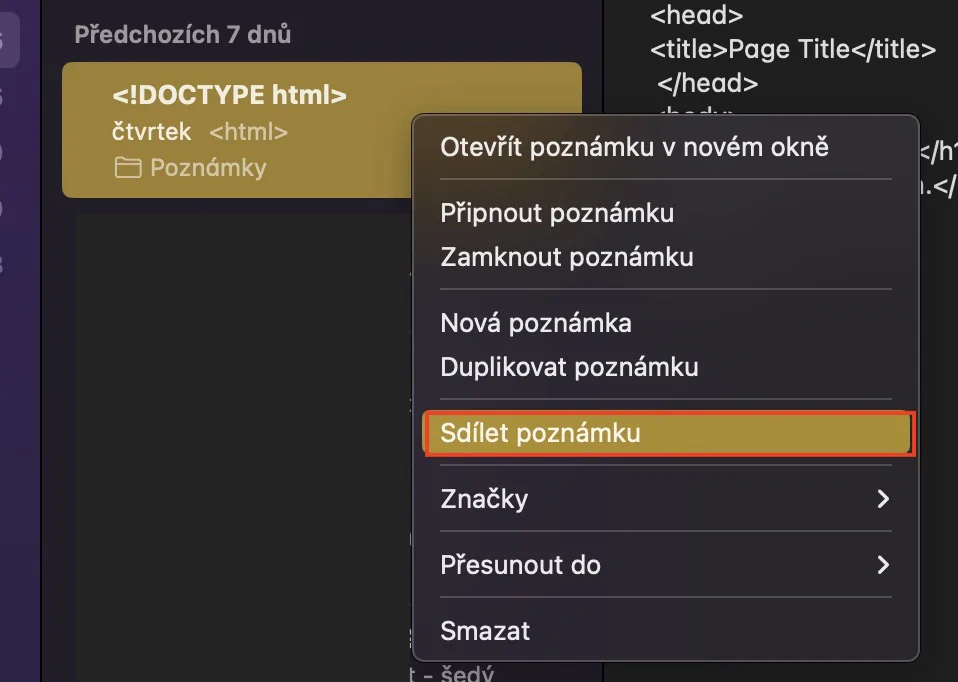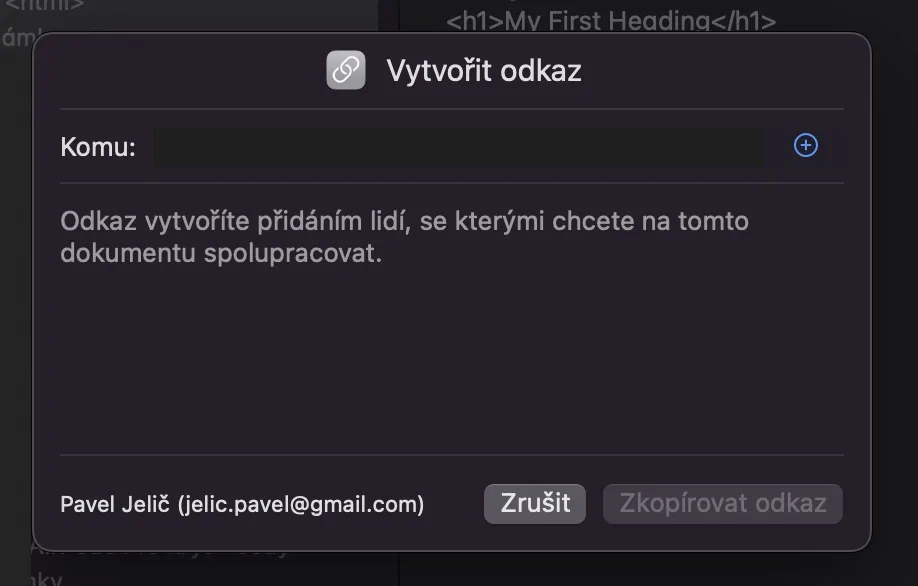Кілька тижнів тому Apple випустила абсолютно нову операційну систему для комп’ютерів Apple, а саме macOS Ventura. Ця система містить багато чудових нових функцій, деякі з яких також можна знайти у рідних програмах. Одним із додатків, який отримав нові опції та гаджети, є Notes. Тому давайте разом у цій статті розглянемо 5 порад у Notes from macOS Ventura, які ви повинні знати, щоб використовувати їх якомога повніше.
Це може бути зацікавити вас
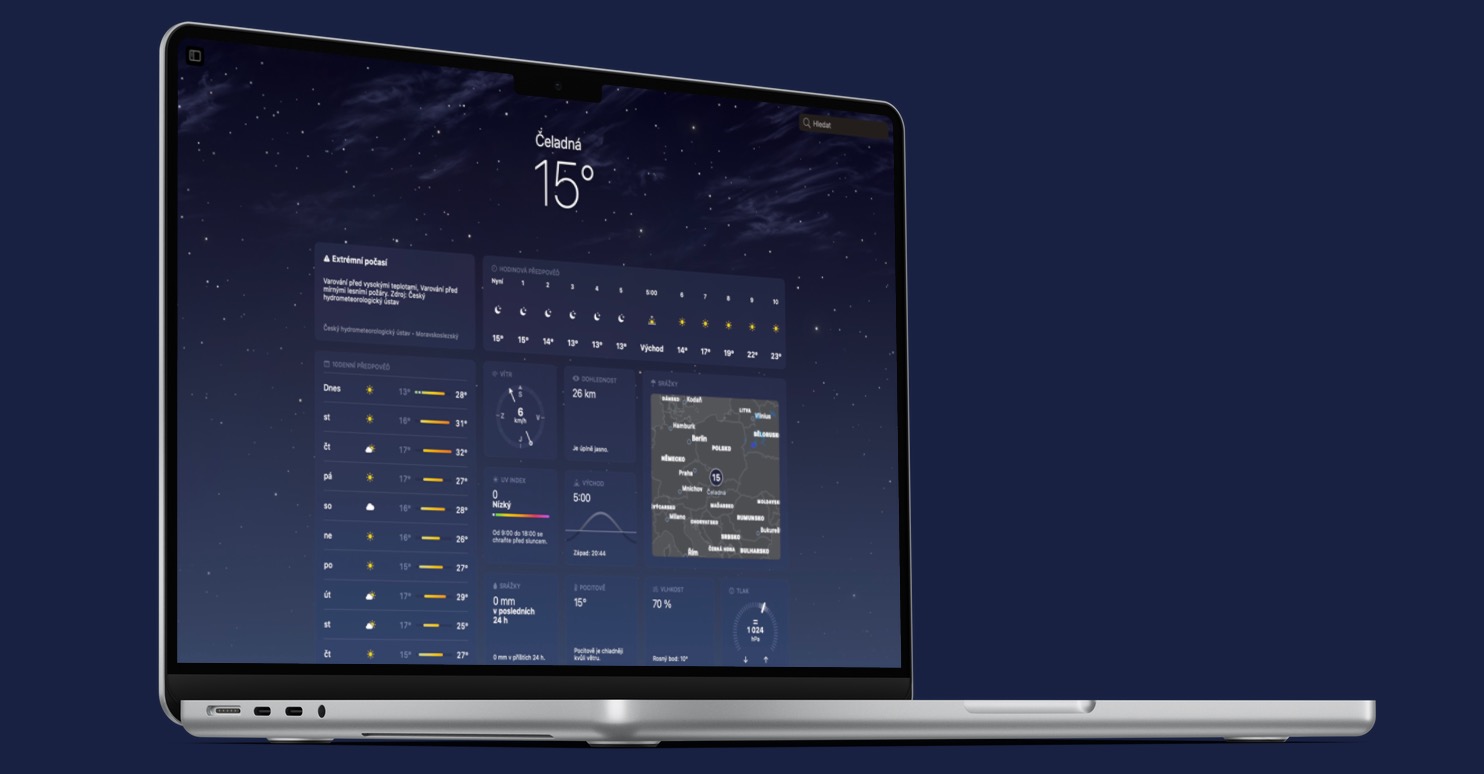
Новий спосіб блокування нотаток
Як ви, напевно, знаєте, нотатки можна заблокувати у рідній програмі Notes, і це було вже давно. Але якщо ви хотіли заблокувати його, вам потрібно було встановити окремий пароль лише для програми Notes. На жаль, користувачі часто забували цей пароль, тому їм просто доводилося попрощатися зі старими заблокованими нотатками. Однак в macOS Ventura Apple нарешті придумала новий спосіб блокування нотаток за допомогою пароля Mac. Користувачі можуть вибрати, чи хочуть вони використовувати цей новий метод блокування чи старий після першого блокування нотатки в macOS Ventura.
Зміна способу блокування
Ви налаштували один із способів блокування нотаток у Notes, але виявили, що він вам не підходить, і хотіли б використати інший? Звичайно можна без проблем і нічого складного в цьому немає. Просто перейдіть до «Нотаток» і торкніться верхньої панелі Нотатки → Параметри. Як тільки ви це зробите, у новому вікні внизу натисніть меню поруч з Спосіб захисту пароля a виберіть, який метод ви хочете використовувати. Звичайно, ви також можете (де)активувати використання Touch ID нижче.
Параметри динамічної папки
Як більшість із вас знає, ви можете використовувати папки у рідній програмі Notes, щоб упорядковувати окремі нотатки. Однак, окрім класичних папок, ми також можемо створювати динамічні папки, які відображатимуть нотатки залежно від попередньо визначених критеріїв. Досі можна було налаштувати ці динамічні папки для відображення нотаток, які відповідають усім заданим критеріям, але в новій macOS Ventura тепер можна налаштувати відображення нотаток, які відповідають будь-якому з фільтрів. Щоб скористатися цією новиною, натисніть у нижньому лівому куті + Нова папка a Галочка можливість конвертувати до динамічної папки. Після цього досить у вікно вибрати фільтри та встановити включення нотаток, які відповідають або всі фільтри, або будь-які. Потім встановіть ще ім'я і торкніться внизу праворуч OK, тим самим створюючи
Групування за датою
У старіших версіях macOS окремі нотатки в папках відображалися просто складеними одна під одною, без жодного сортування, що могло заплутати деяких користувачів. Однак, щоб підвищити чіткість програми Notes, Apple вирішила придумати новинку у вигляді macOS Ventura. групування нотаток за датою останньої роботи над ними. Таким чином, нотатки можна згрупувати за категоріями у формі «Сьогодні», «Учора», «Попередні 7 днів», «Попередні 30 днів», «місяці», «роки» та інші, що, безумовно, стане в нагоді.

Співпраця за посиланням
Рідна програма Notes насправді призначена не лише для написання порожнього тексту. Зображення, посилання, таблиці та багато іншого можна вставляти в окремі нотатки, а потім ділитися ними з іншими користувачами та співпрацювати з ними. У будь-якому разі, у macOS Ventura розпочати нову співпрацю над деякими нотатками ще простіше. У той час як у старих версіях macOS ви могли надіслати запрошення на спільний доступ лише через одну з програм, тепер ви можете запросити іншу особу просто за посиланням. Ви отримаєте це клацніть примітку правою кнопкою миші (двома пальцями), а потім виберіть Поділитися запрошенням → Запросити за посиланням. Згодом достатньо відправити посилання через будь-яку програму, співрозмовник натисне на нього й одразу зможе з вами співпрацювати.