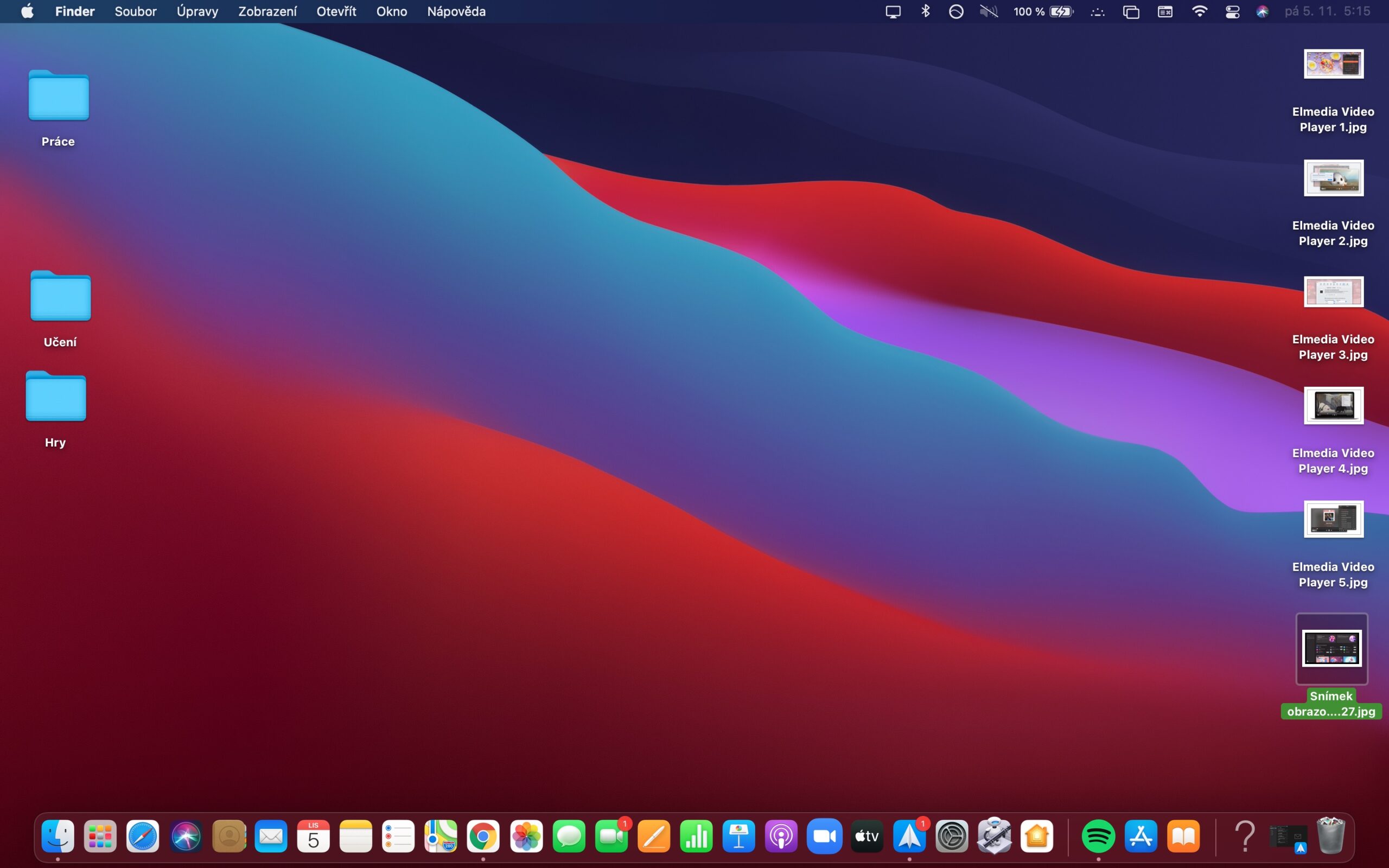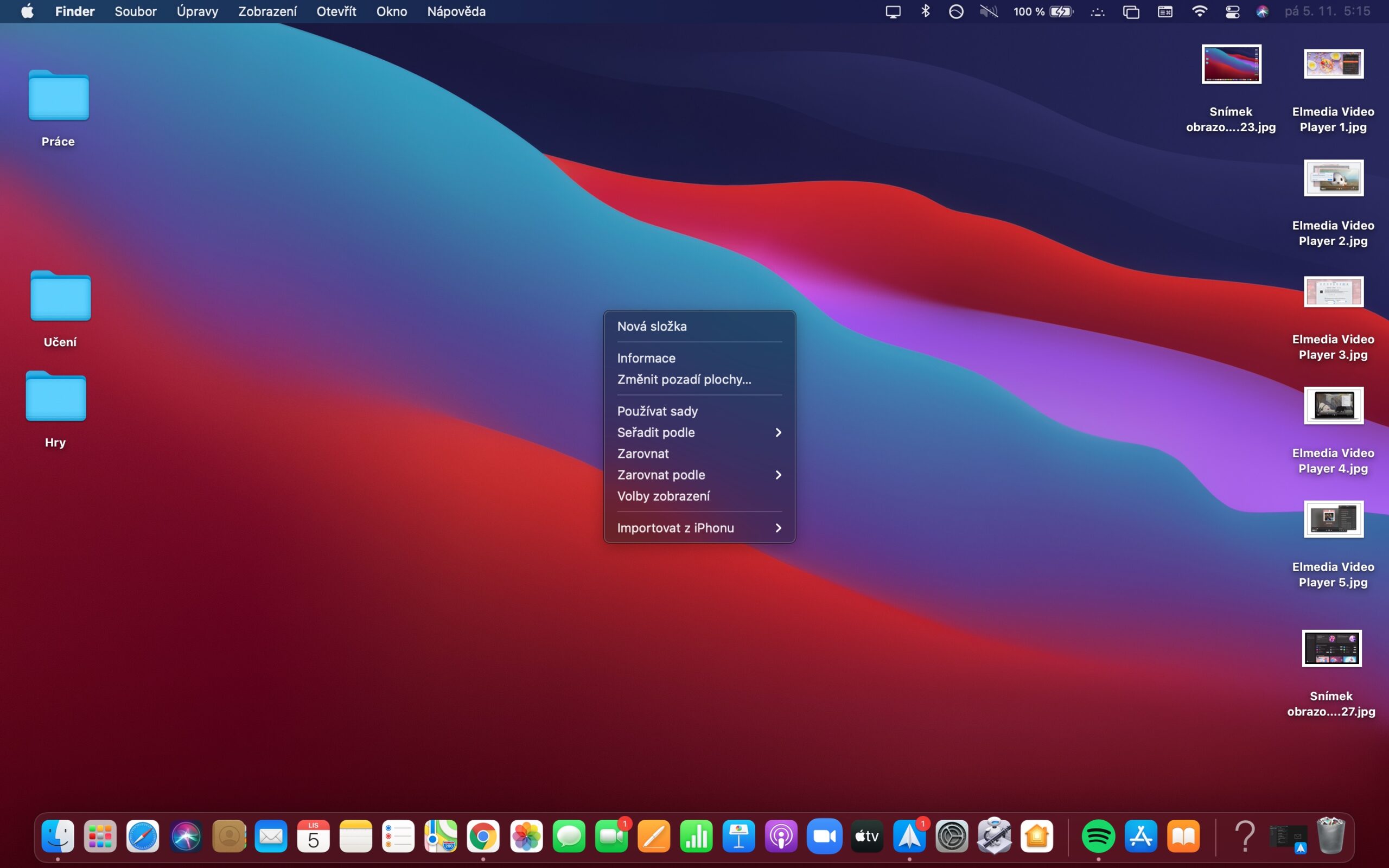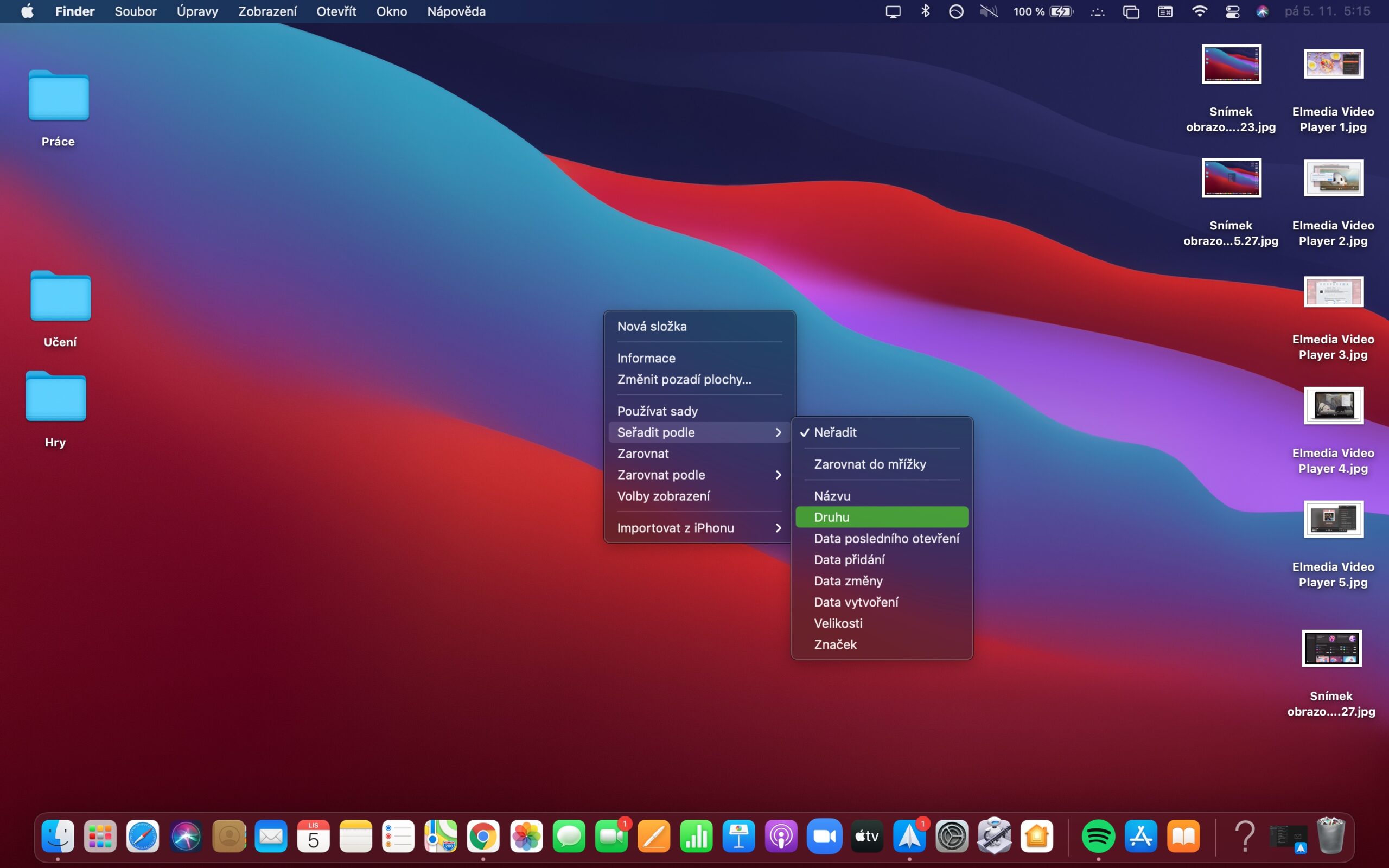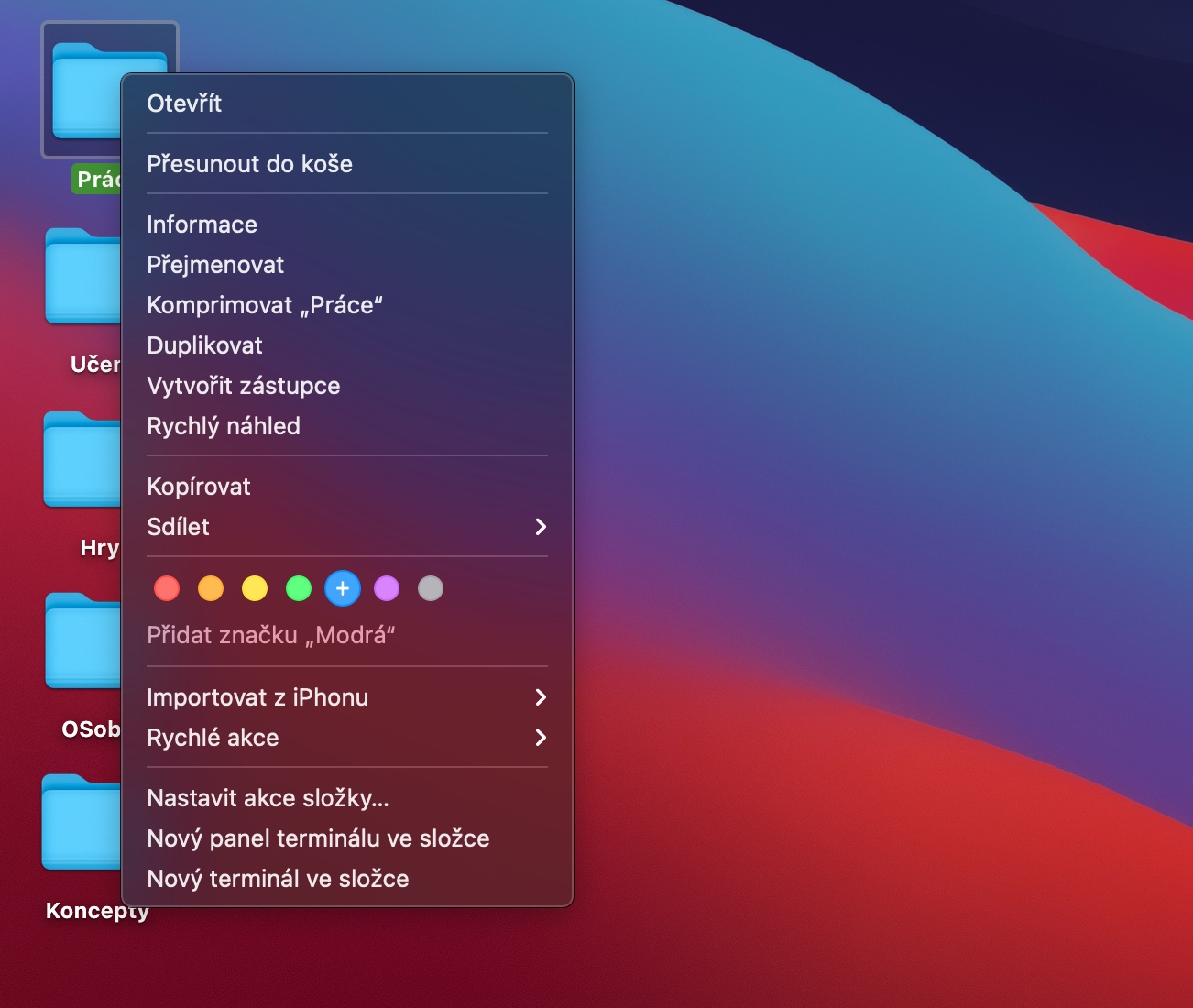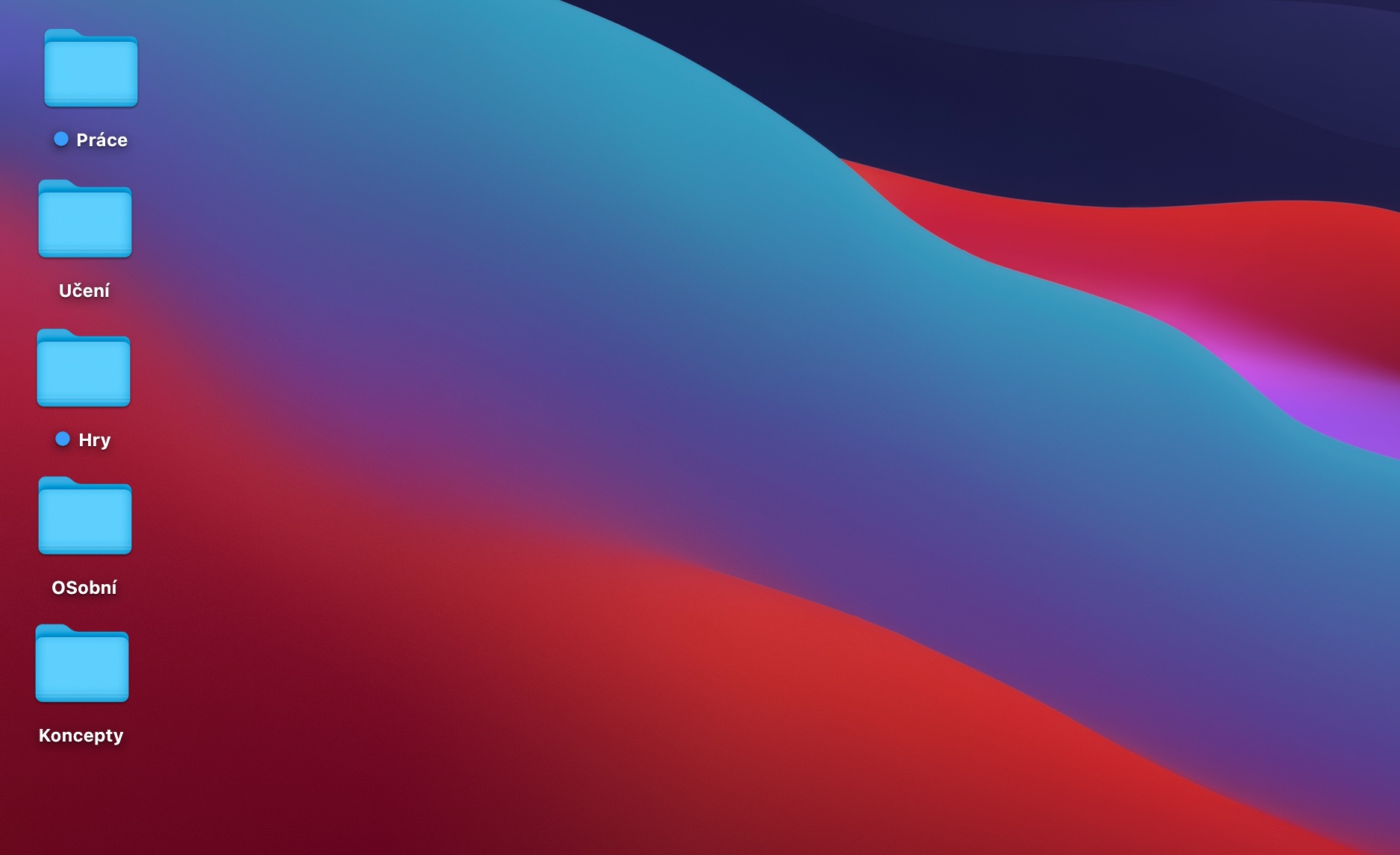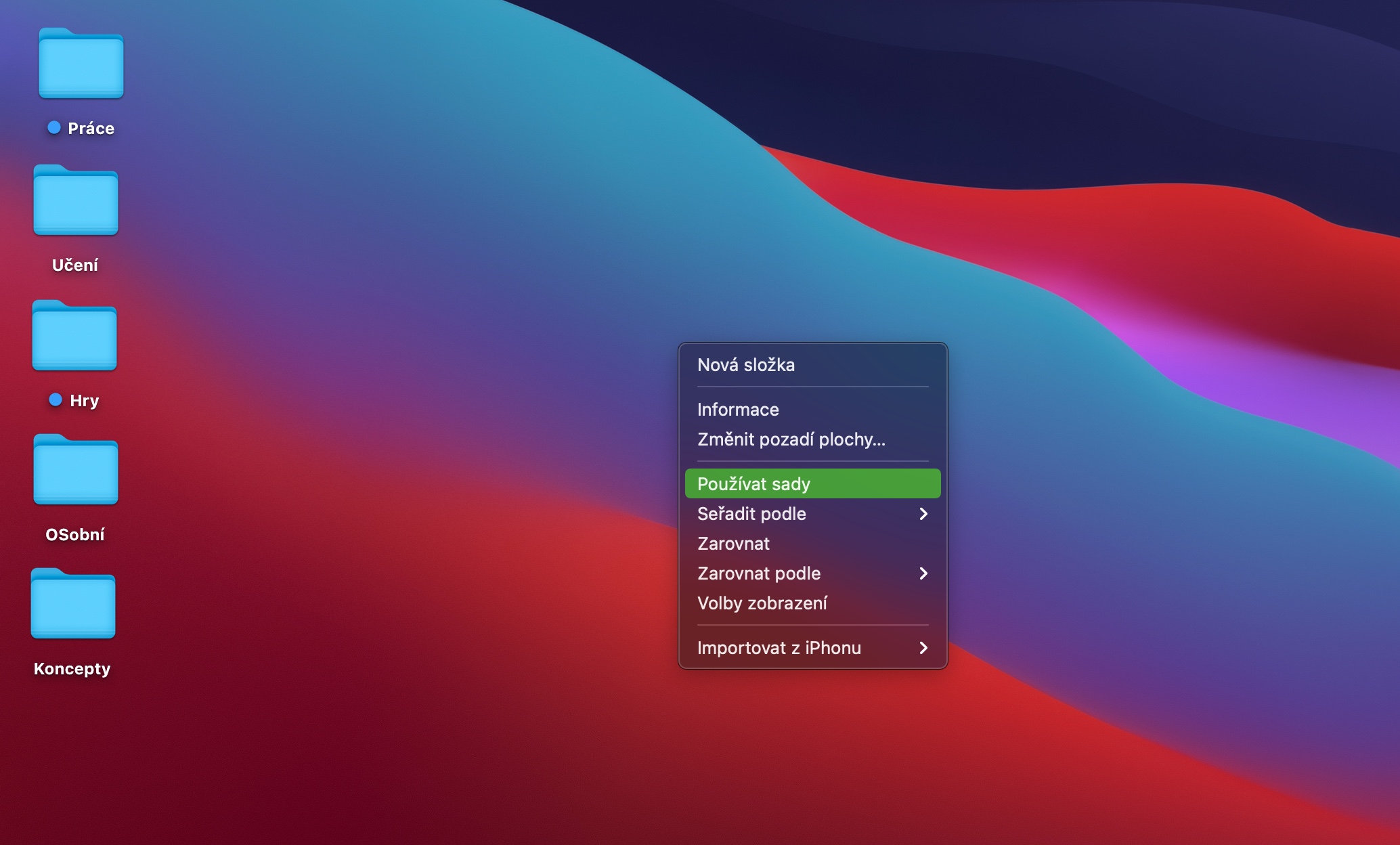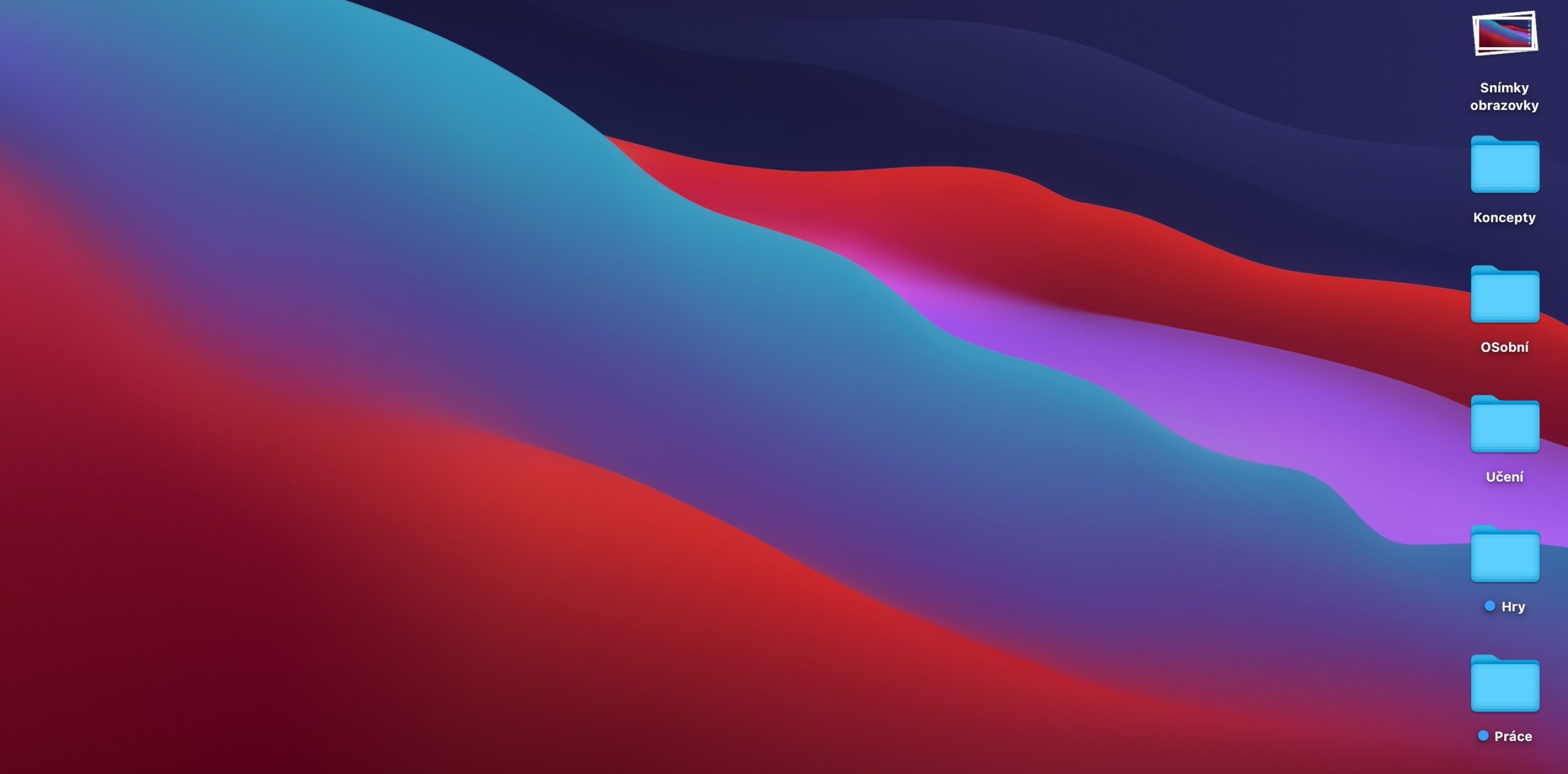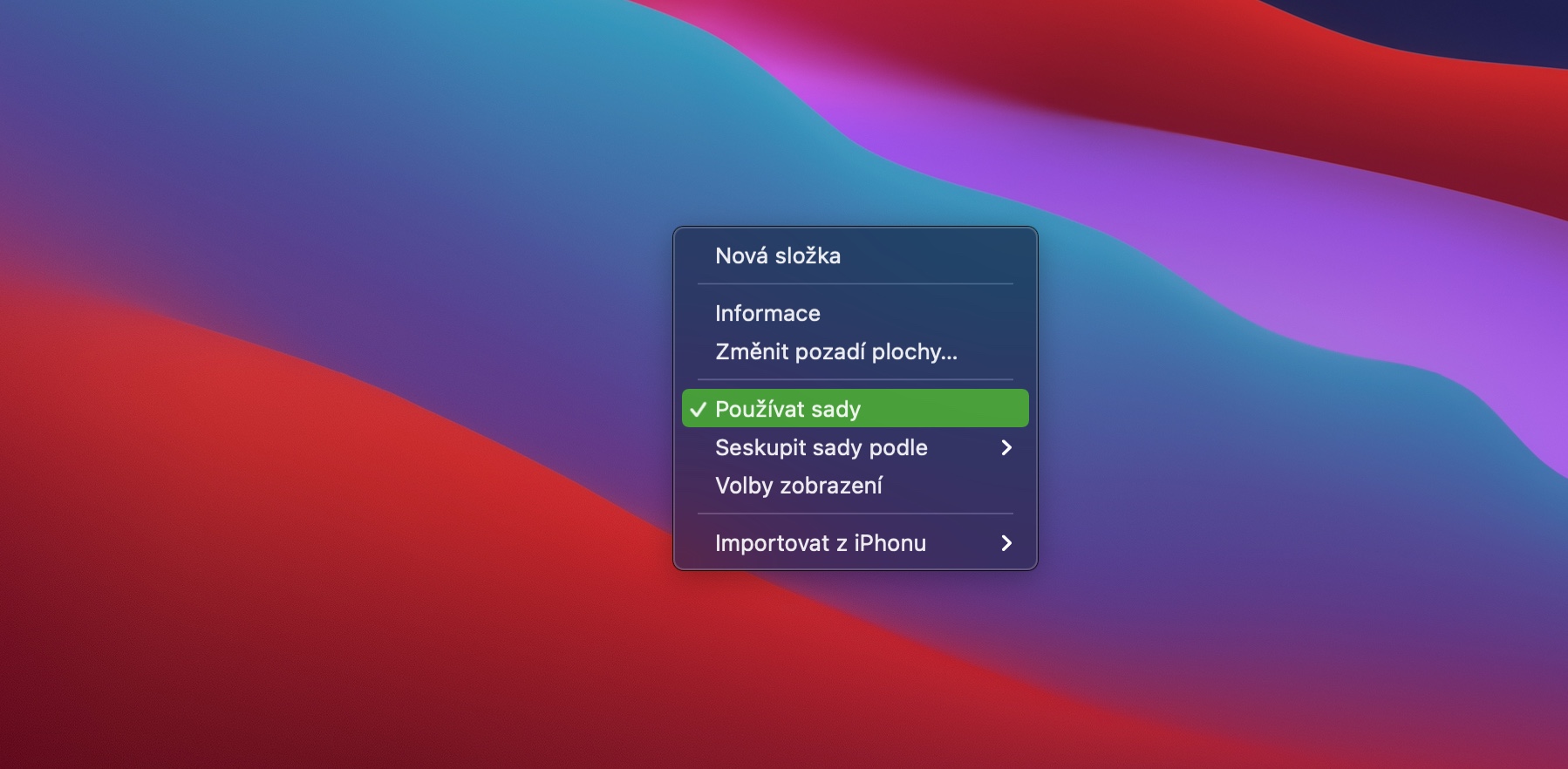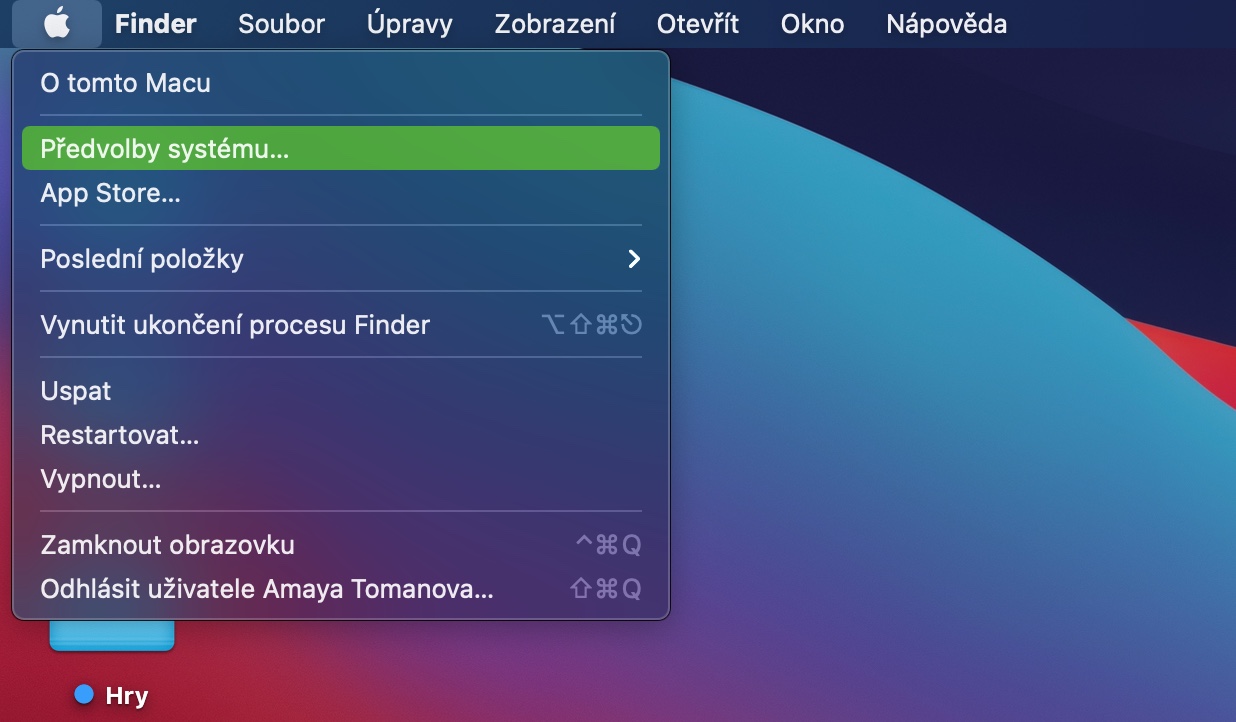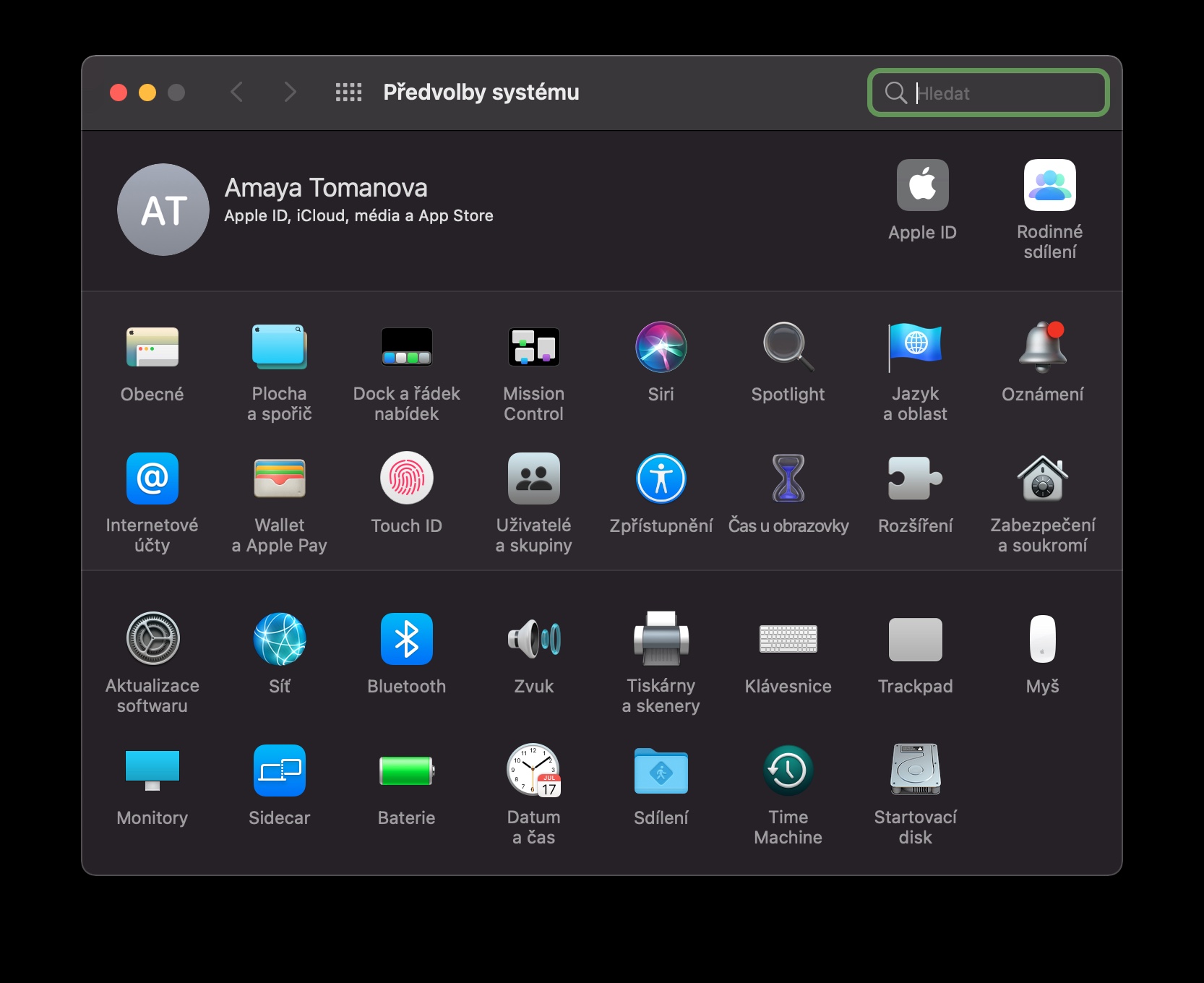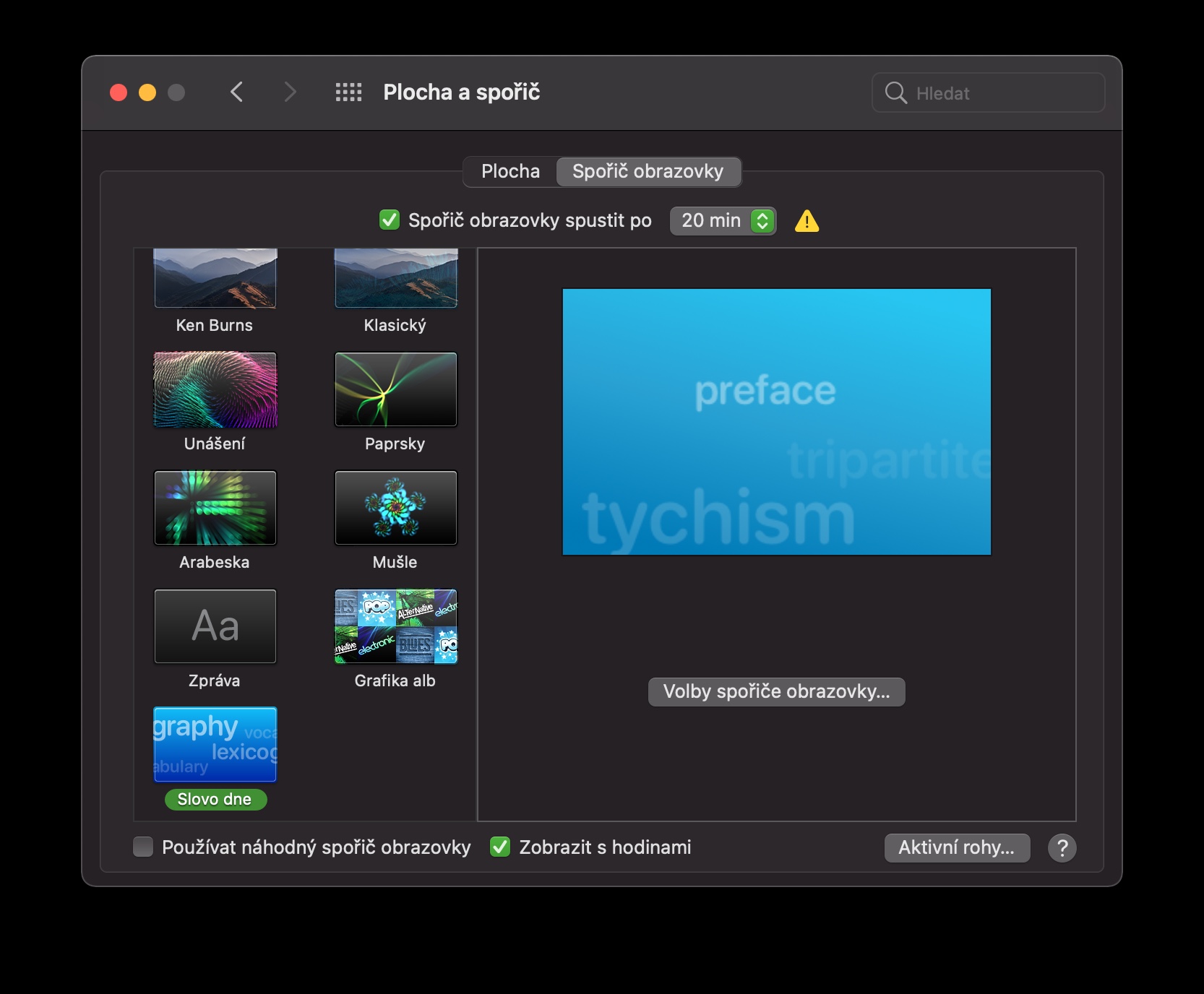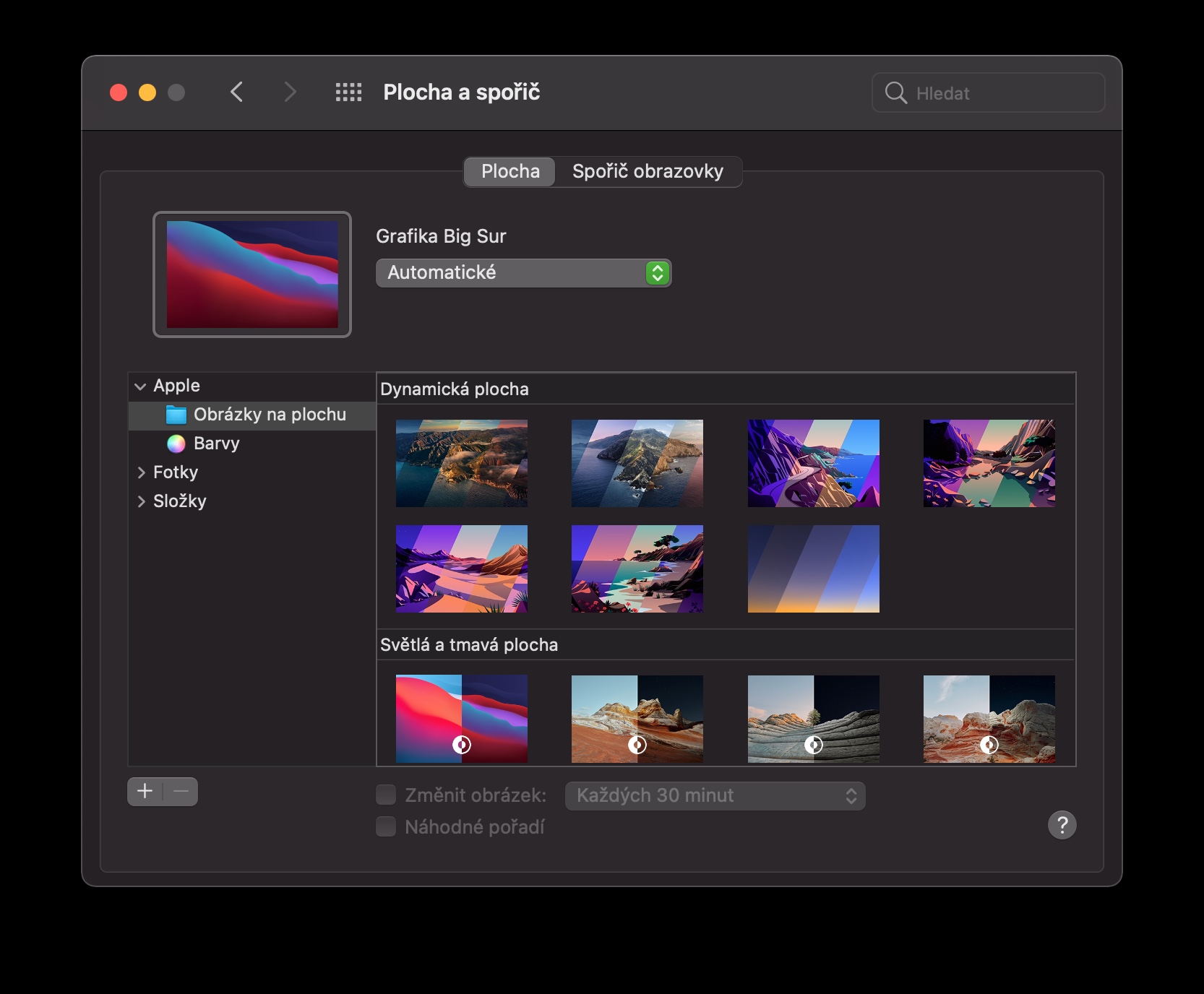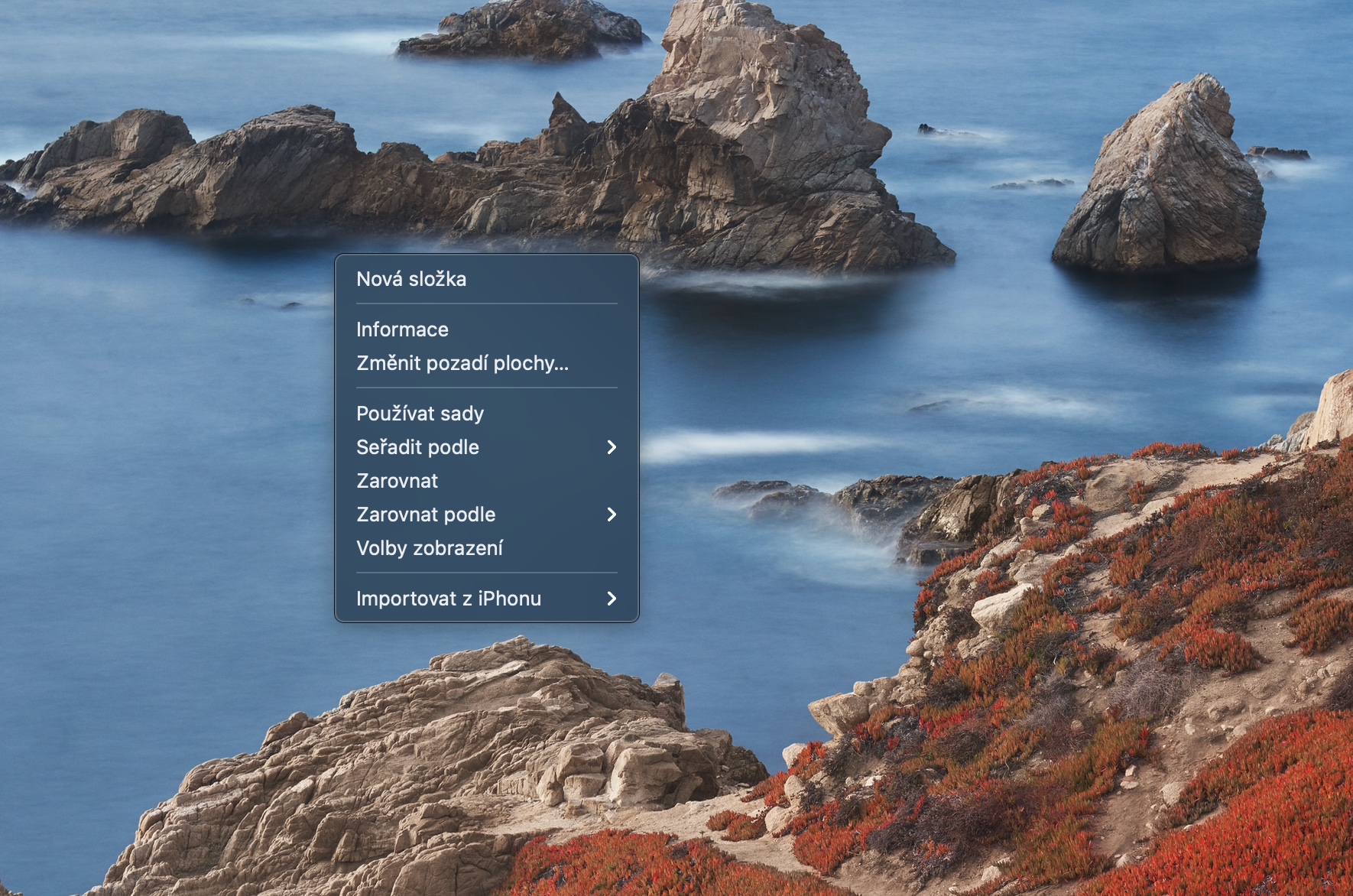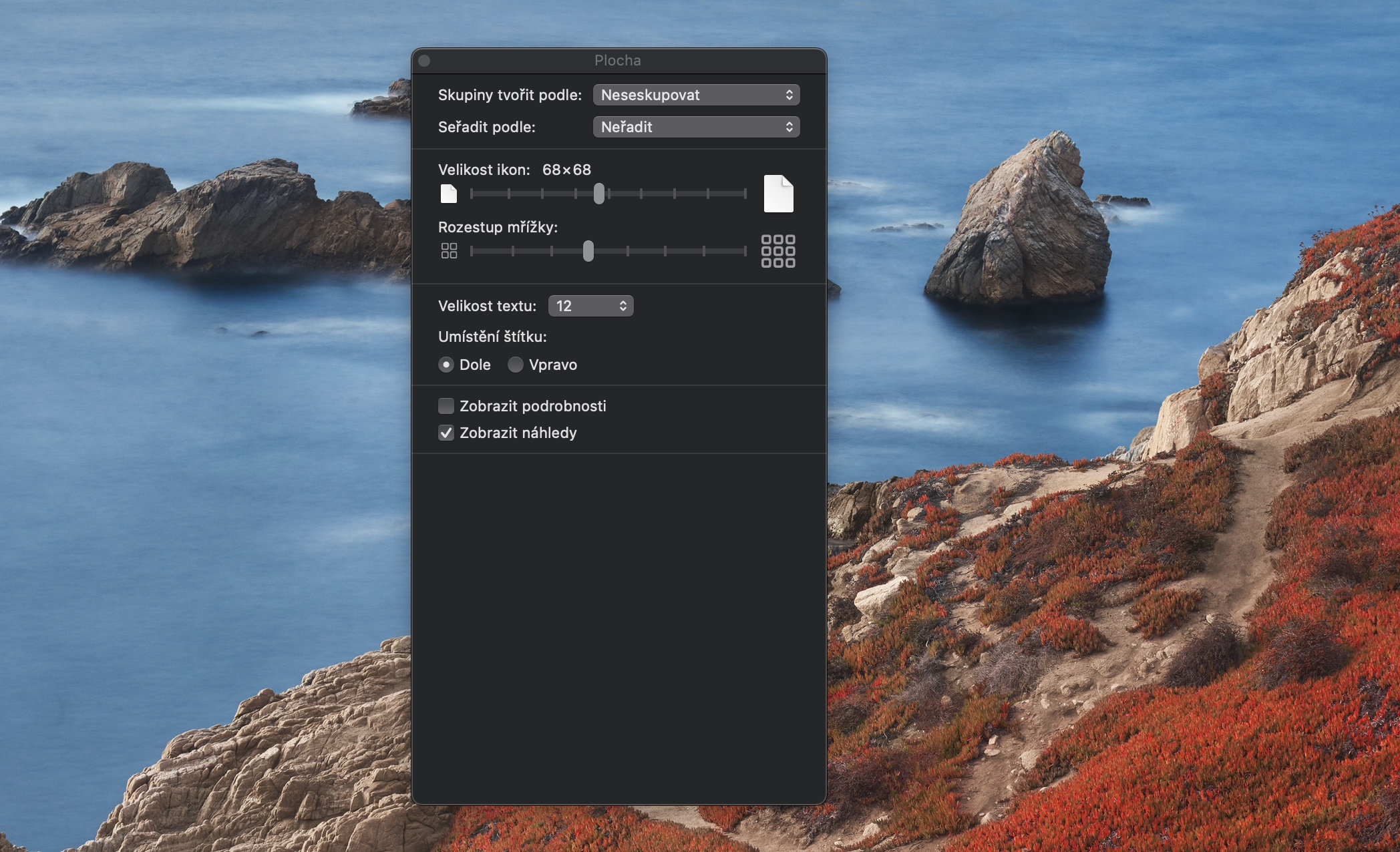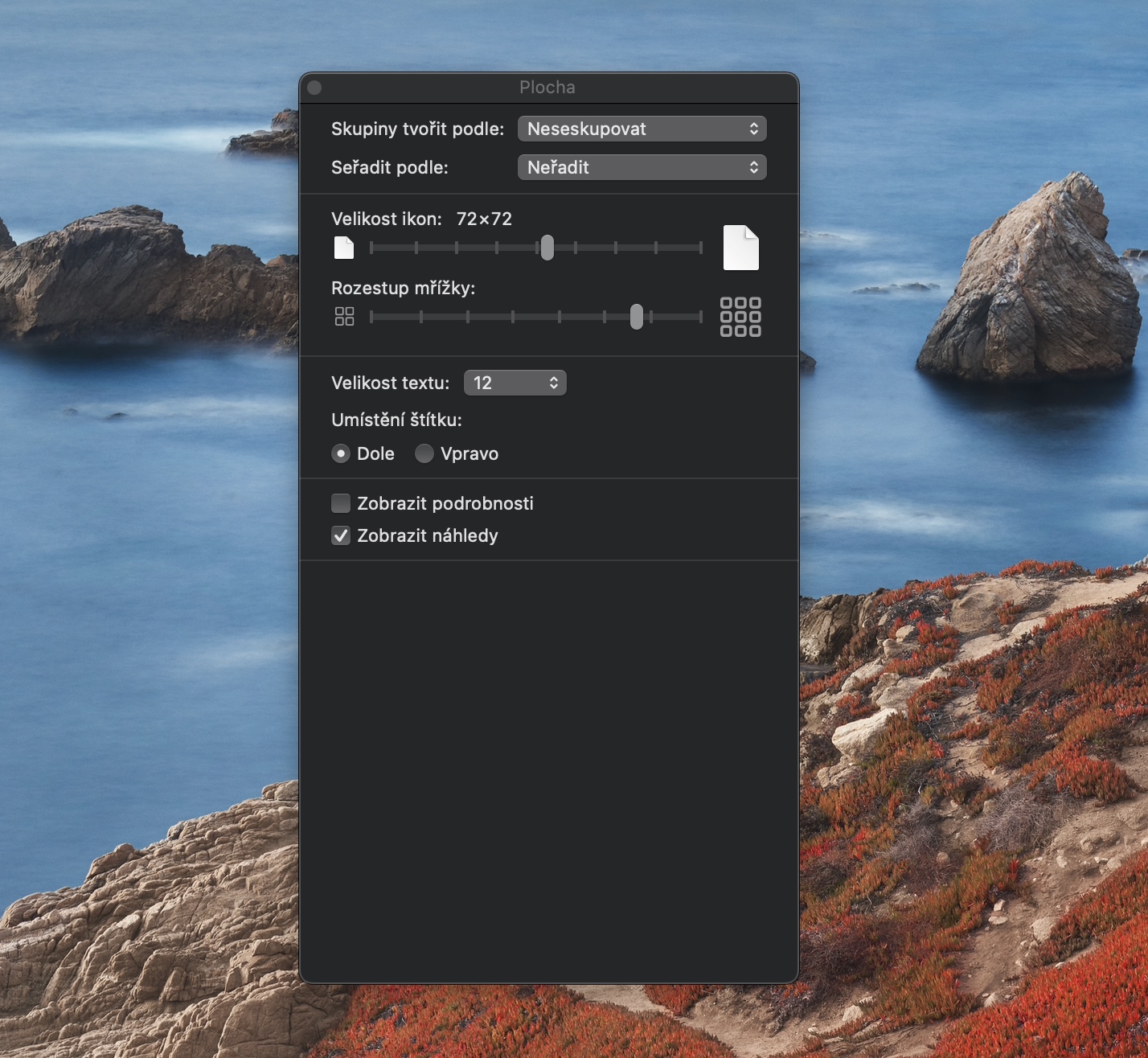Комп’ютери від Apple пропонують різноманітні можливості для покращення та модифікації робочого столу. Якщо ви належите до тих користувачів, які хочуть максимально налаштувати свій робочий стіл, вас можуть надихнути в цьому напрямку п’ять наших сьогоднішніх порад і підказок.
Це може бути зацікавити вас

Автоматичне сортування
Мабуть, найпростіший спосіб швидко, легко та ефективно очистити робочий стіл Mac — це відсортувати окремі елементи відповідно до бажаних критеріїв. Процедура дійсно дуже проста, але ми опишемо її тут. Щоб відсортувати елементи на робочому столі Mac, клацніть правою кнопкою миші на робочому столі. У меню, що з’явиться, просто виберіть «Сортувати за», а потім виберіть, чи потрібно відсортувати елементи за типом, назвою, датою додавання, розміром або іншими критеріями.
Теги папок
Якщо у вас є велика кількість папок на робочому столі вашого Mac і ви хочете дізнатися про них краще, ви можете призначити окремим папкам власні кольорові мітки. Щоб призначити тегу тегу, спочатку клацніть на цій папці правою кнопкою миші. У меню, що з’явиться, клацніть, щоб вибрати маркер потрібного кольору.
Використання наборів
Операційна система macOS деякий час пропонувала можливість використовувати набори як частину розташування елементів на робочому столі. Коли ви активуєте пакети на своєму Mac, усі елементи будуть автоматично переміщені в праву частину екрана вашого Mac і грамотно відсортовані за типом. Щоб активувати комплекти, просто клацніть правою кнопкою миші на робочому столі Mac і виберіть «Використовувати комплекти». Якщо ви вирішите, що більше не хочете використовувати комплекти, просто знову клацніть правою кнопкою миші на робочому столі та вимкніть можливість використання наборів.
Автоматична зміна шпалер
Якщо вам подобаються зміни, ви також можете вибрати регулярну автоматичну зміну шпалер на вашому Mac. Щоб налаштувати цю функцію, натисніть «Меню Apple» -> «Системні параметри» -> «Робочий стіл і заставка» у верхньому лівому куті екрана Mac. У списку категорій шпалер виберіть «Зображення», потім у нижній частині вікна налаштувань встановіть прапорець «Змінити зображення» та встановіть потрібний інтервал.
Змініть розмір піктограм
У рамках налаштування та налаштування робочого столу Mac ви також можете налаштувати розмір і розташування значків на робочому столі Mac. Клацніть правою кнопкою миші на робочому столі та виберіть Параметри відображення в меню, що з’явиться. Потім ви можете легко встановити новий розмір піктограми, інтервал сітки та інші параметри відображення у вікні цих змін.
 Політ навколо світу з Apple
Політ навколо світу з Apple