Пошук збережених паролів
Не тільки початківці користувачі часто задаються питанням, як знайти збережені паролі на Mac. Керування паролями та іншими конфіденційними даними здійснюється за допомогою рідного інструменту під назвою Keychain в операційній системі macOS, і саме тут ви можете знайти свої збережені паролі. Спочатку запустіть сам Keychain, наприклад, натиснувши Cmd + пробіл, щоб активувати Spotlight, а потім введіть «Keychain» у поле пошуку. На панелі у верхній частині вікна натисніть «Паролі», після чого ви зможете вручну переглянути всі паролі або скористатися полем пошуку, щоб знайти певний елемент.
Імпорт і експорт паролів
Ви також можете ефективно використовувати брелок на вашому Mac для імпорту або експорту паролів. З появою операційної системи macOS Monterey цей процес став набагато простішим, тому кожен може легко впоратися з ним. У верхньому лівому куті екрана Mac натисніть меню -> Системні параметри. Клацніть «Паролі», підтвердьте свій вхід, а потім натисніть значок колеса з трьома крапками в нижньому лівому куті. Нарешті виберіть «Експортувати паролі» або «Імпортувати паролі» за потреби, виберіть відповідні елементи та виберіть місце зберігання.
Зміна пароля на сайті
Якщо ви використовуєте Keychain в iCloud, ви можете легко використовувати його для зміни паролів на різних сайтах. Щоб змінити пароль на Mac, клацніть меню -> Системні параметри у верхньому лівому куті екрана комп’ютера. виберіть пункт Паролі, підтвердіть вхід, а потім у лівій частині вікна виберіть пункт, який потрібно змінити. У верхньому правому куті сторінки натисніть Редагувати -> Змінити пароль і внесіть зміни.
Перевірка відкритих паролів
Не минає й дня, щоб різноманітні паролі користувачів не розкривалися, не розголошувалися та не використовувалися зловживанням. Якщо ваш пароль розкрито, радимо негайно змінити його. Але як переконатися, що вас сповіщають про те, що заданий пароль було розкрито? У верхньому лівому куті екрана Mac натисніть меню -> Системні параметри -> Паролі. Підтвердьте вхід і поставте прапорець Виявляти розкриті паролі внизу вікна.
Додайте пароль вручну
Окрім автоматичного збереження паролів, Keychain на iCloud також пропонує можливість вводити їх вручну. Як ввести пароль вручну на Mac? У верхньому лівому куті дисплея натисніть меню -> Системні налаштування. Виберіть «Паролі», підтвердіть вхід і натисніть значок «+» у нижньому лівому куті. Зрештою, все, що вам потрібно зробити, це ввести дані для входу та підтвердити, натиснувши Додати пароль.
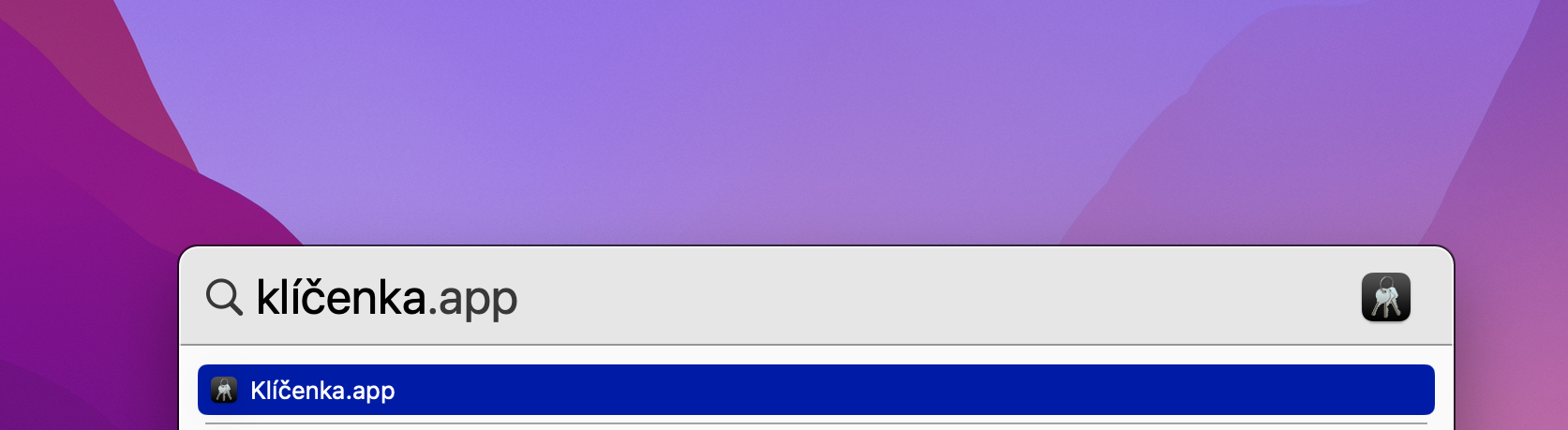
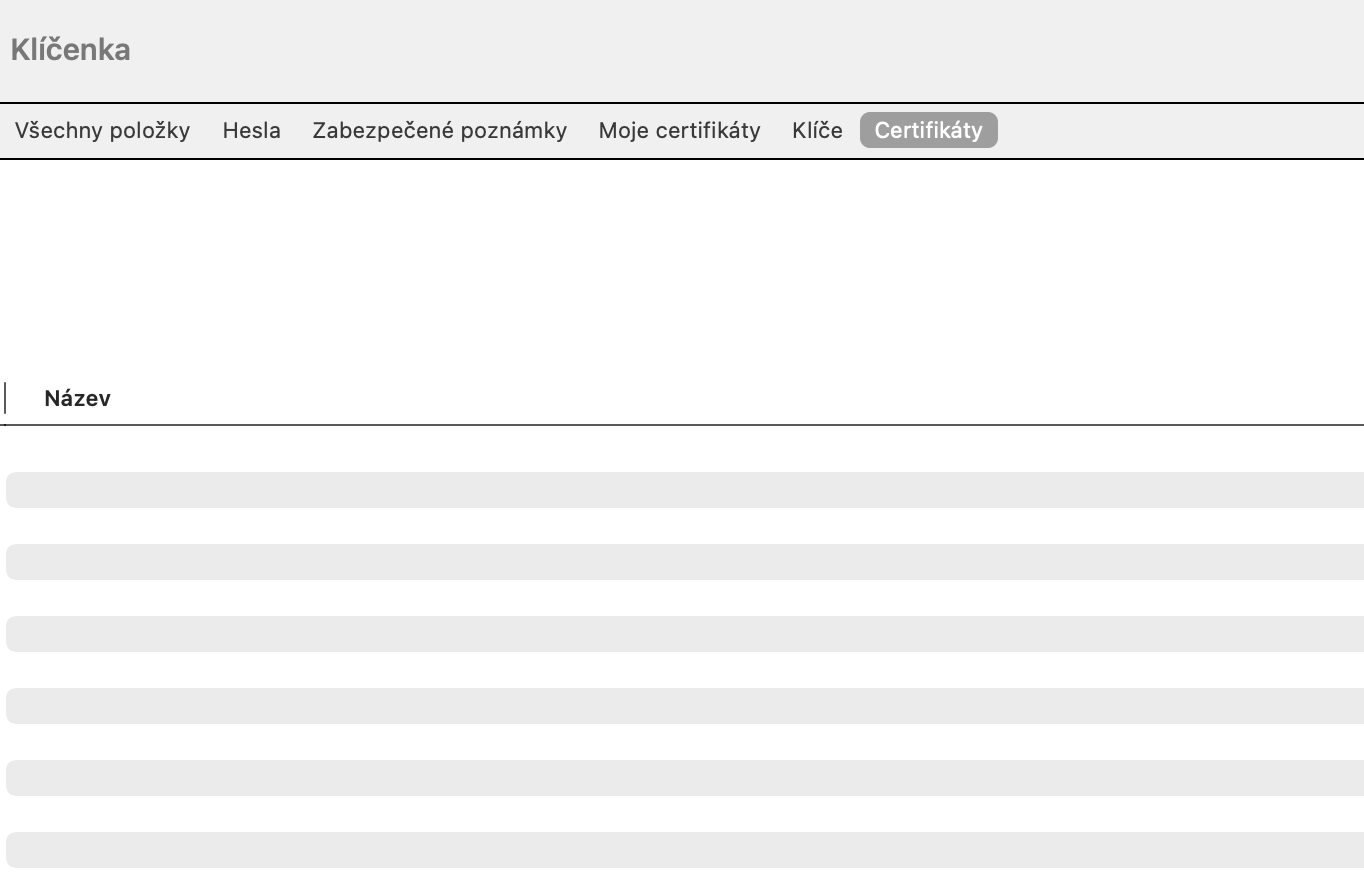

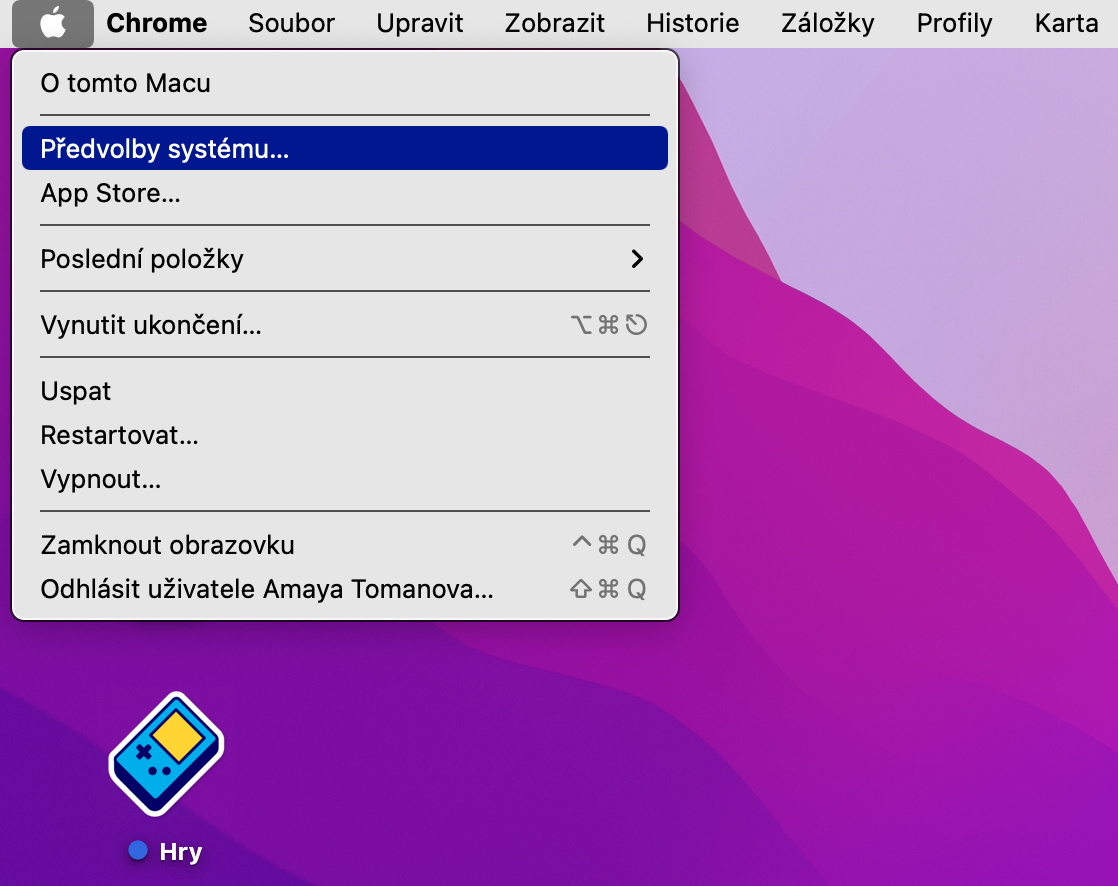
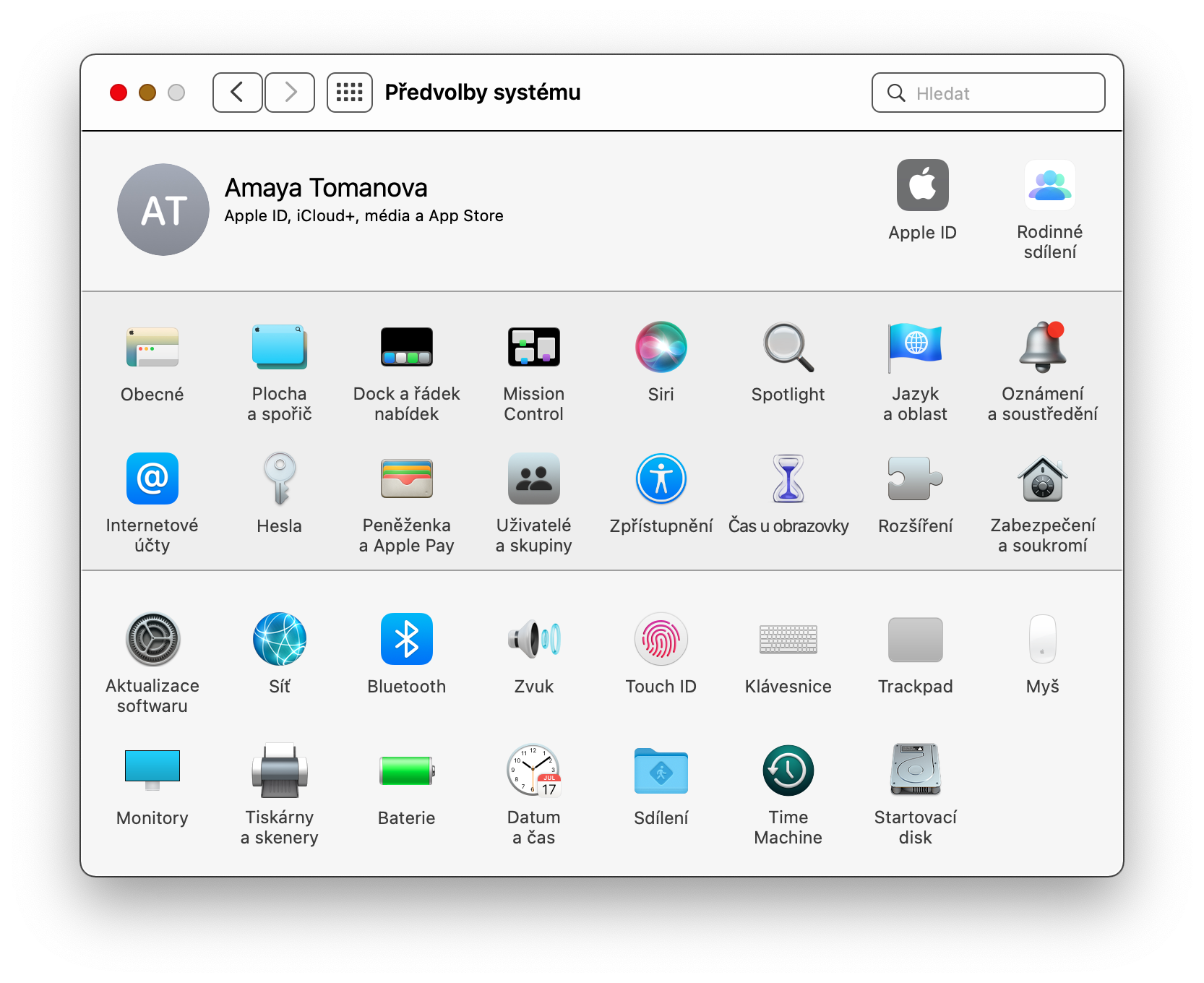
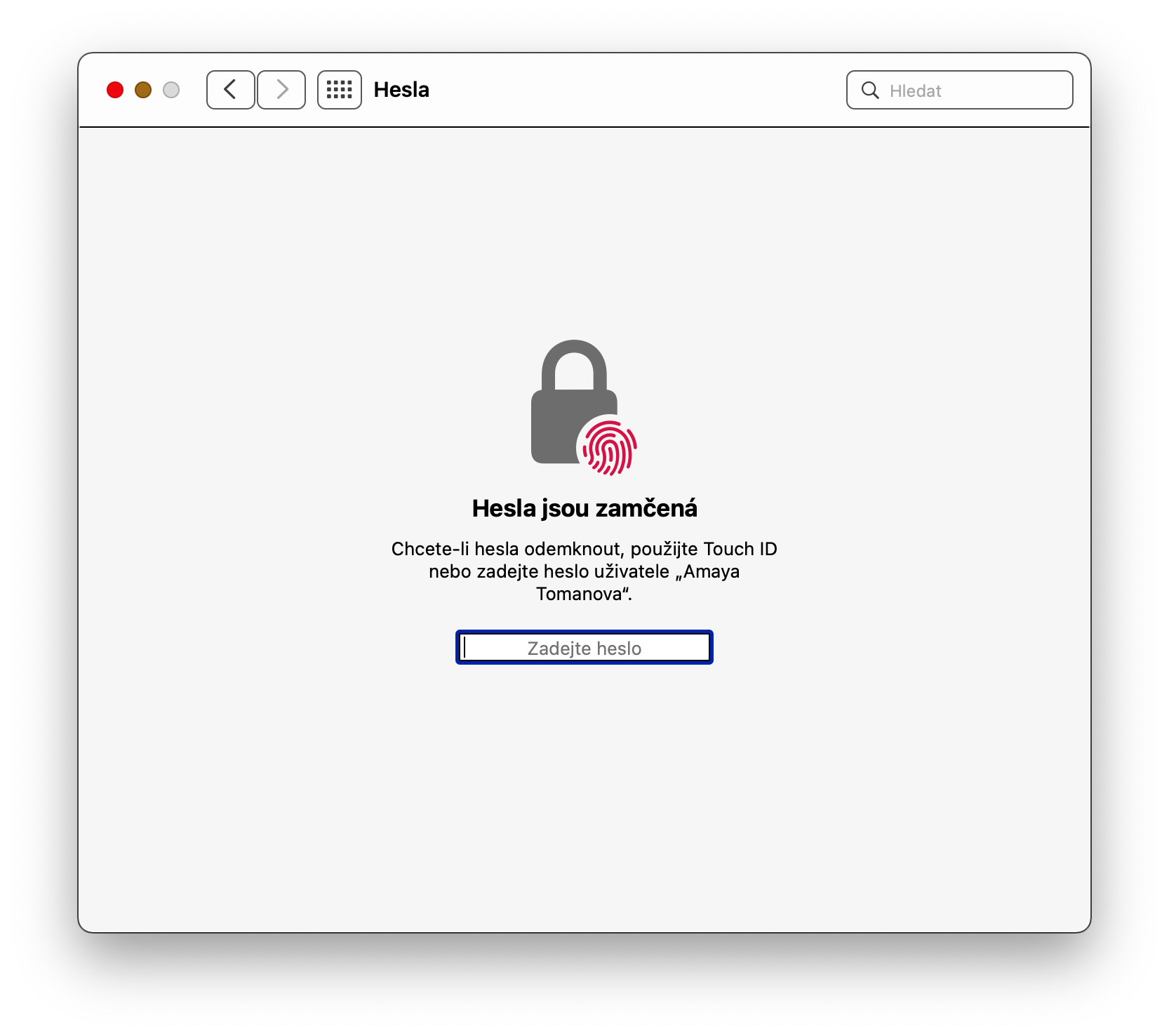
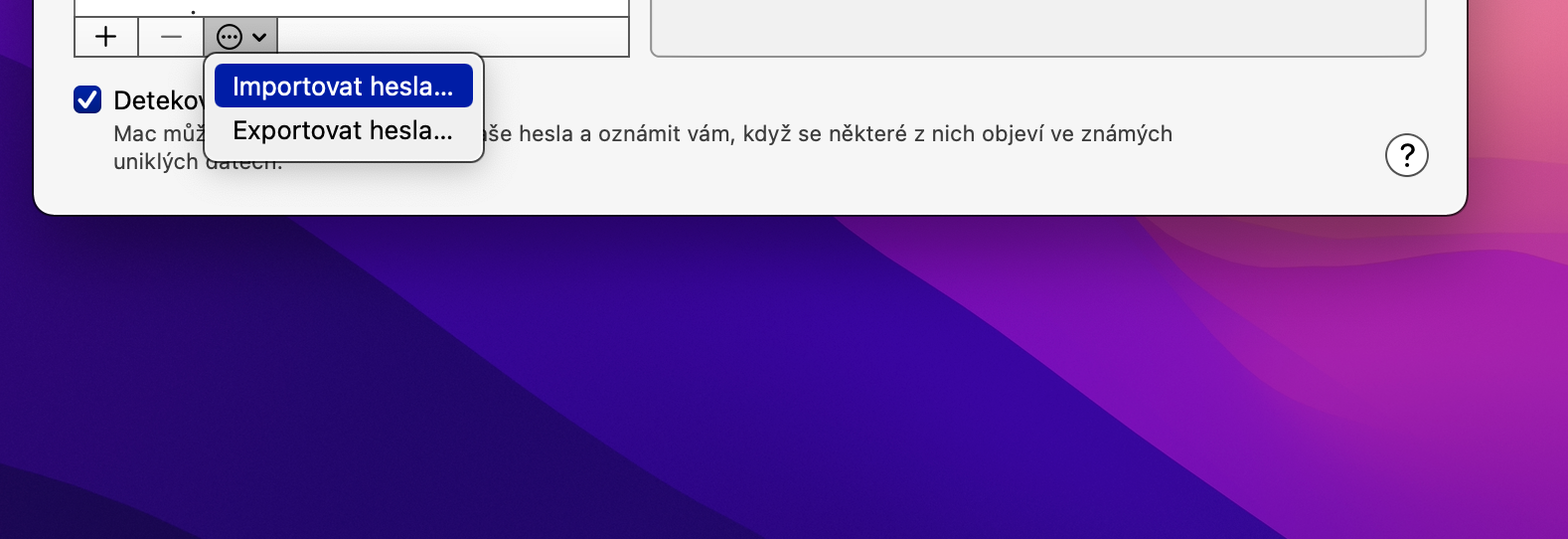
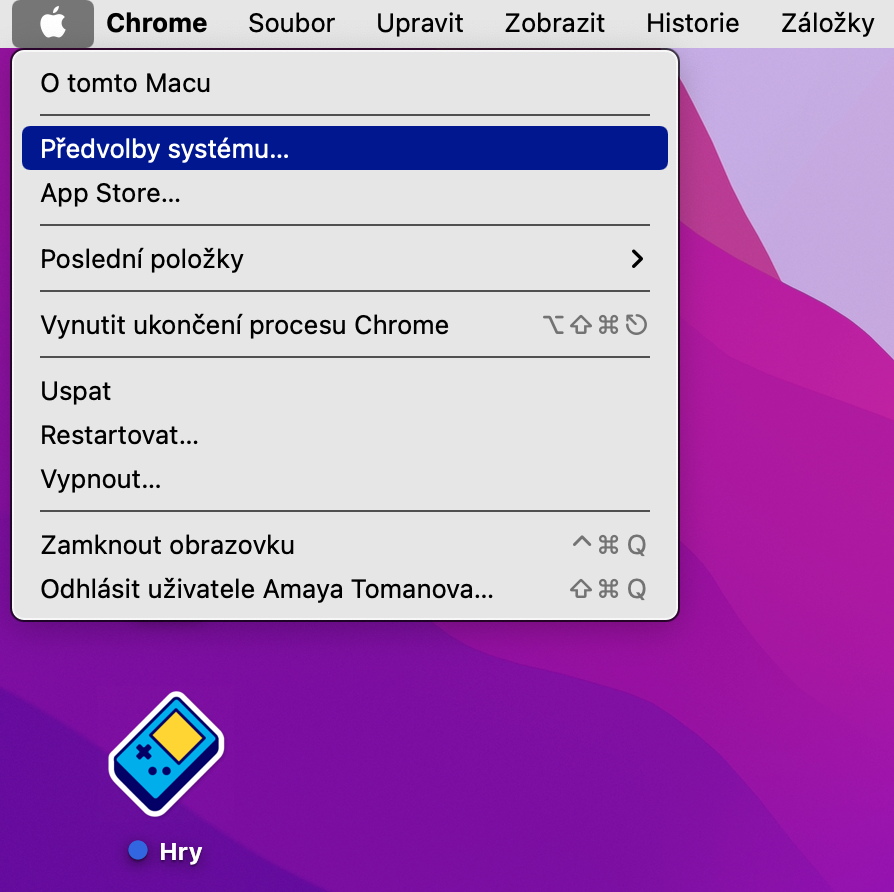
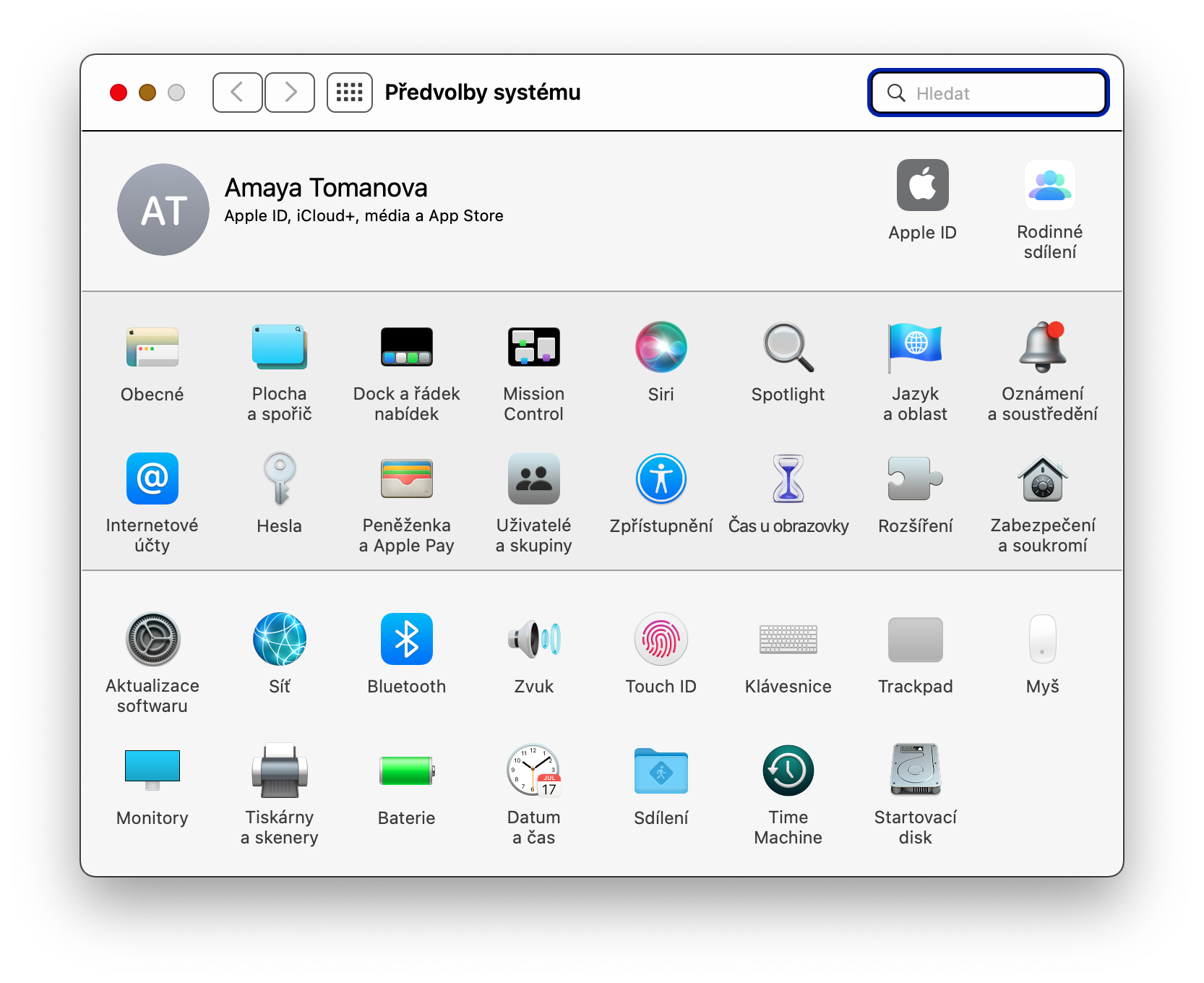

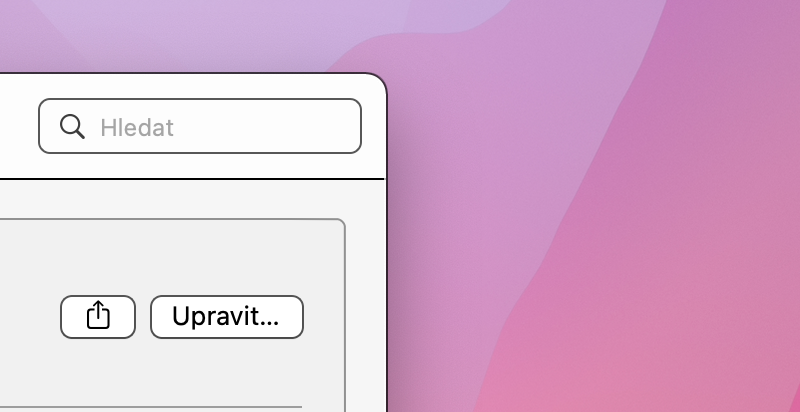
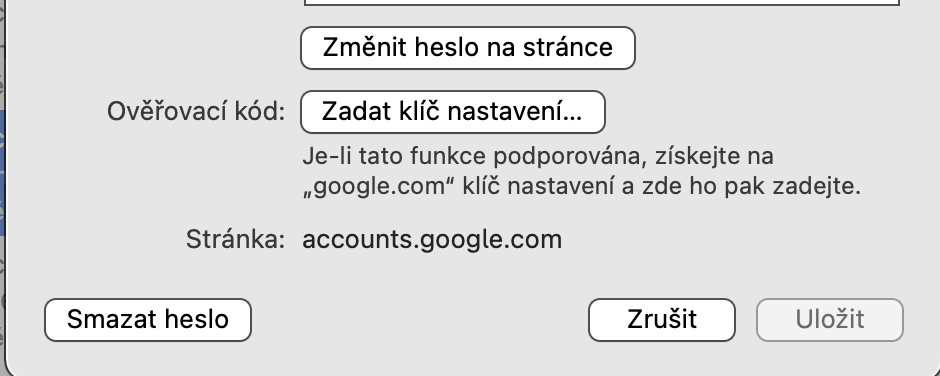
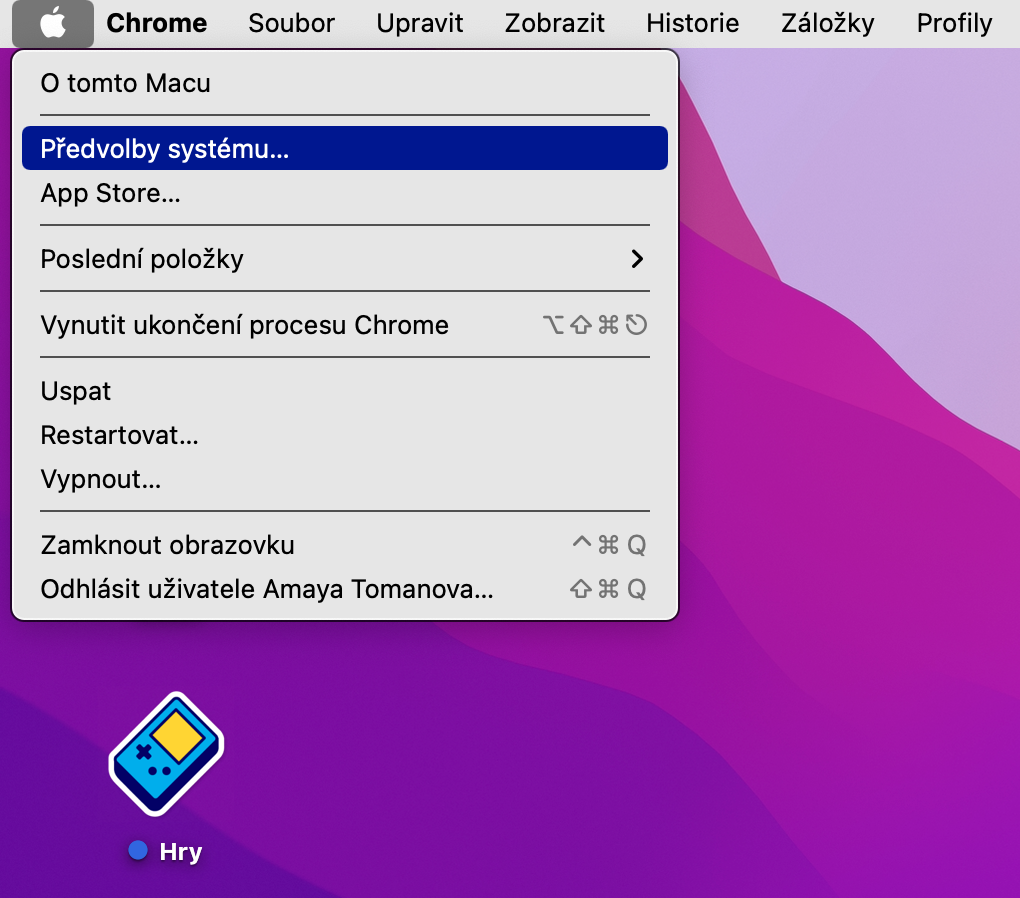
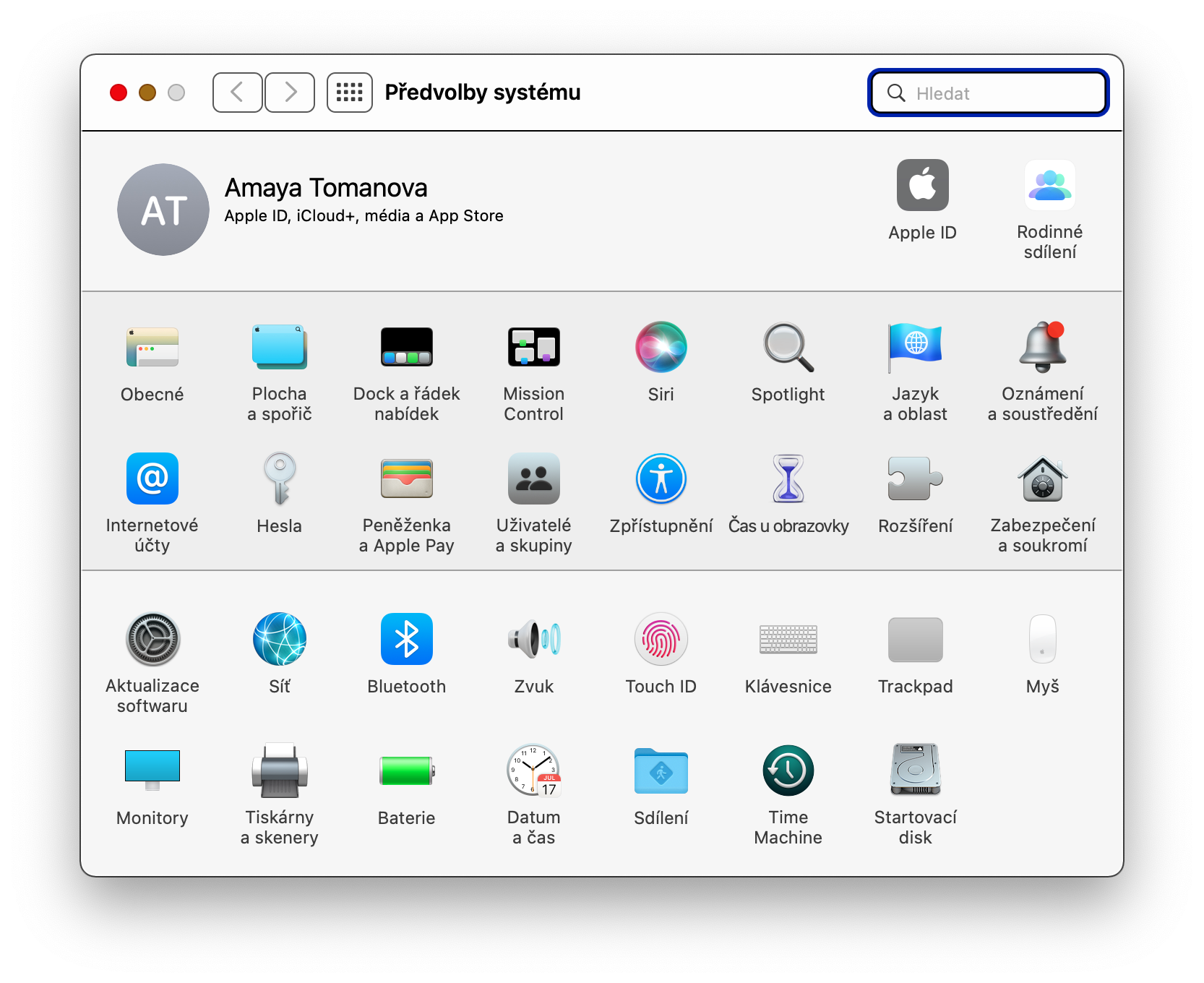


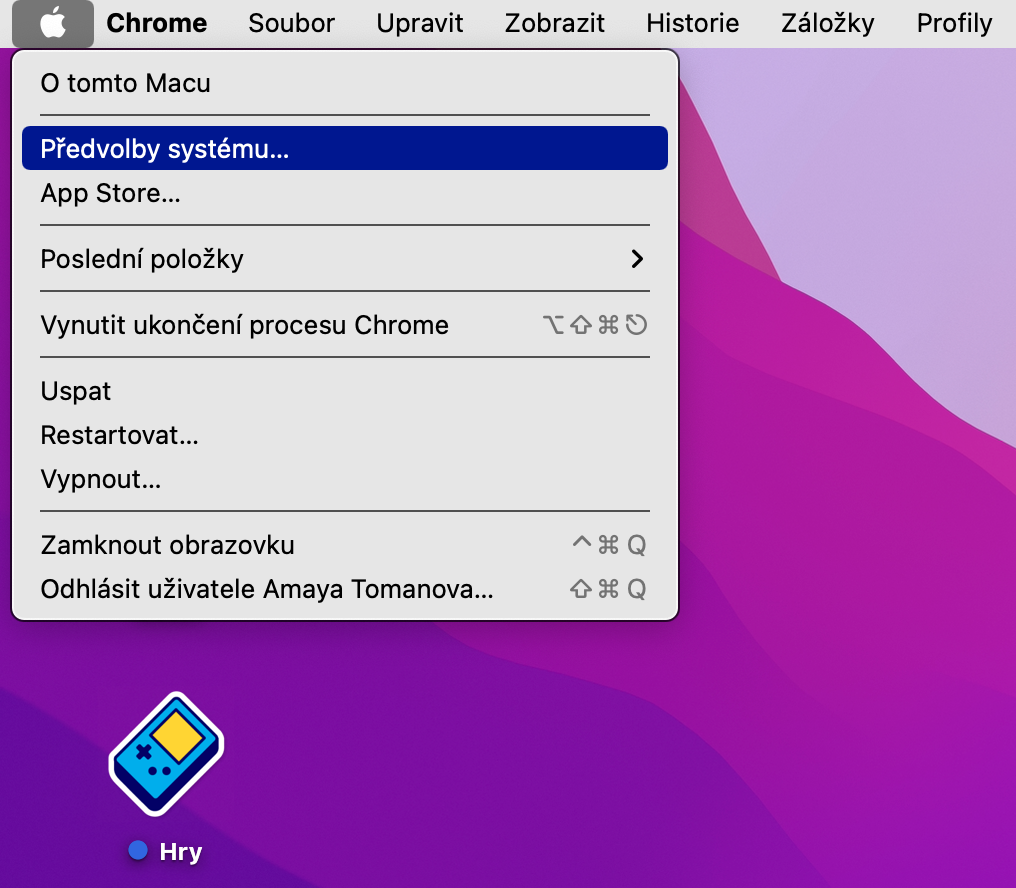
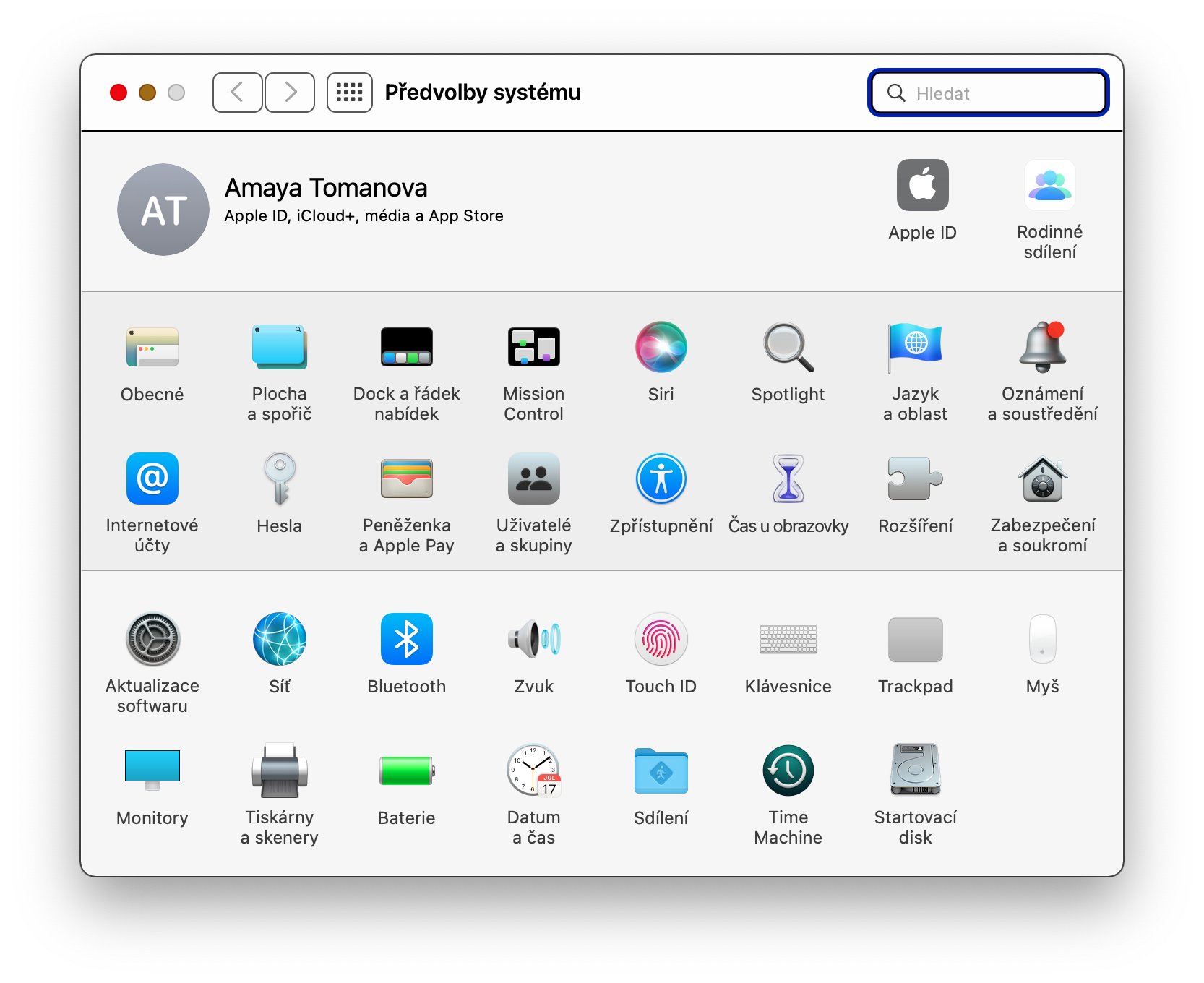
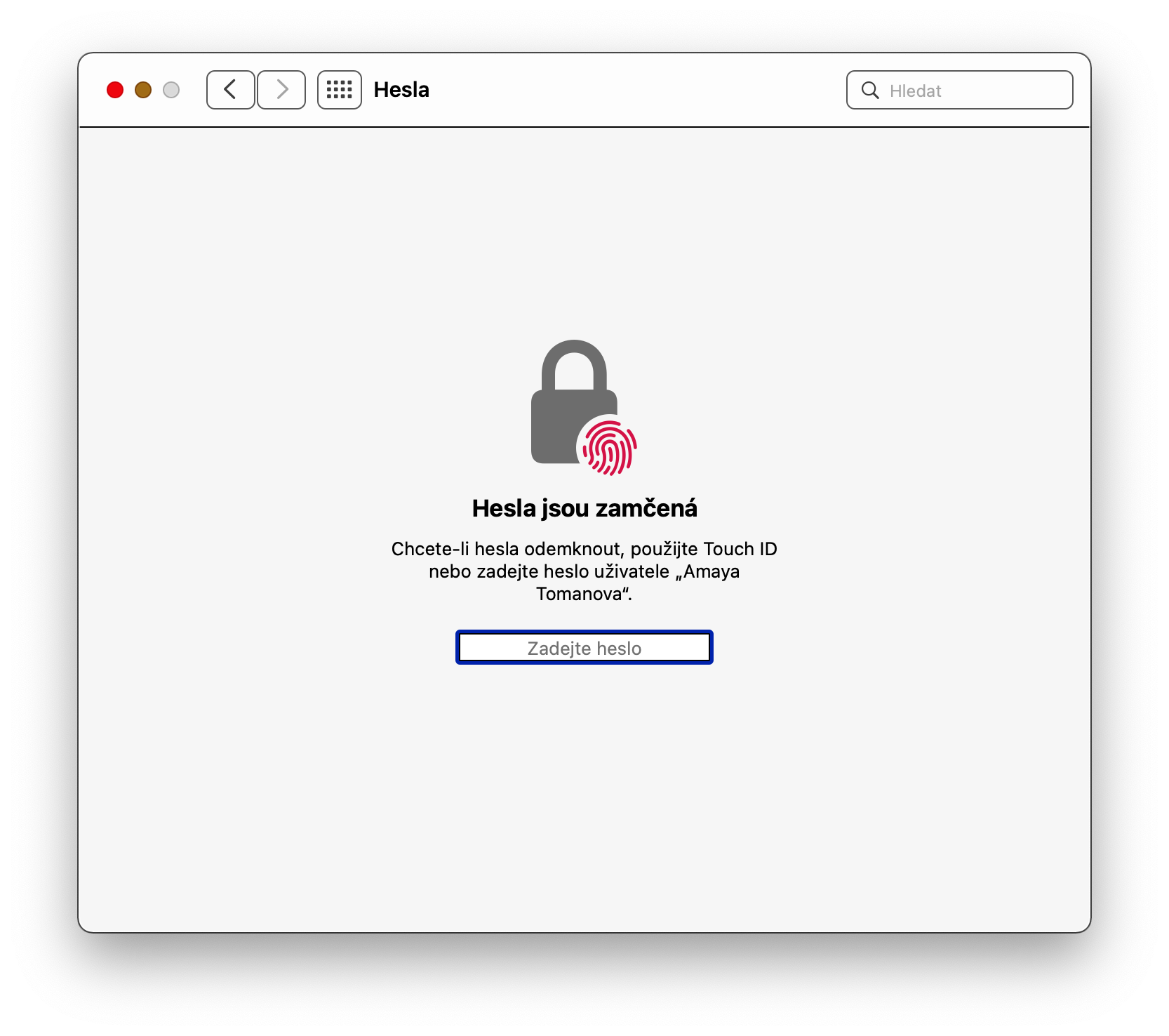
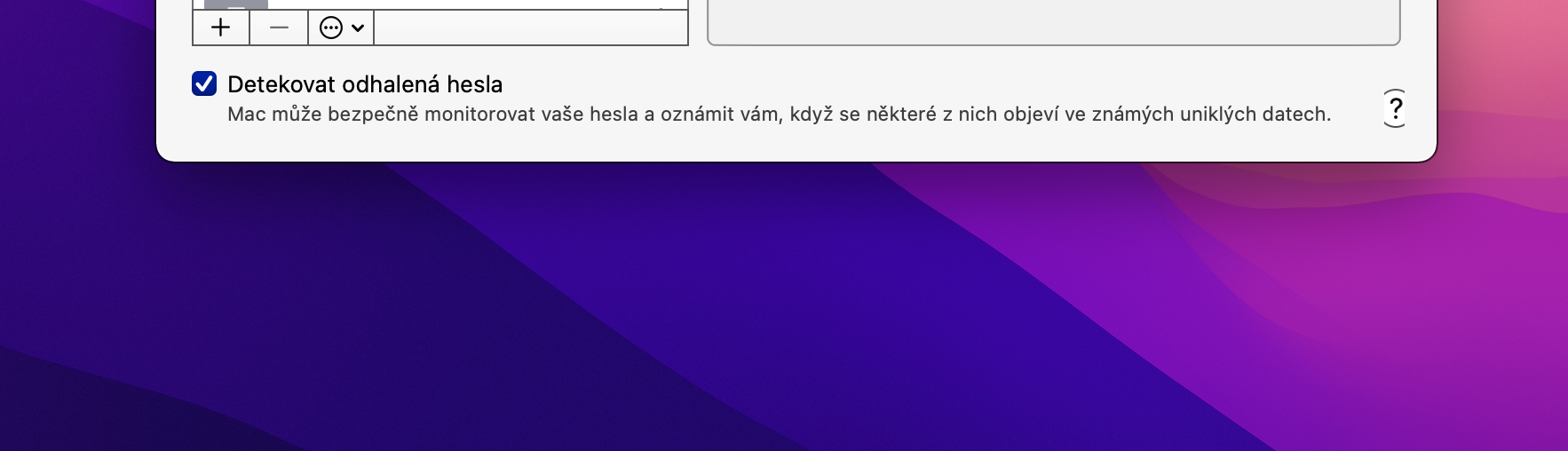
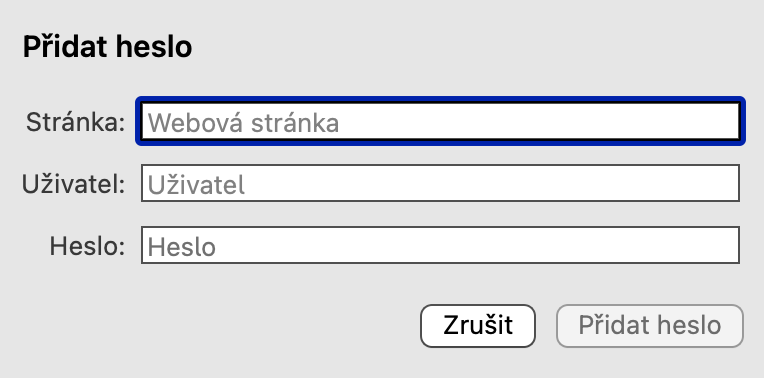
Чи не можна в статтях використовувати поточну ОС Ventura?