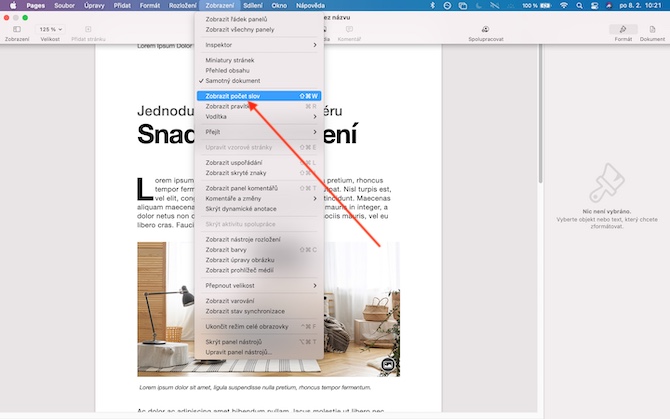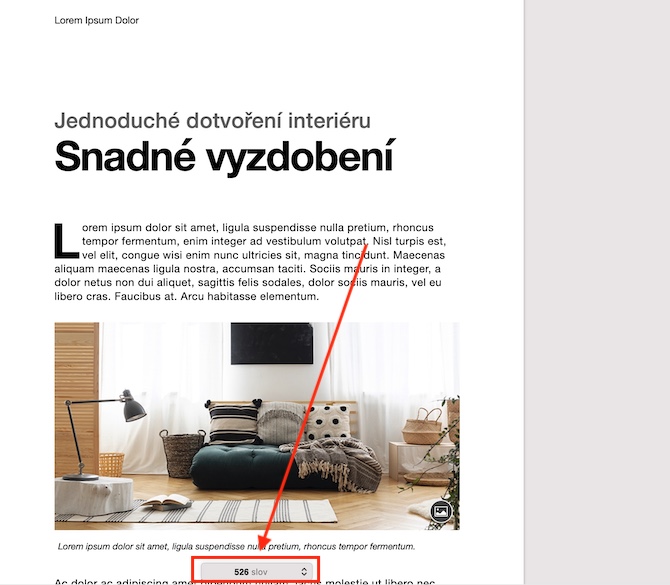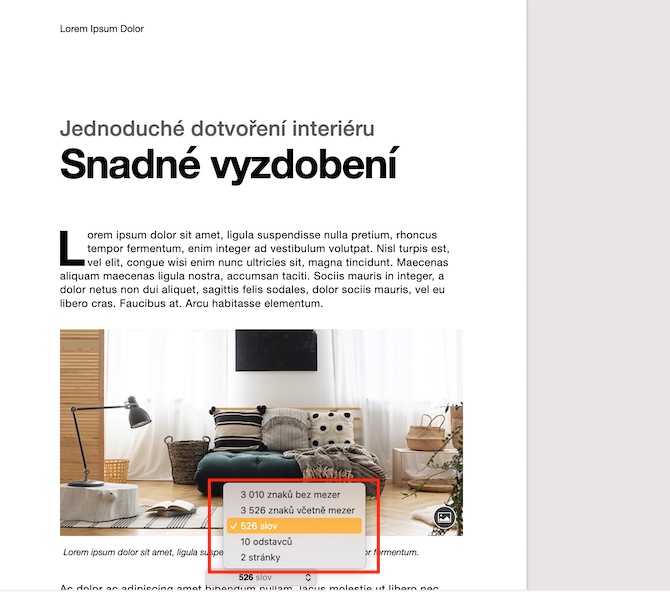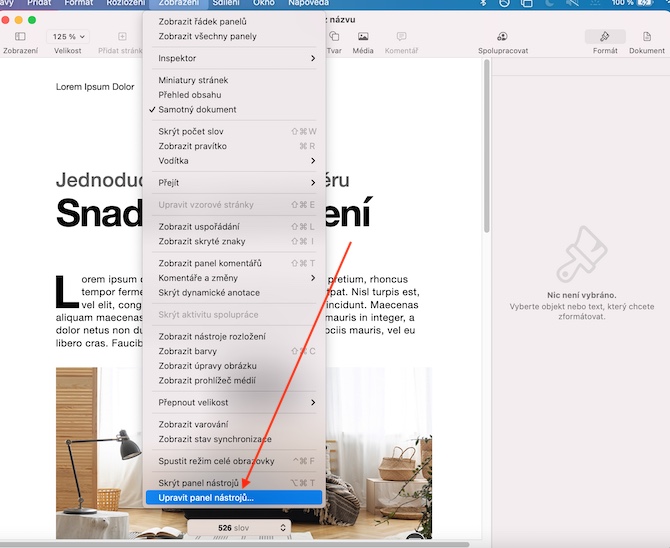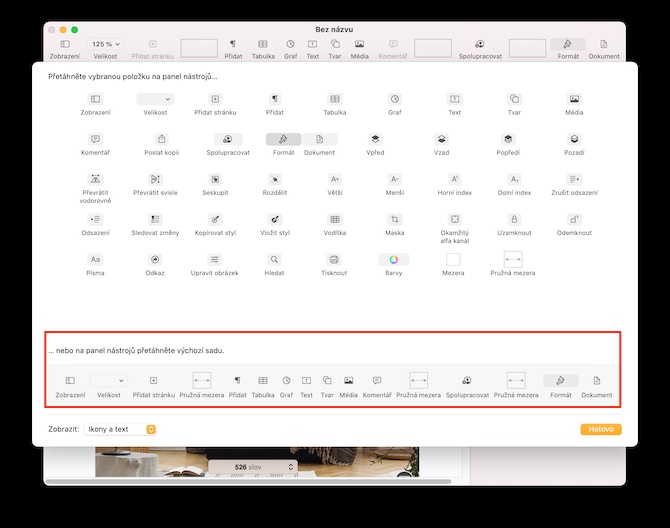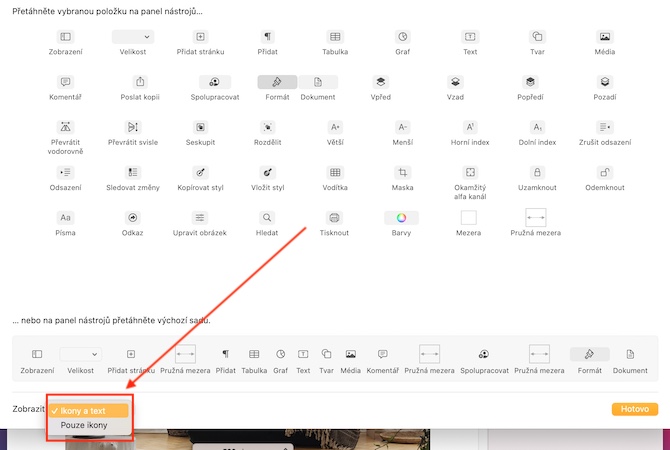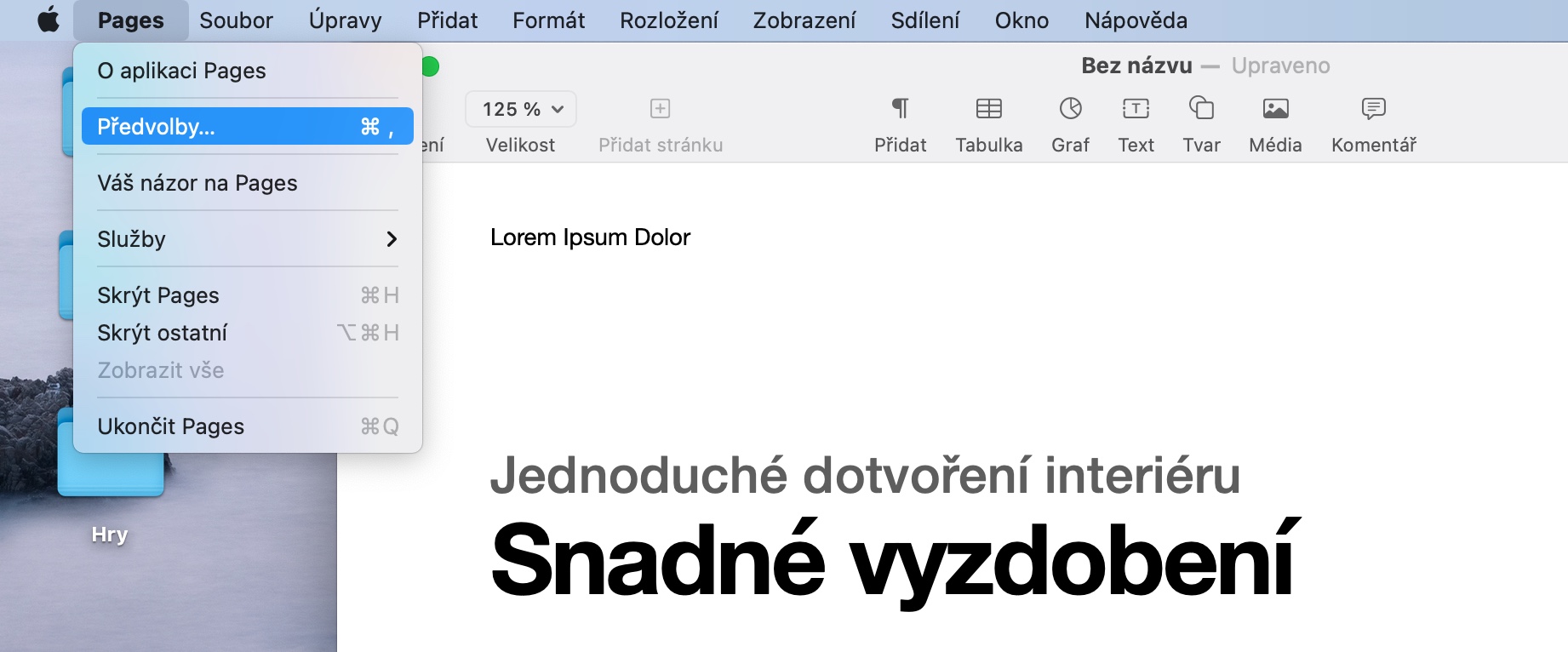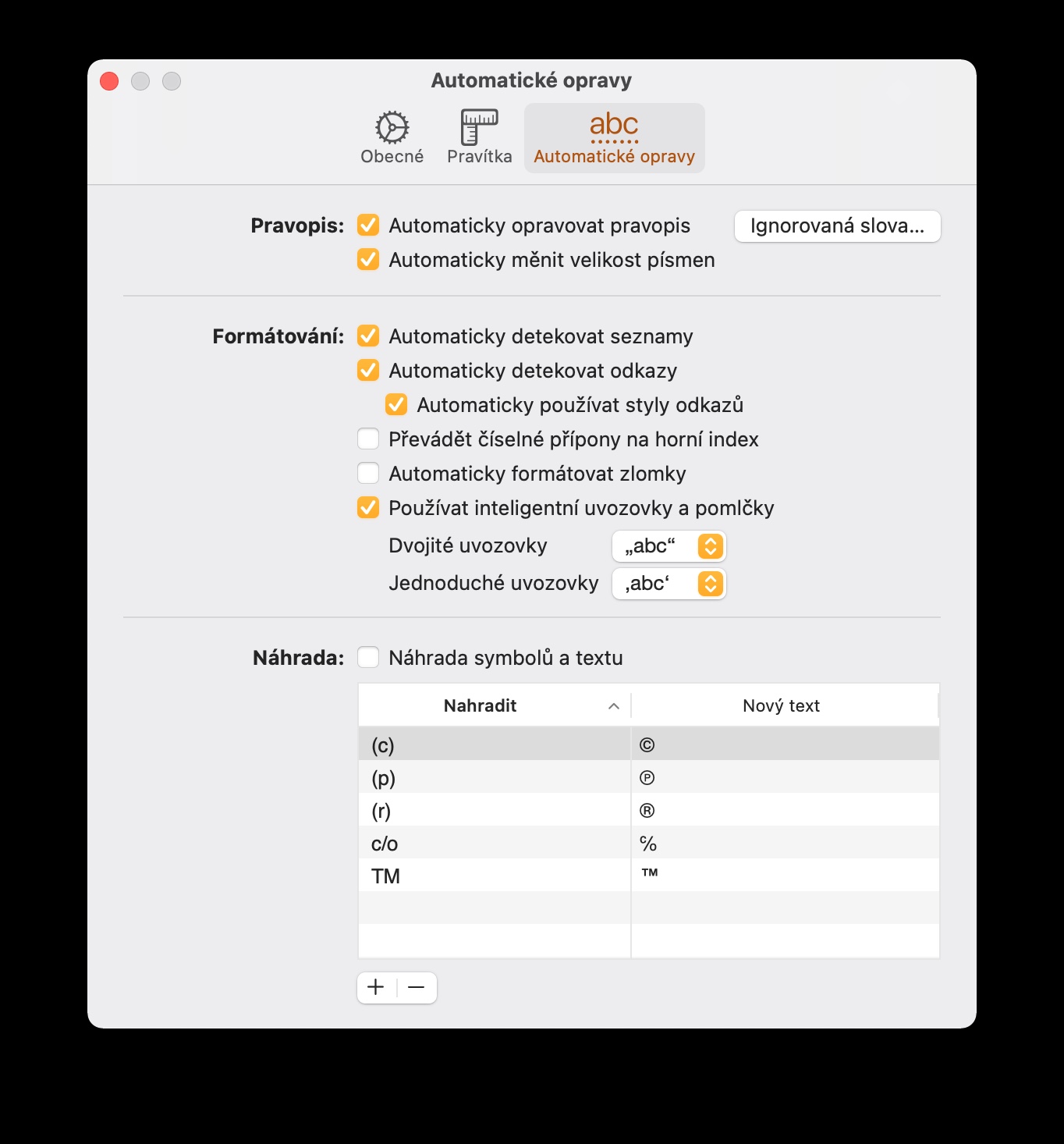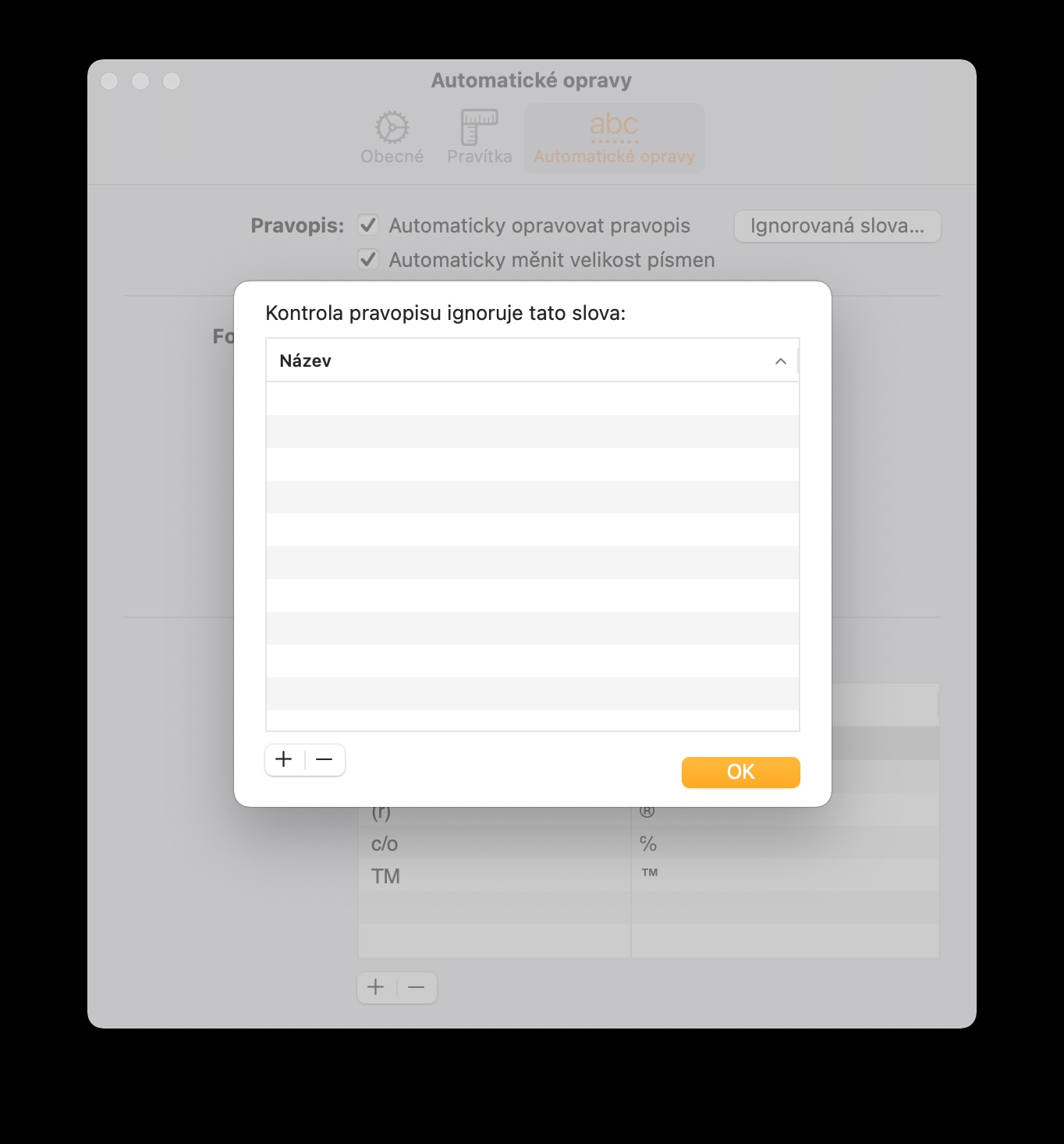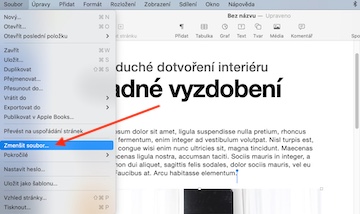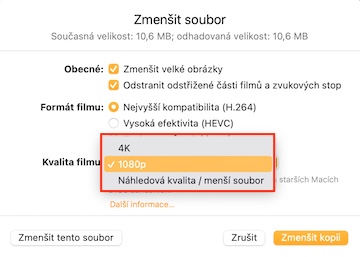Програма Native Pages є чудовим інструментом для створення, редагування та керування документами. Він доступний на iPhone, iPad і Mac і був дуже популярним серед багатьох користувачів. У сьогоднішній статті ми познайомимо вас із п’ятьма корисними порадами та прийомами, які зроблять роботу з Pages на Mac ще приємнішою.
Це може бути зацікавити вас

Швидка перевірка кількості слів
Крім усього іншого, кількість написаних слів також є ключовою при написанні деяких робіт. Ви можете дуже легко і швидко перевірити цю інформацію в будь-який час під час роботи в програмі Pages на вашому Mac - на панелі інструментів у верхній частині екрана комп'ютера натисніть Перегляд -> Показати кількість слів. Відповідна цифра буде відображена внизу екрана, якщо ви хочете дізнатися більш детальну інформацію, натисніть на стрілку праворуч від цифри кількості слів.
Налаштуйте панель інструментів
Як і в багатьох інших програмах для створення та редагування документів, Pages на Mac має панель інструментів у верхній частині вікна програми з різними інструментами для вашої роботи. Ви можете легко налаштувати цю панель, щоб у вас завжди були під рукою саме ті інструменти, які вам потрібні. На панелі інструментів у верхній частині екрана Mac натисніть Перегляд -> Панель інструментів редагування. З'явиться вікно, в якому можна перетягніть і опустіть, щоб змінити порядок і вміст піктограм на панелі. Після завершення змін натисніть Готово у правому нижньому куті.
Створіть свою бібліотеку форм
Якщо ви часто працюєте з різноманітними фігурами під час роботи з документами в Pages на Mac, ви оціните можливість створити власну бібліотеку фігур. По-перше, за допомогою відповідних інструментів створити власну форму, потім утримуйте клавішу Контроль a натисніть на нього. У меню, що з’явиться, вам просто потрібно вибрати збереження форм до бібліотеки.
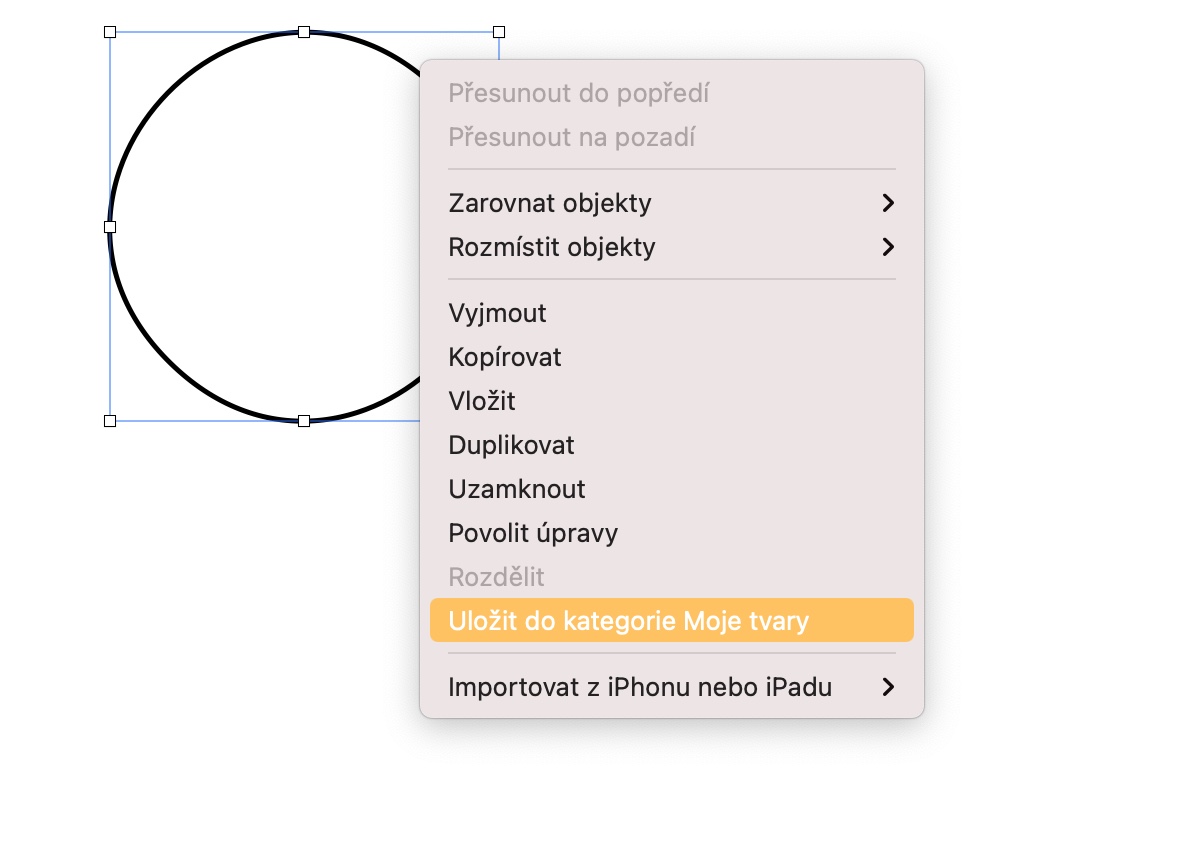
Налаштувати автовиправлення
У більшості випадків автовиправлення — це справді чудова річ, але може статися, що програма постійно виправлятиме слово, яке ви не хочете виправляти. На щастя, немає жодних проблем у налаштуванні функції автовиправлення так, щоб вона виправляла лише те, що вам дійсно потрібно. На панелі інструментів у верхній частині екрана Mac натисніть Сторінки -> Налаштування -> Автовиправлення. На вкладці налаштувань автоматичного виправлення ви можете легко встановити всі винятки або скасувати небажані виправлення.
Зменшіть розмір документа
Наприклад, якщо ваш документ містить відео, через його розмір може бути важко поділитися через певні канали. Але ви можете легко зменшити розмір документа в Pages на Mac. На панелі інструментів у верхній частині екрана Mac натисніть Файл -> Згорнути файл. У вікні, що з’явиться, ви можете встановити всі параметри зменшення та визначити, чи буде зменшено оригінальний файл чи його копію.