Збільшувач і непрозорість
Коли вам потрібно звернути увагу на щось конкретне на скріншоті, ви можете обвести об'єкт ручкою, виділити або обрамити його фігурою. Однак, якщо ви хочете показати щось маленьке, лупа — підходящий інструмент. Ще краще, якщо ви поєднаєте його з інструментом непрозорості, щоб зробити об’єкт справді помітним. У редакторі скріншотів натисніть на значок + на панелі інструментів анотації виберіть параметр Збільшувальне скло і розташуйте круг збільшувального скла на об’єкті, який потрібно збільшити. Налаштуйте властивості лупи, а потім знову торкніться +. Цього разу виберіть варіант Непрозорість і відрегулюйте ступінь непрозорості знімка екрана.
Це може бути зацікавити вас

Швидкий обмін знімками екрана
Якщо ви робите знімки екрана переважно для того, щоб поділитися ними з контактами чи програмами, натискання попереднього перегляду мініатюри, яке з’являється після створення знімка екрана, корисно, лише якщо ви плануєте спочатку обрізати або додати до зображення коментарі. В іншому випадку це набагато ефективніше попередній перегляд при тривалому натисканні, доки його межа не зникне, зробивши його одразу видимим вкладка для спільного використання. Тоді можна швидко подати перейменувати перш ніж надіслати зображення за допомогою AirDrop, надіслати повідомлення або поділитися ним з іншими користувачами.
Миттєве перейменування скріншотів
Якщо ви втомилися бачити знімки екрана з іменем файлу IMG_1234.PNG кожного разу, коли ви скидаєте їх на свій Mac, додайте їх до іншої програми, як-от «Нотатки» або «Файли», або іншим чином перейменуйте їх, перш ніж вони навіть потраплять у «Фото». Спочатку ви завантажте та встановіть ярлик під назвою Скріншот імені. Потім запустіть на своєму iPhone Налаштування -> Спеціальні можливості -> Дотик -> Назад. Виберіть потрібний метод дотику та призначте йому ярлик, згаданий вище.
Це може бути зацікавити вас
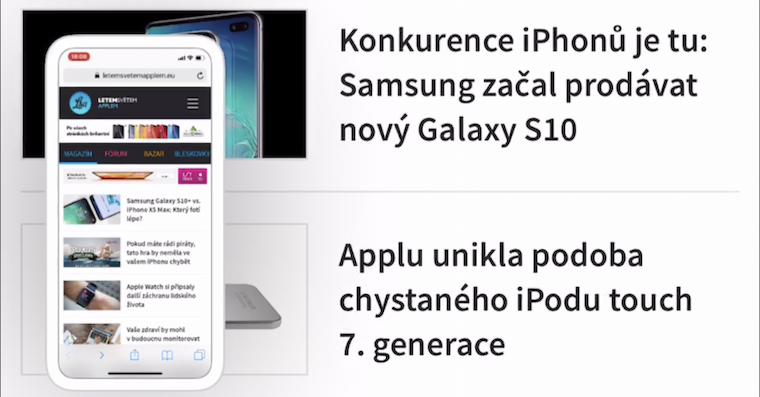
Ідеальні форми
Помочі значки плюс (+). Ви можете додавати квадрати ідеальної форми, кола, стрілки та поля для коментарів на панелі інструментів. Ви також можете бездоганно намалювати ці та інші форми за допомогою віртуальної звичайної ручки, маркера чи олівця. Просто намалюйте їх, як зазвичай, але коли ви закінчите малювати фігуру, утримуйте палець на екрані, і iOS має виправити це в ідеальну версію.
Підписи до скріншотів
Ви також можете додавати підписи до скріншотів, зроблених на вашому iPhone. Завдяки підписам знайти певний скріншот у нативних фотографіях буде набагато легше. Зробіть скріншот а потім клацніть у редакторі +. У меню, який відобразиться, виберіть його опис, введіть мітку та збережіть.
5 порад і підказок для кращих скріншотів iPhone
 Політ навколо світу з Apple
Політ навколо світу з Apple 







Функція лупи зникла з iOS 17. На жаль 🙁
Ой, здається, що стаття просто переписана з того ж року, і автор, ймовірно, не перевірив, що він пише...
Експерти на тему «5 порад і підказок...»