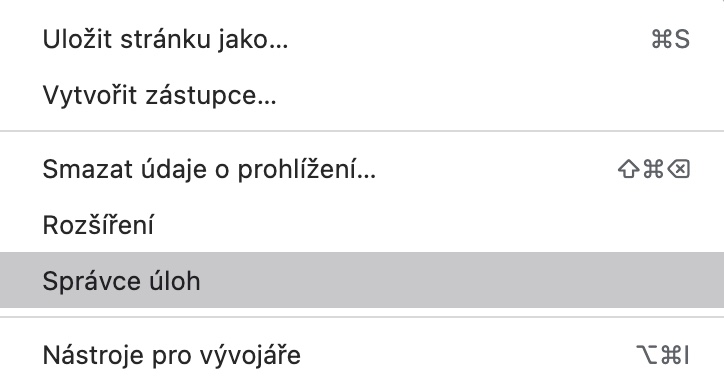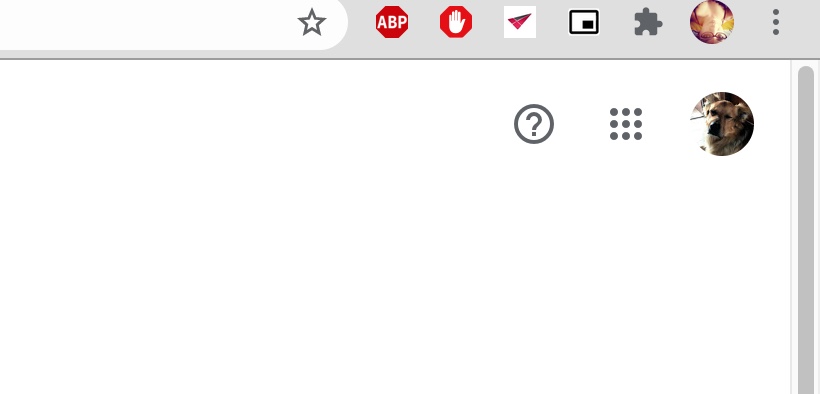Браузер Google Chrome також дуже популярний серед користувачів Apple. Він пропонує багато чудових функцій і параметрів налаштування, які роблять роботу з ним справді легкою. Якщо ви дійсно хочете використовувати браузер Google Chrome на своєму Mac по максимуму, ми підготували для вас п'ять цікавих порад і хитрощів, які точно стануть вам у нагоді.
Це може бути зацікавити вас
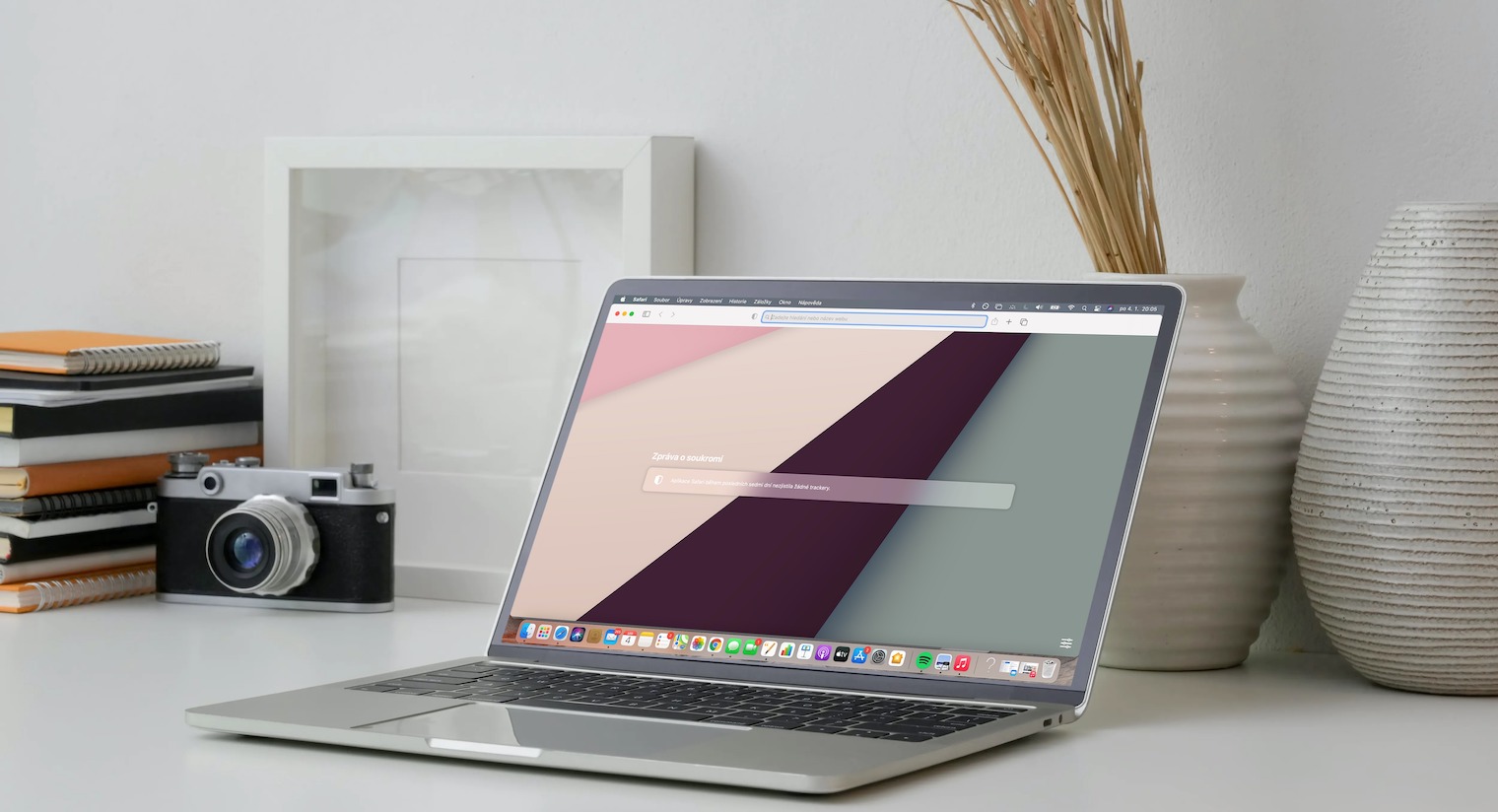
Режим інкогніто
Подібно до Google Chrome на пристроях iOS, ви також можете переглядати Інтернет у режимі анонімного перегляду. У цьому випадку в браузері не буде зберігатися файлів cookie або записів вашої активності в Інтернеті - це корисно, наприклад, коли ви шукаєте різдвяні подарунки для своєї другої половинки, а в ідеалі вона не повинна про це дізнаватися їх взагалі. Щоб запустити браузер у режимі анонімного перегляду, ви можете будь-що натисніть у верхньому правому куті na три крапки значок і вибирайте Нове анонімне вікноабо клацніть правою кнопкою миші піктограму Google Chrome в Дтато внизу екрана вашого Mac і виберіть Нове анонімне вікно.
Безпечний доступ до Chrome
Однією з переваг браузера Google Chrome є те, що він прив'язаний до вашого облікового запису Google, завдяки чому закладки, історія та інші елементи автоматично синхронізуються. Але може статися так, що хтось інший потребує використання Chrome на вашому комп’ютері, кому ви насправді не хочете показувати ці елементи. IN верхній правий кут вікна натисніть браузер ваша ікона. Тоді в внизу меню натисніть на предмет Господар – вікно Chrome запуститься в гостьовому режимі.
Швидкий Google
Окрім іншого, веб-браузер Google Chrome також пропонує вміло прихований інтегрований інструмент для швидкого пошуку в Google. Якщо, наприклад, один із термінів, які ви зустріли на веб-сайті, вам не зовсім зрозумілий, цього достатньо познач подане слово а потім на нього клацніть правою кнопкою миші. У меню, який буде показано вам, а потім просто виберіть опцію Пошук Google.
Закріплення карток
Подібно до Safari, ви також можете закріпити вибрані вкладки браузера в Google Chrome на вашому Mac, наприклад, вкладку з відкритим обліковим записом Gmail, щоб ви завжди могли мати до неї миттєвий доступ. для закріплення картки у Chrome просто включено вибрану картку клацніть правою кнопкою миші та виберіть Прикріпіть його. Закріплена картка з’явиться у вигляді маленької піктограми v лівий верхній кут браузера.
Це може бути зацікавити вас
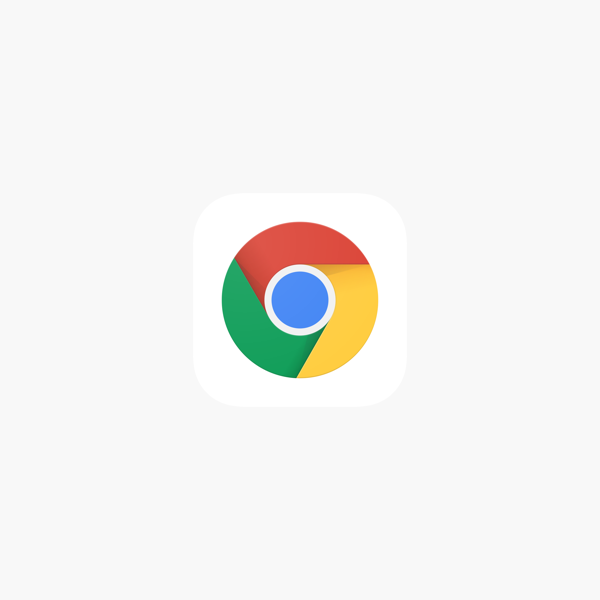
Показати диспетчер завдань
Час від часу може статися, що щось у вашому браузері не працює належним чином. Для цих випадків існує вбудований диспетчер завдань, який допоможе визначити проблему. Перший в верхній правий кут натисніть браузер три крапки значок. У меню, який відобразиться, виберіть його Інші інструменти, а потім натисніть на Диспетчер задач.
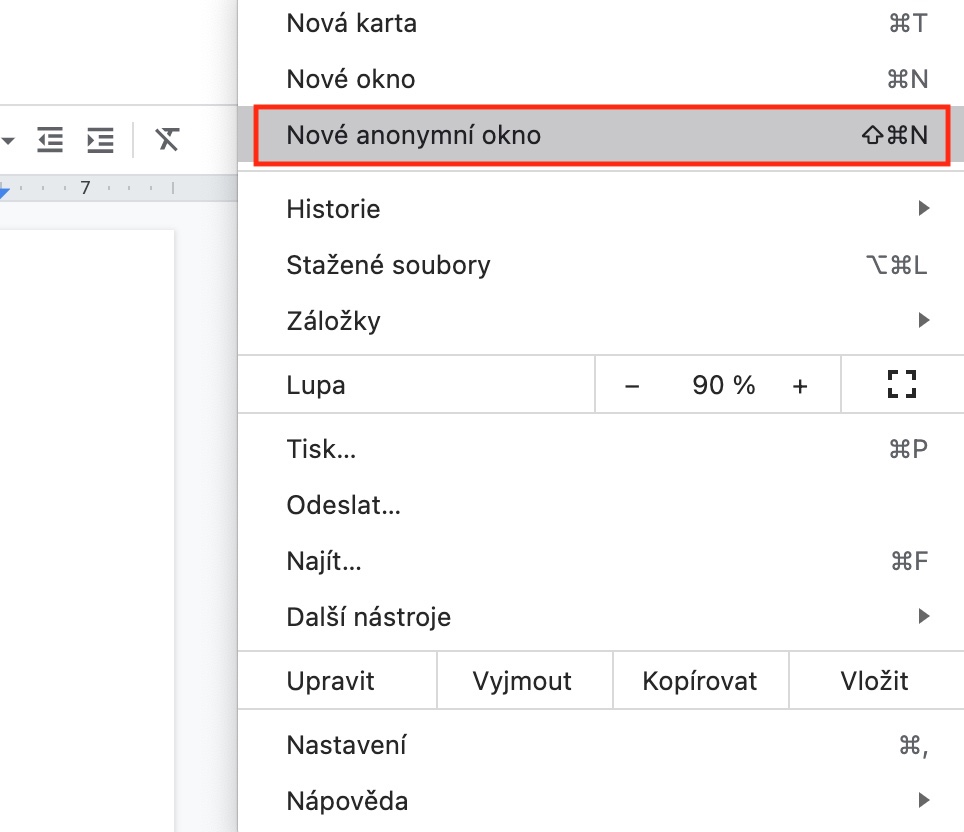
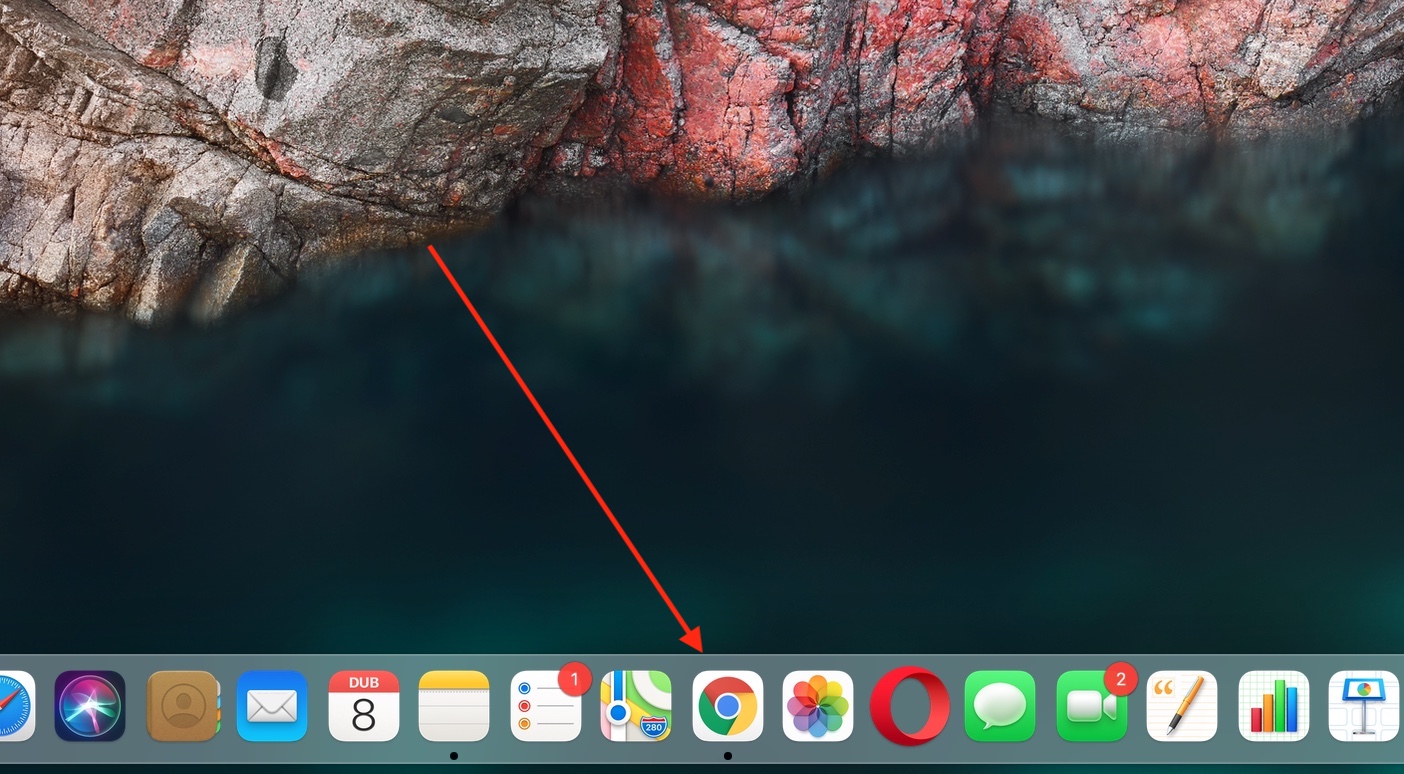
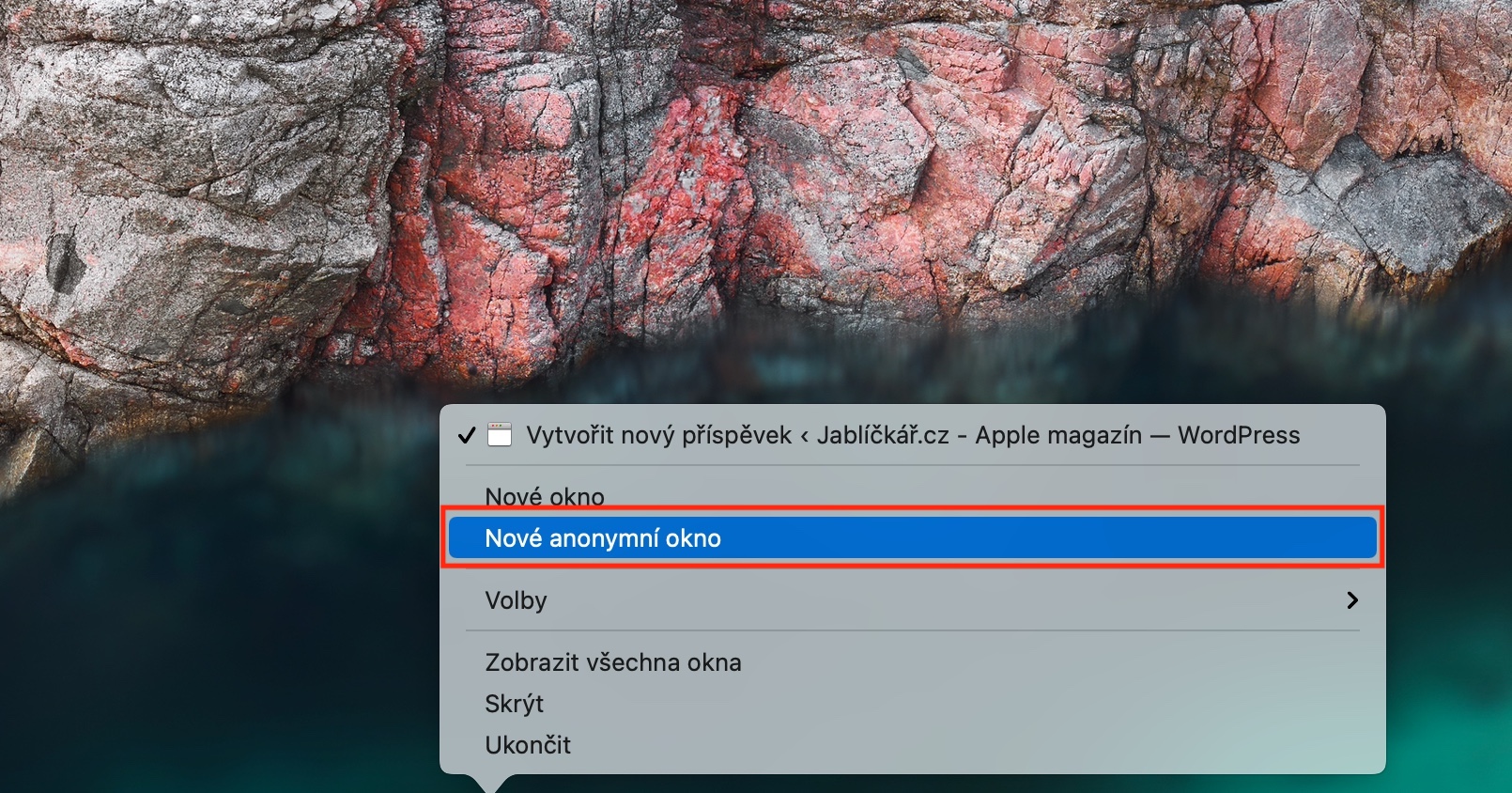
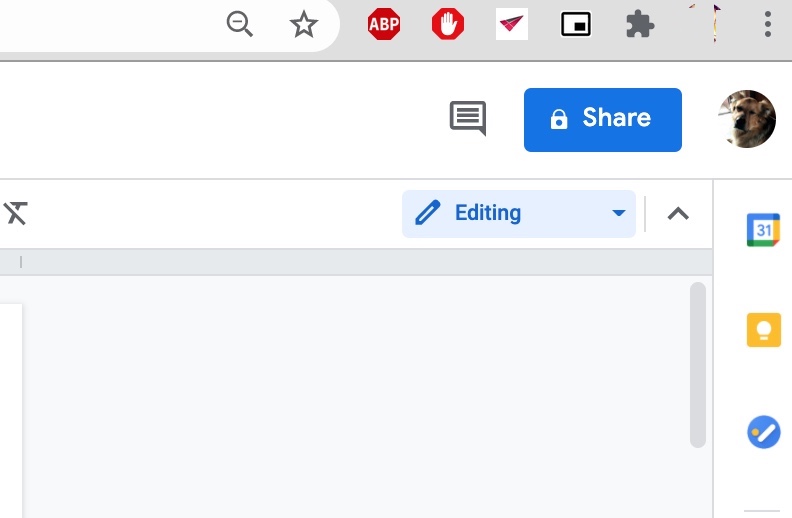
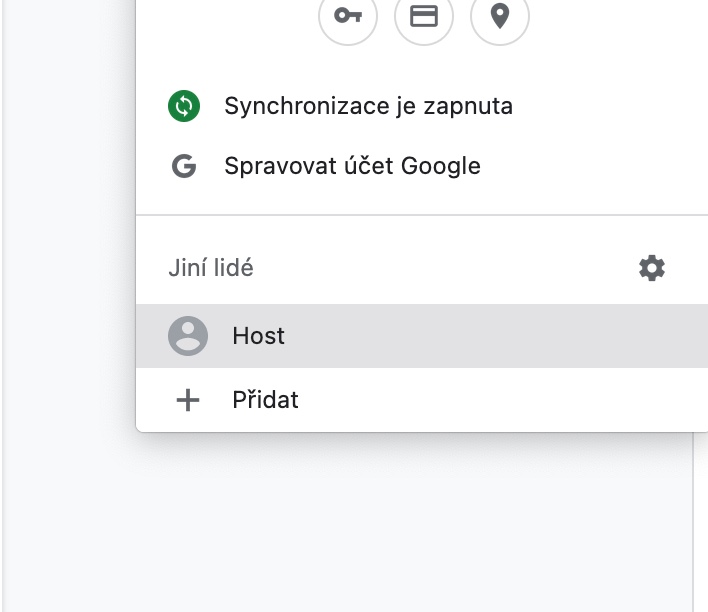


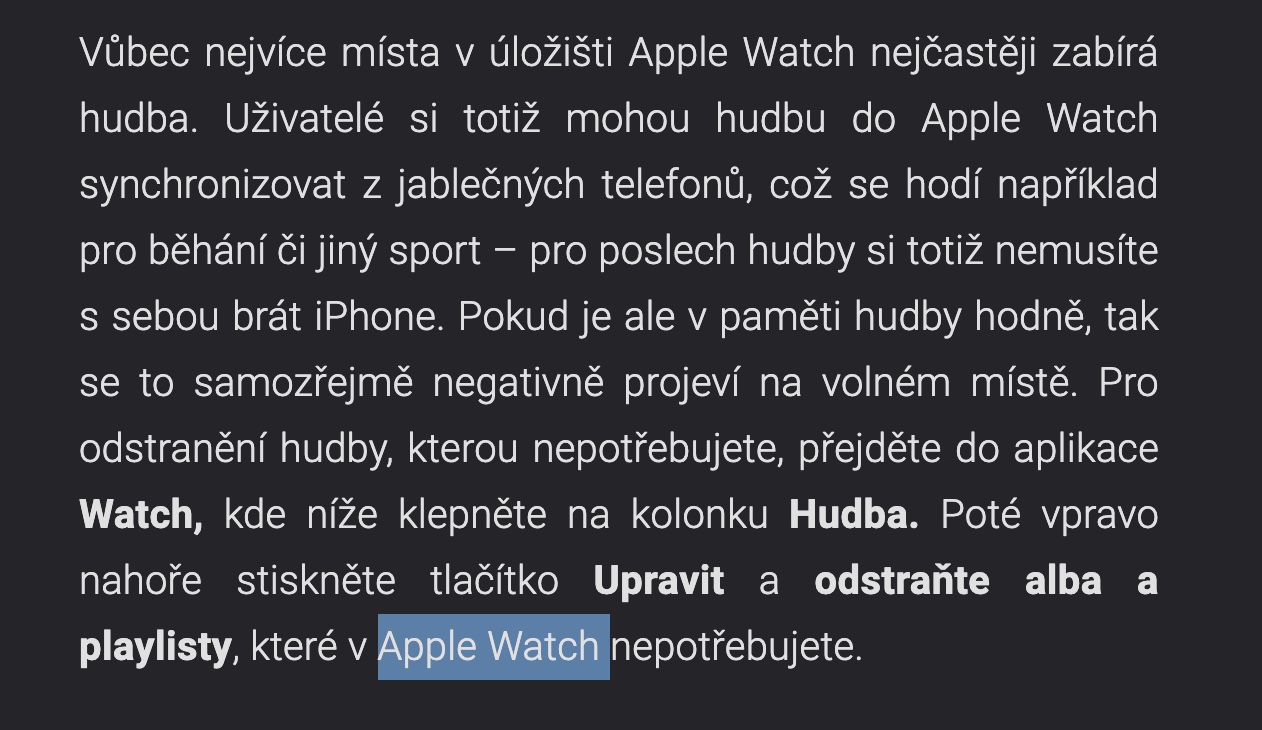
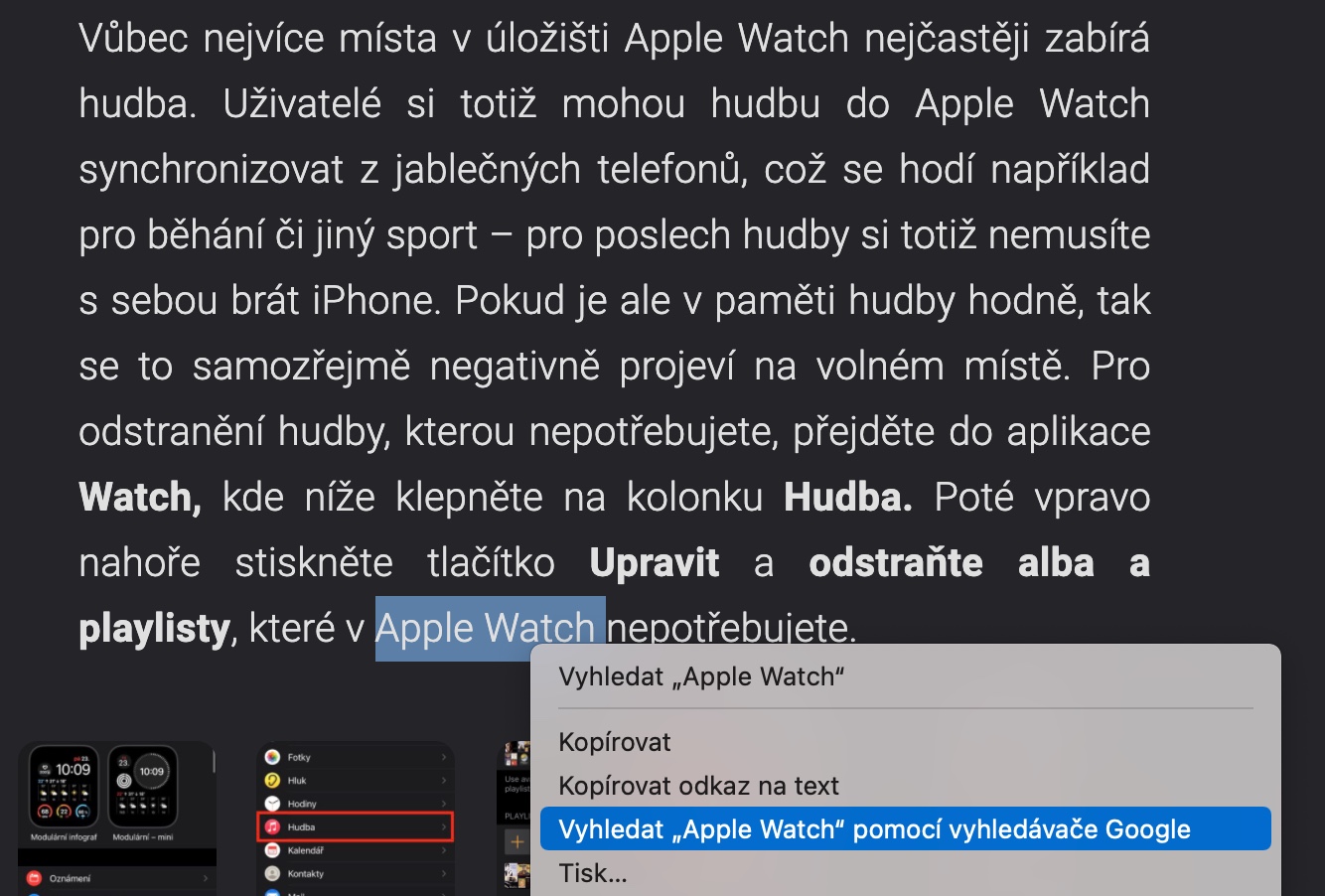
 Політ навколо світу з Apple
Політ навколо світу з Apple