Незалежно від того, спілкуєтеся ви з друзями, редагуєте документи чи шукаєте в Інтернеті, усі ці дії передбачають використання клавіатури. Що стосується клавіатури на iPhone, то користувачі можуть використовувати кілька корисних гаджетів, які можуть вивести набір тексту на новий рівень. Ця стаття призначена як для тих користувачів, які мають свої мобільні пристрої лише для споживання контенту, так і для тих користувачів, які працюють на iPad, тобто iPhone, з підключеною апаратною клавіатурою.
Це може бути зацікавити вас

Введіть будь-що за допомогою комбінації клавіш
На рідній клавіатурі ви знайдете незліченну кількість різноманітних символів, але якщо ви хочете використовувати їх часто, шукати їх досить утомливо. Те саме стосується смайлів, список яких справді величезний. Однак ви можете створити спеціальний ярлик для написання будь-якого символу, слова чи смайлика. Відкрий це Налаштування -> Загальні -> Клавіатура -> Заміна тексту, а потім торкніться додати. До коробки Фраза вставте символ або введіть текст. У друге текстове поле з назвою Абревіатура введіть комбінацію клавіш, за допомогою якої ви хочете написати символ. Нарешті натисніть кнопку Накладати. Перевага функції заміни тексту полягає в тому, що вона синхронізується між вашими iPhone, iPad і Mac, тому вам потрібно налаштувати її лише на одному пристрої. Особисто мені ця функція дуже сподобалася, і я використовую її, наприклад, щоб швидше писати математичні символи.
Гаряча клавіша для початку диктування
У багатьох власників iPad виникає проблема, коли після підключення апаратної клавіатури вони не можуть швидко почати диктування. На щастя, ситуація не така погана, як може здатися на перший погляд. Щоб налаштувати комбінацію клавіш для початку диктування, необхідно, щоб ви підключили апаратну клавіатуру до iPad або iPhone, і лише тоді вони відкрилися Налаштування -> Загальні -> Клавіатура. Нарешті, спустіться до розділу диктант, і після клацання частини Стенографія під диктовку виберіть, чи використовувати клавішу для запуску Ctrl або Cmd Щоб активувати голосове введення, необхідно натиснути вибрану клавішу двічі поспіль, те ж саме стосується і дезактивації.
Це може бути зацікавити вас

Налаштування апаратної клавіатури окремо
Коли ви підключаєте апаратну клавіатуру до пристрою iOS і iPadOS, налаштування автоматично адаптуються до налаштувань екранної клавіатури. Проте параметри використання пристроїв для програмної та апаратної клавіатур можуть відрізнятися – наприклад, більшості з нас, мабуть, не потрібно вмикати автовиправлення, коли підключено клавіатуру. З іншого боку, користувачі вважають автовиправлення корисним під час використання програмної клавіатури. Щоб налаштувати параметри, необхідно підключити апаратна клавіатура, а потім перейдіть до Налаштування -> Загальні -> Клавіатура. Як ви могли помітити, тут з'явиться новий розділ апаратна клавіатура, після натискання на неї, окрім (де)активації автоматичних великих літер і виправлень, ви також можете встановити поведінку клавіш-модифікаторів.
Іншомовний диктант
Введення тексту голосом - корисна штука, яка також працює практично бездоганно на продуктах Apple. Але що робити, якщо ви хочете продиктувати повідомлення, наприклад, англійською, тому що ви спілкуєтеся з кимось з-за кордону? Якщо ви вважаєте, що потрібно негайно змінити мову телефону, не варто хвилюватися. Перше, що вам потрібно зробити, це додати клавіатуру з потрібною мовою до обраних. Тому ви відкриваєте Налаштування -> Загальні -> Клавіатура, натисніть далі Клавесніце і нарешті натисніть Додайте нову клавіатуру. Виберіть мову, яку хочете використовувати, і ви готові. Якщо ви хочете почати диктант необхідною мовою, то під час письма перемикання клавіатури а потім диктант активувати. Відтепер ви можете почати розмовляти потрібною мовою.
Деактивація плескання клавіатури
Всі чуючі користувачі iPhone напевно помічали, що після набору будь-якої букви на віртуальній клавіатурі з'являється клацання. Хоча звук зовсім не заважає під час нормальної роботи, він може відволікати когось. Щоб вимкнути його, перейдіть до Налаштування -> Звуки та тактильні відчуття, і вийти повністю тут вниз, де деактивувати перемикач Натискання клавіатури. Це робить користування iPhone та iPad трохи більш стриманим.
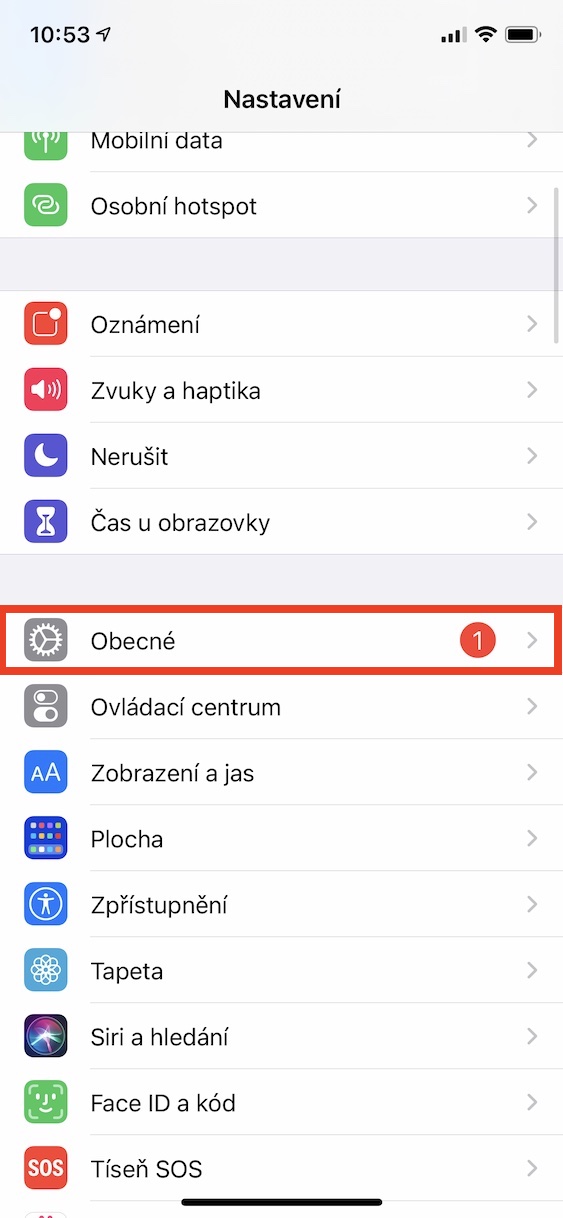
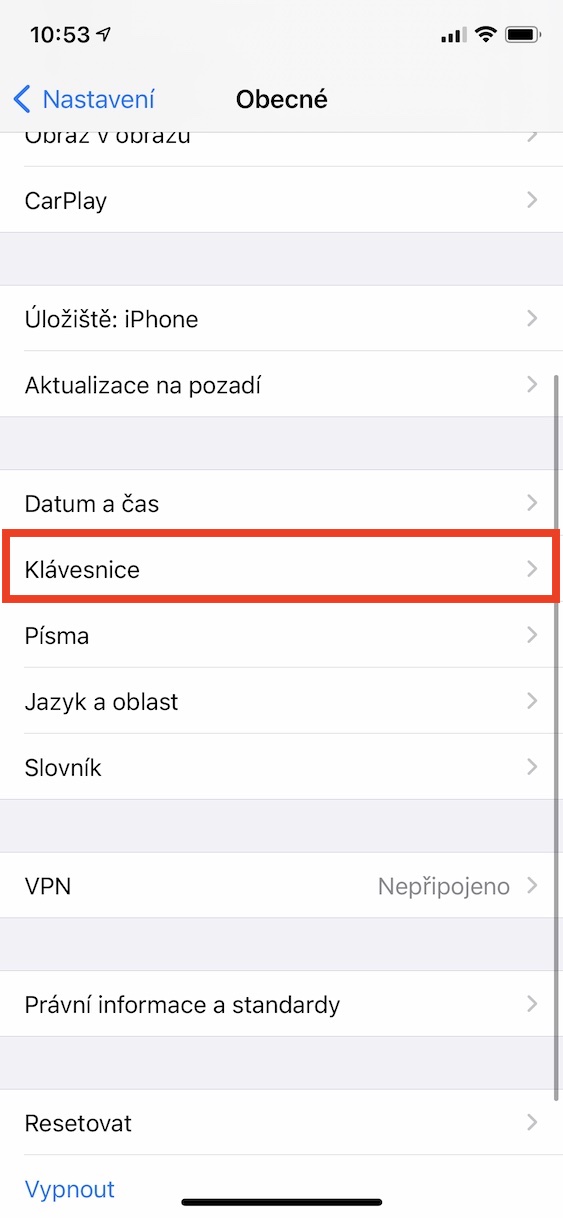
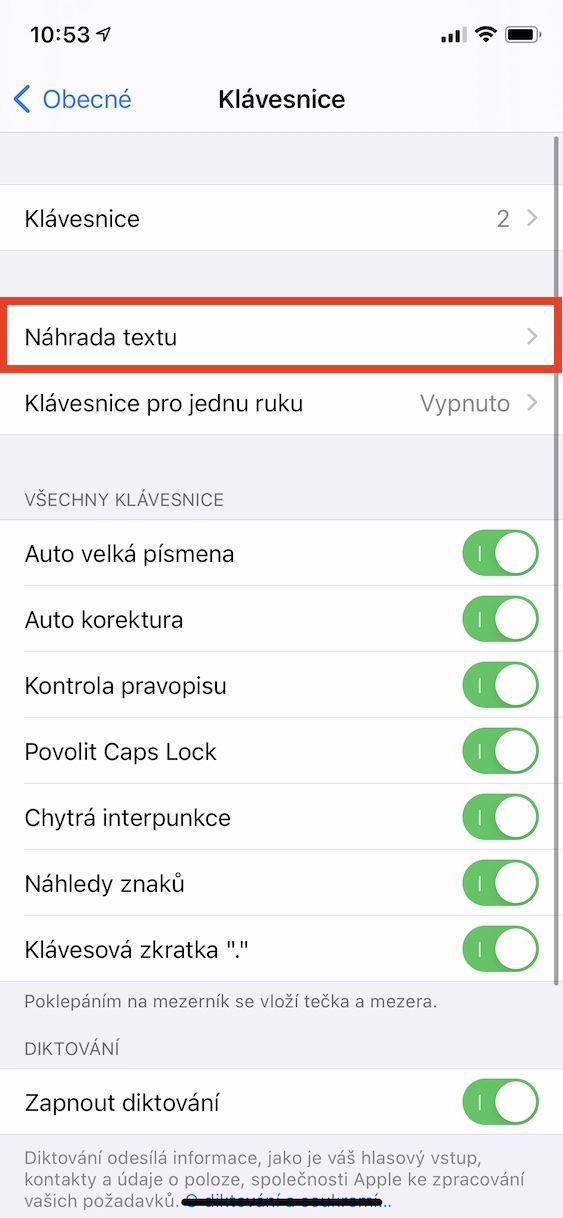
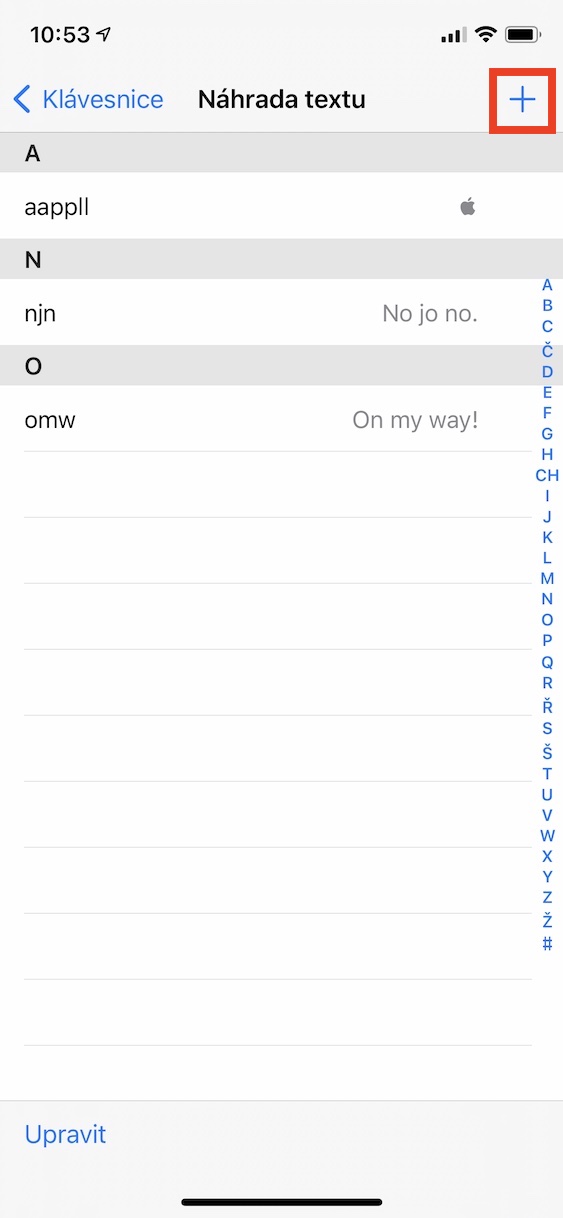
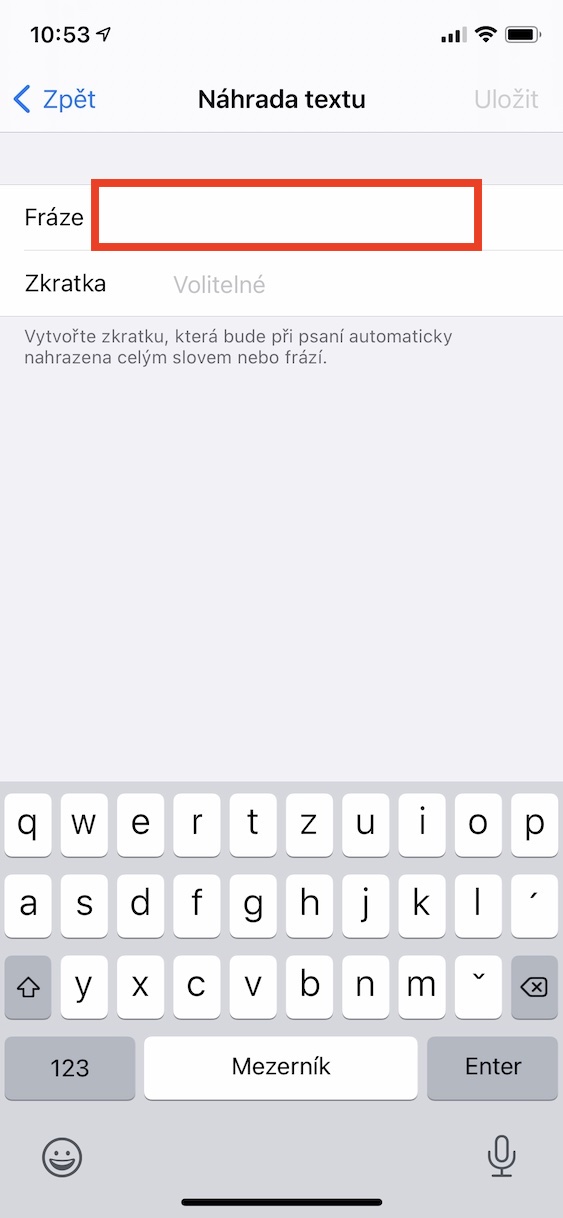
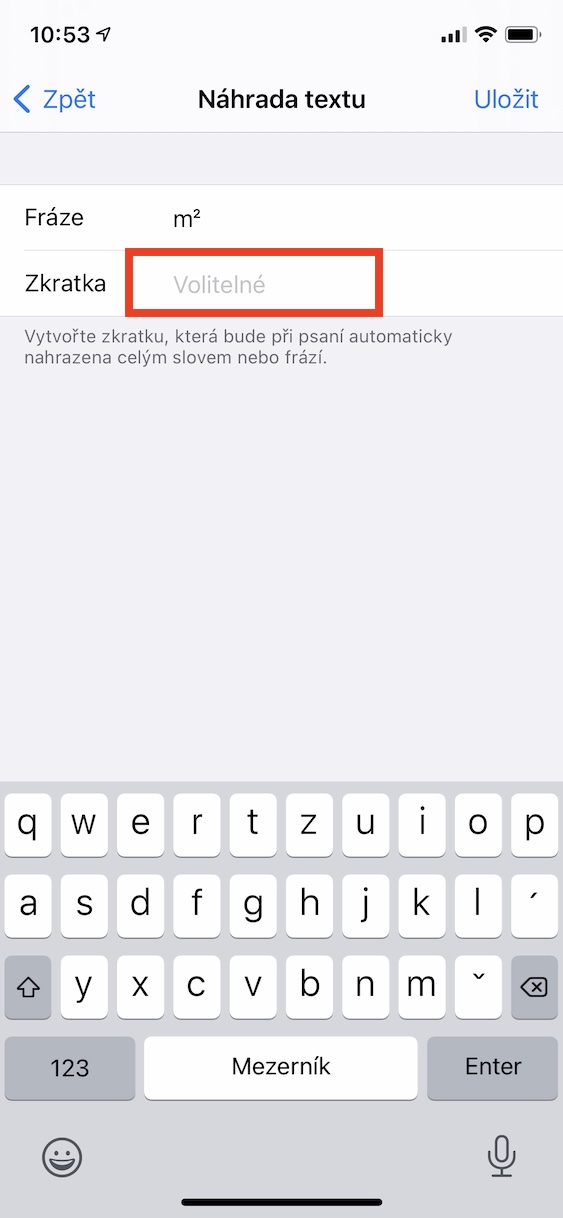
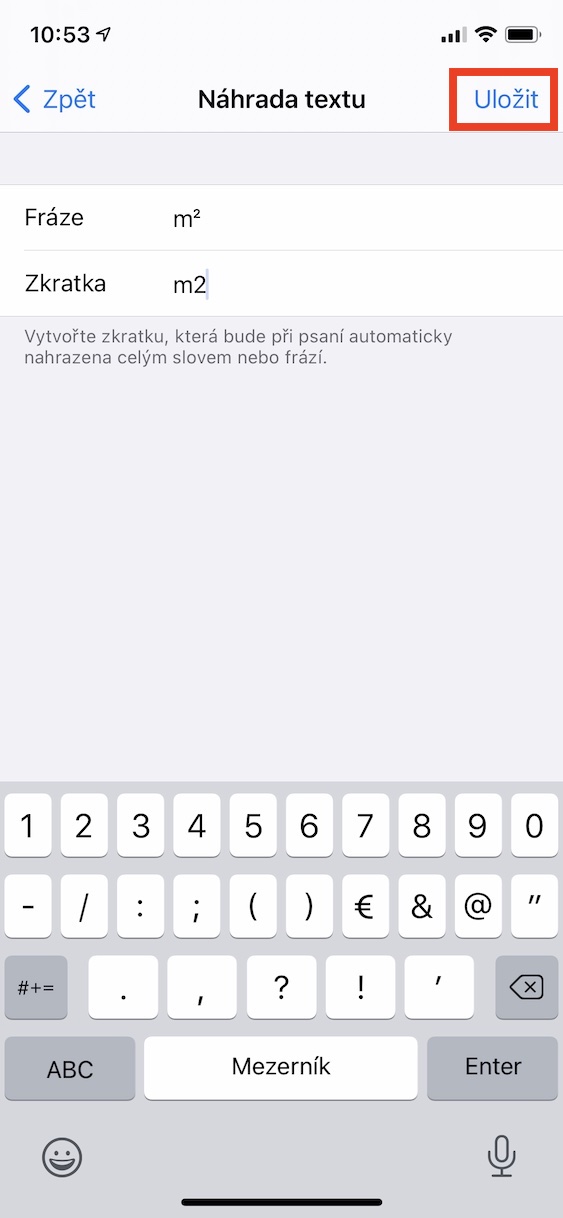
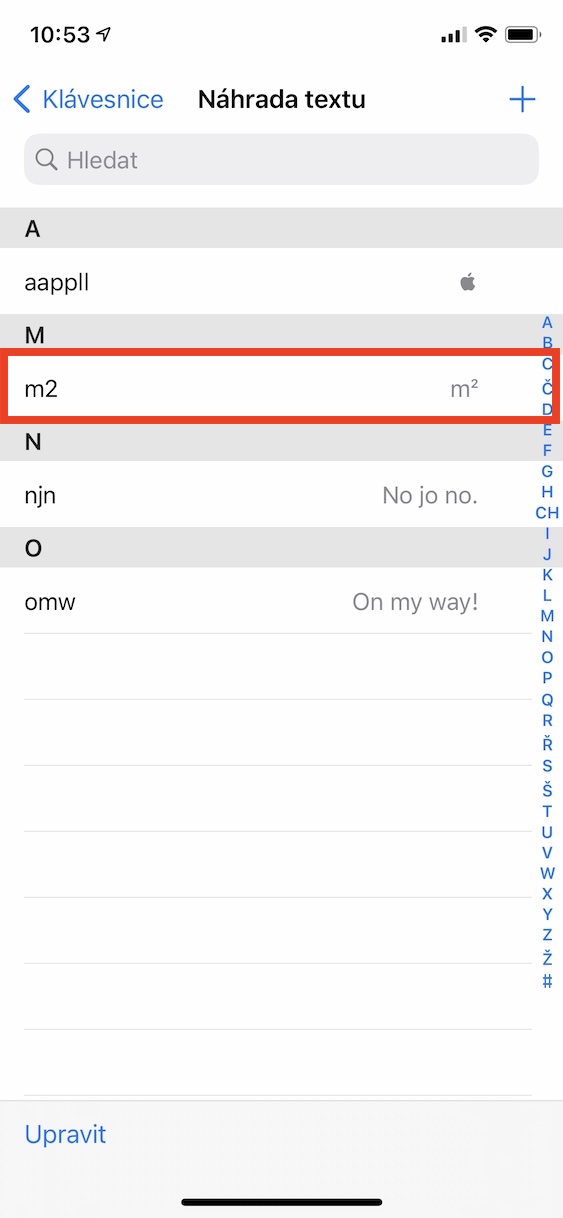





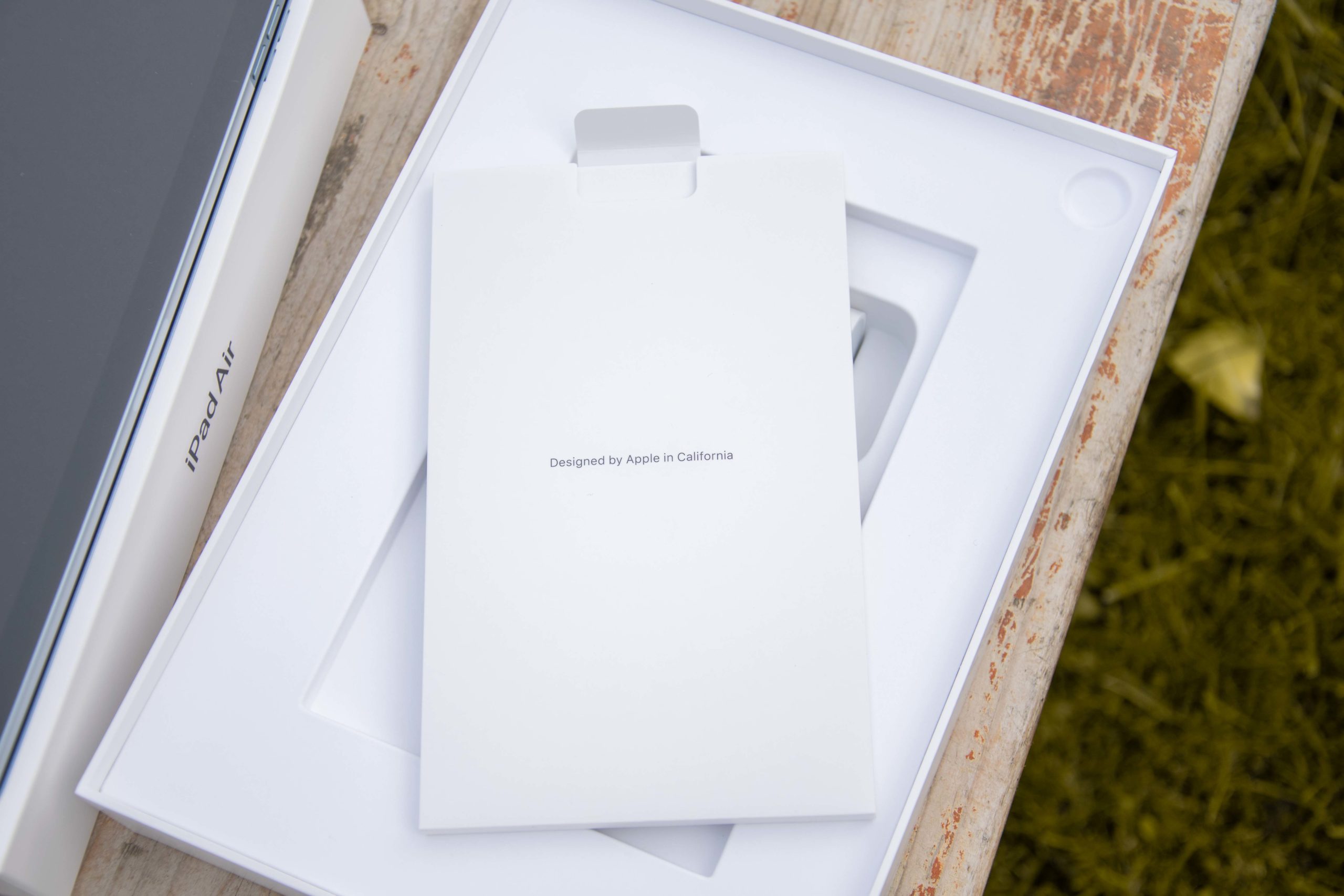

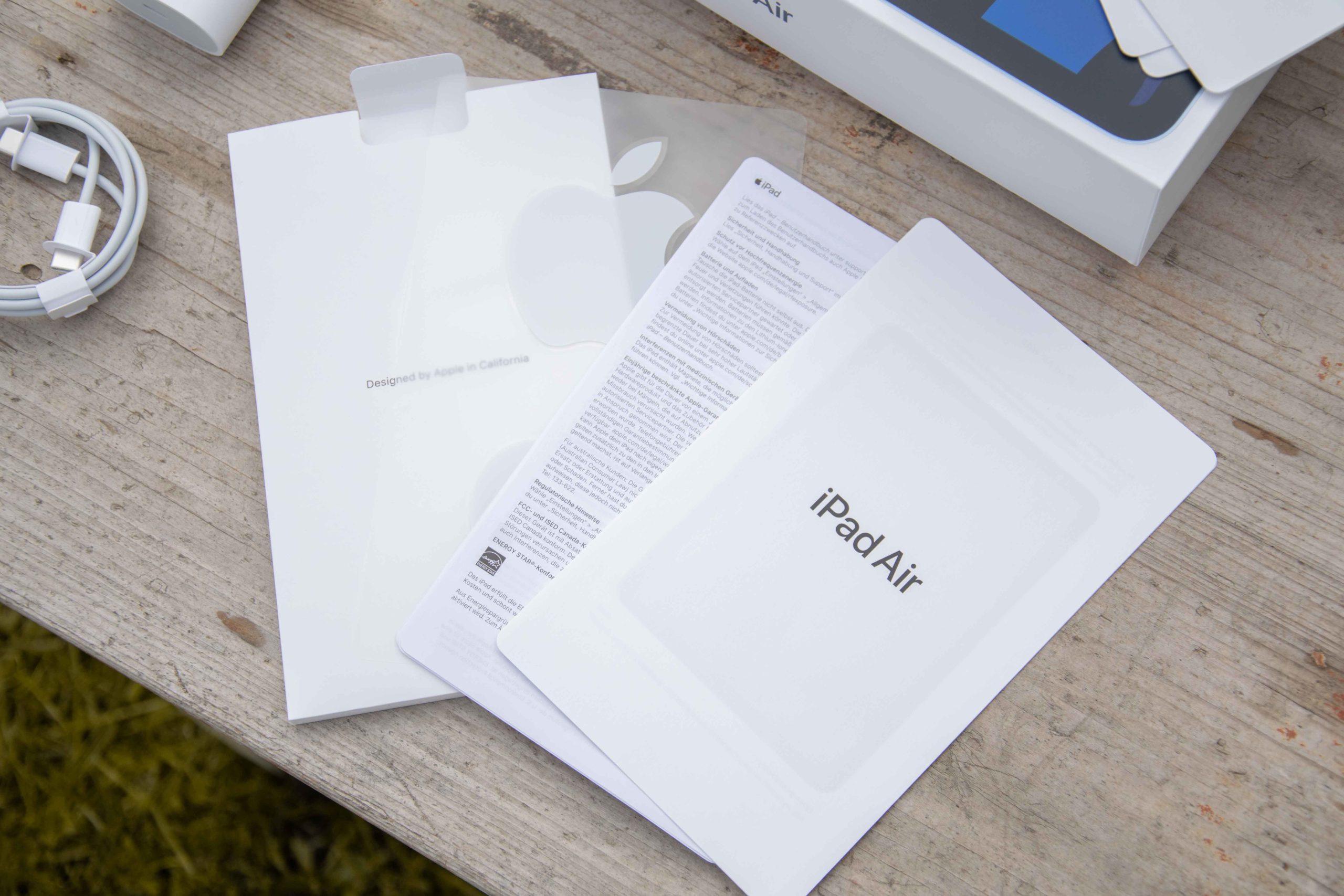














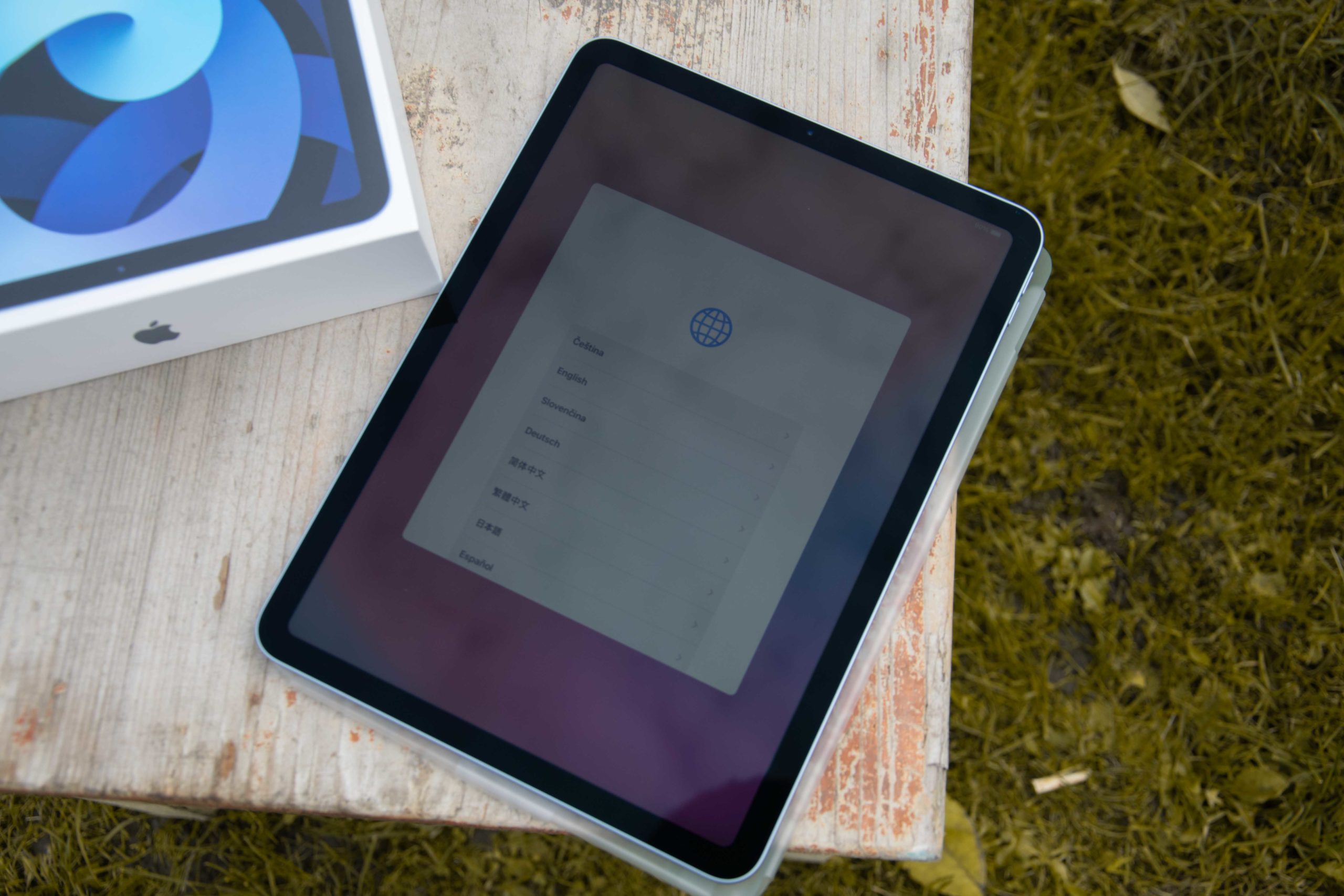
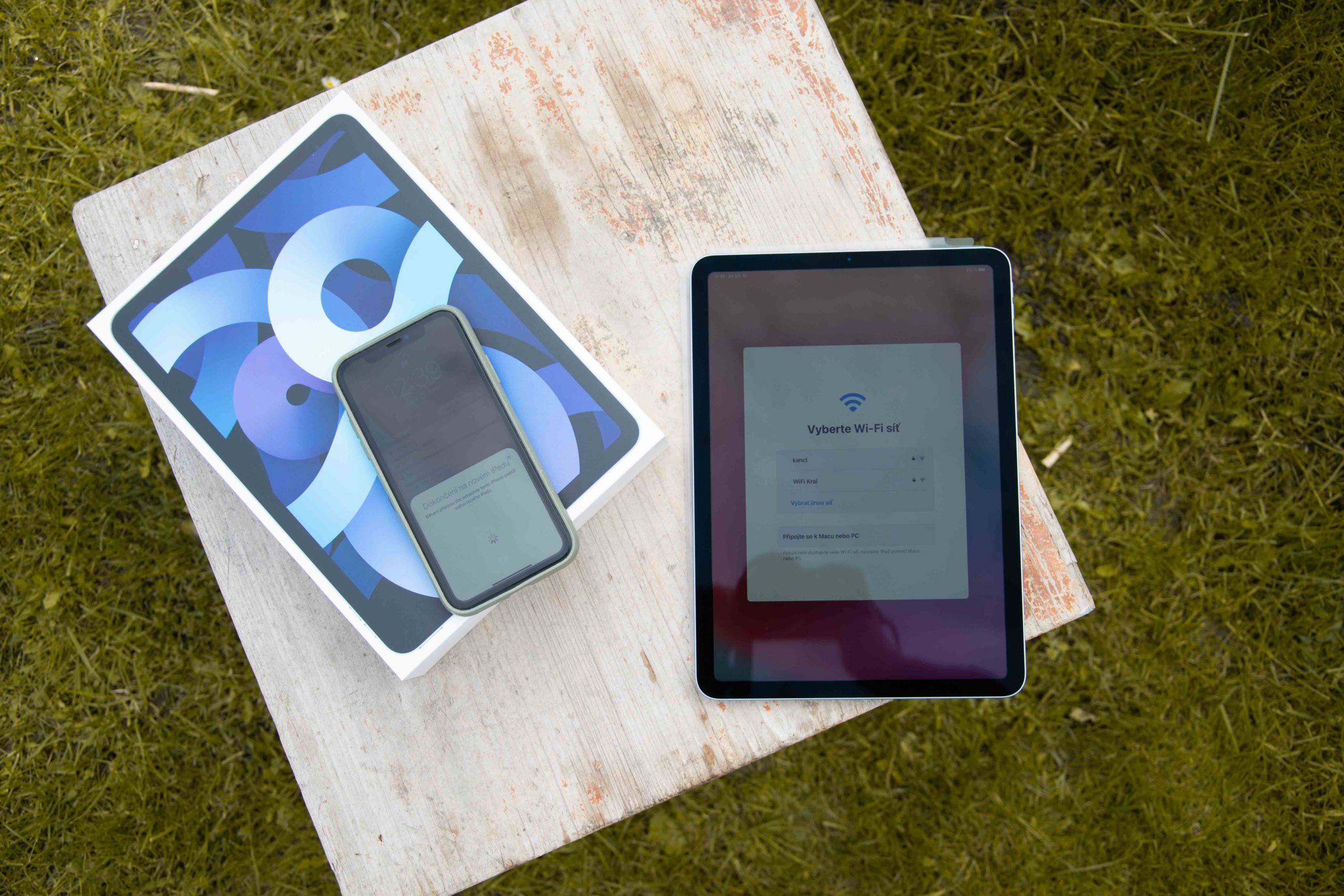

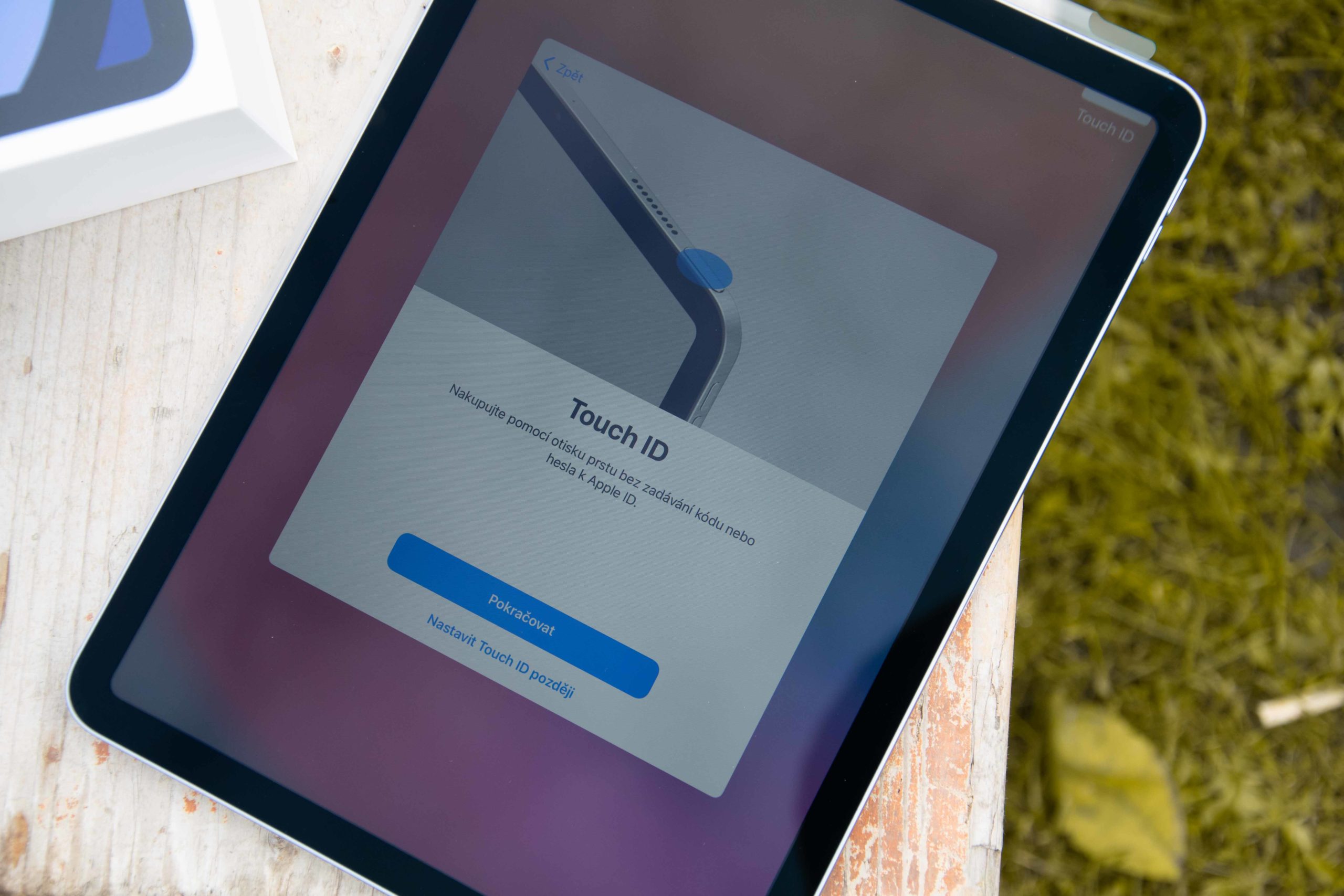
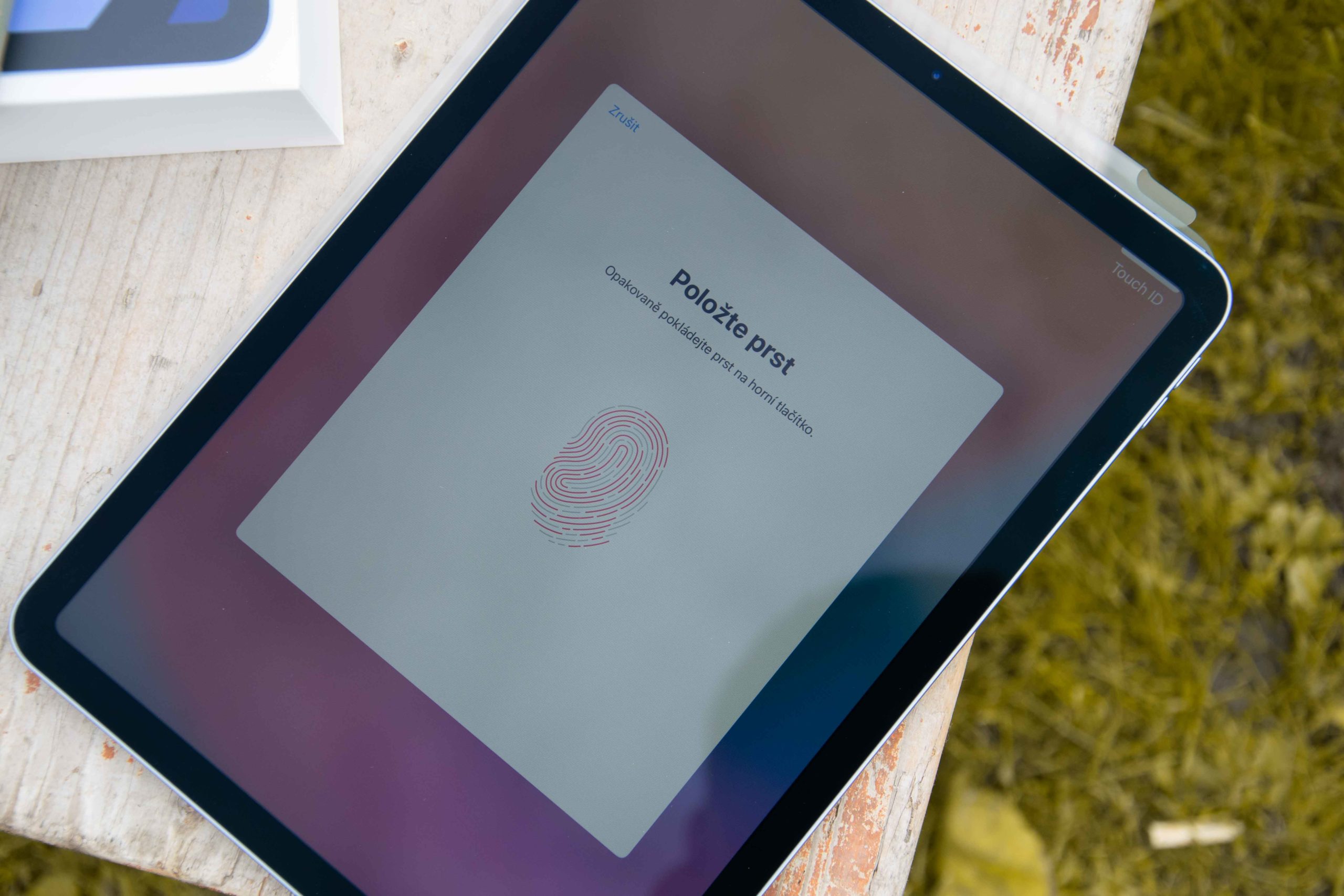









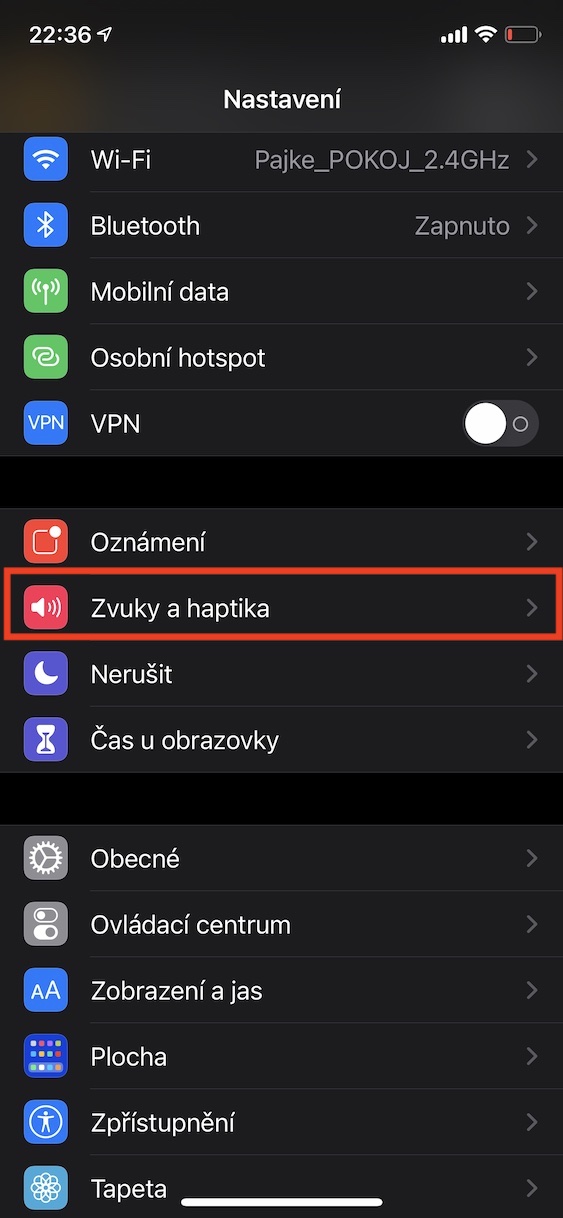
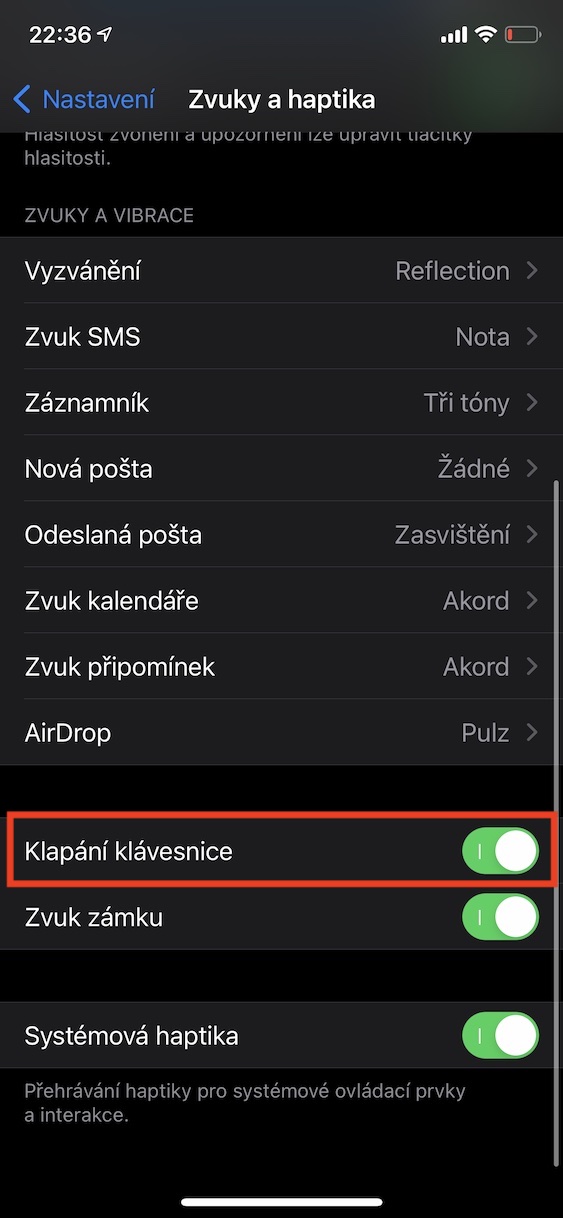
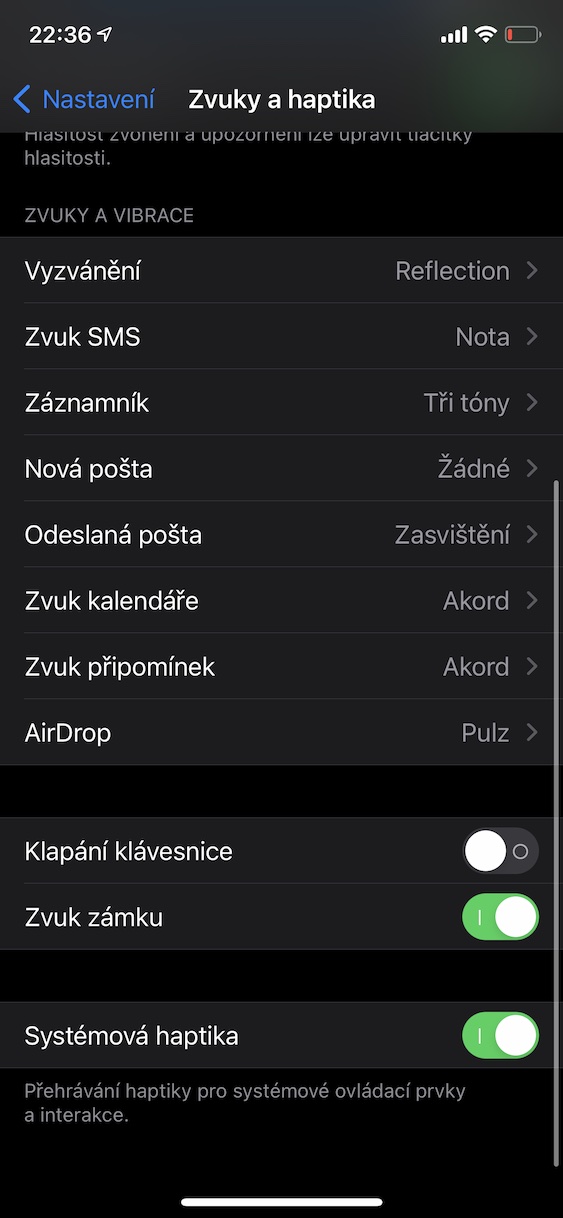
Привіт, хотів би запитати, чи можна якось організувати Siri, щоб вона включала голосовий диктант. Шрі не вміє писати чеською, але якщо ввімкнути чеський дикт на клавіатурі, вона добре це робить. Отже, як попросити Siri не писати, а включити голосове введення? Дякую