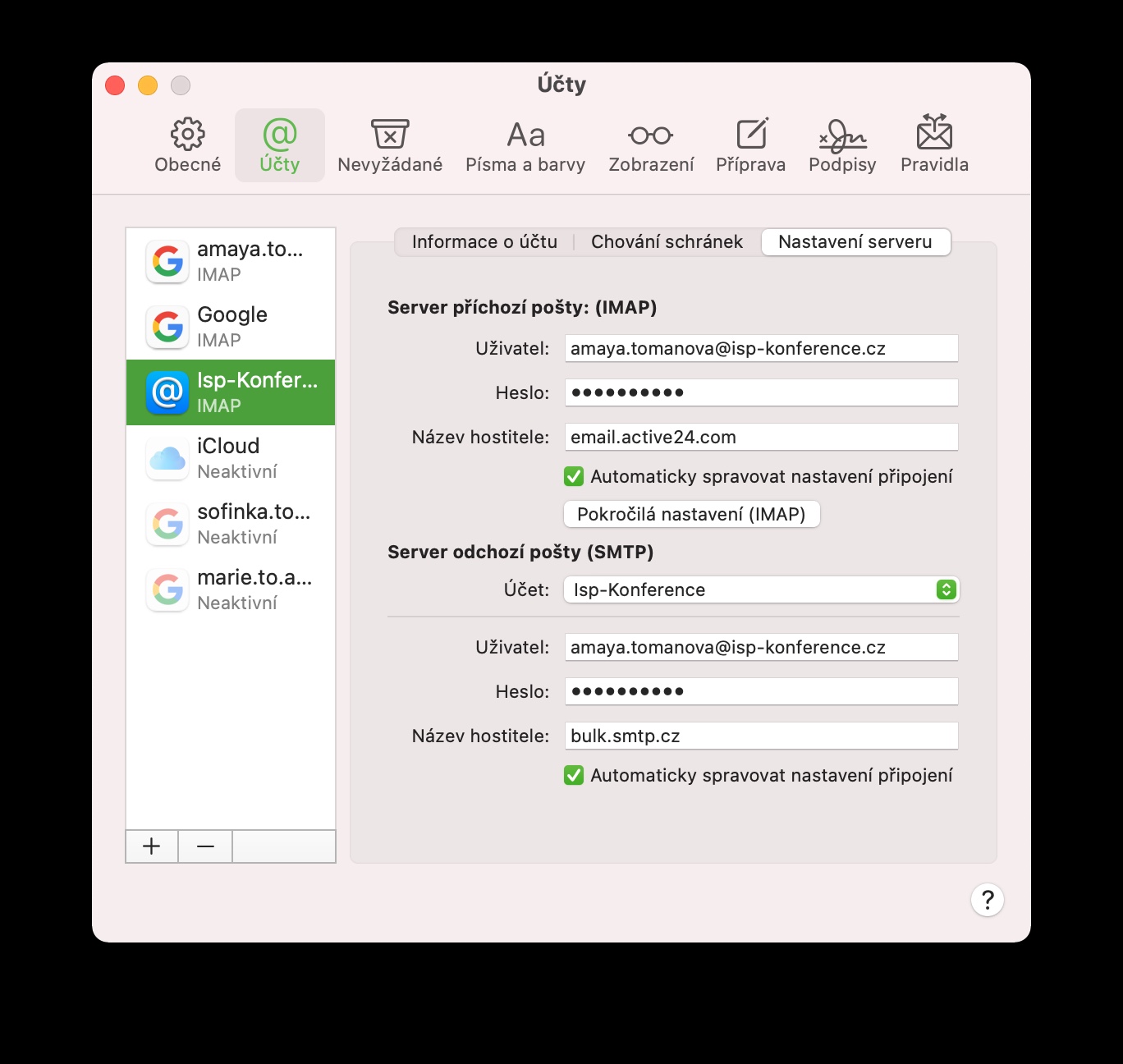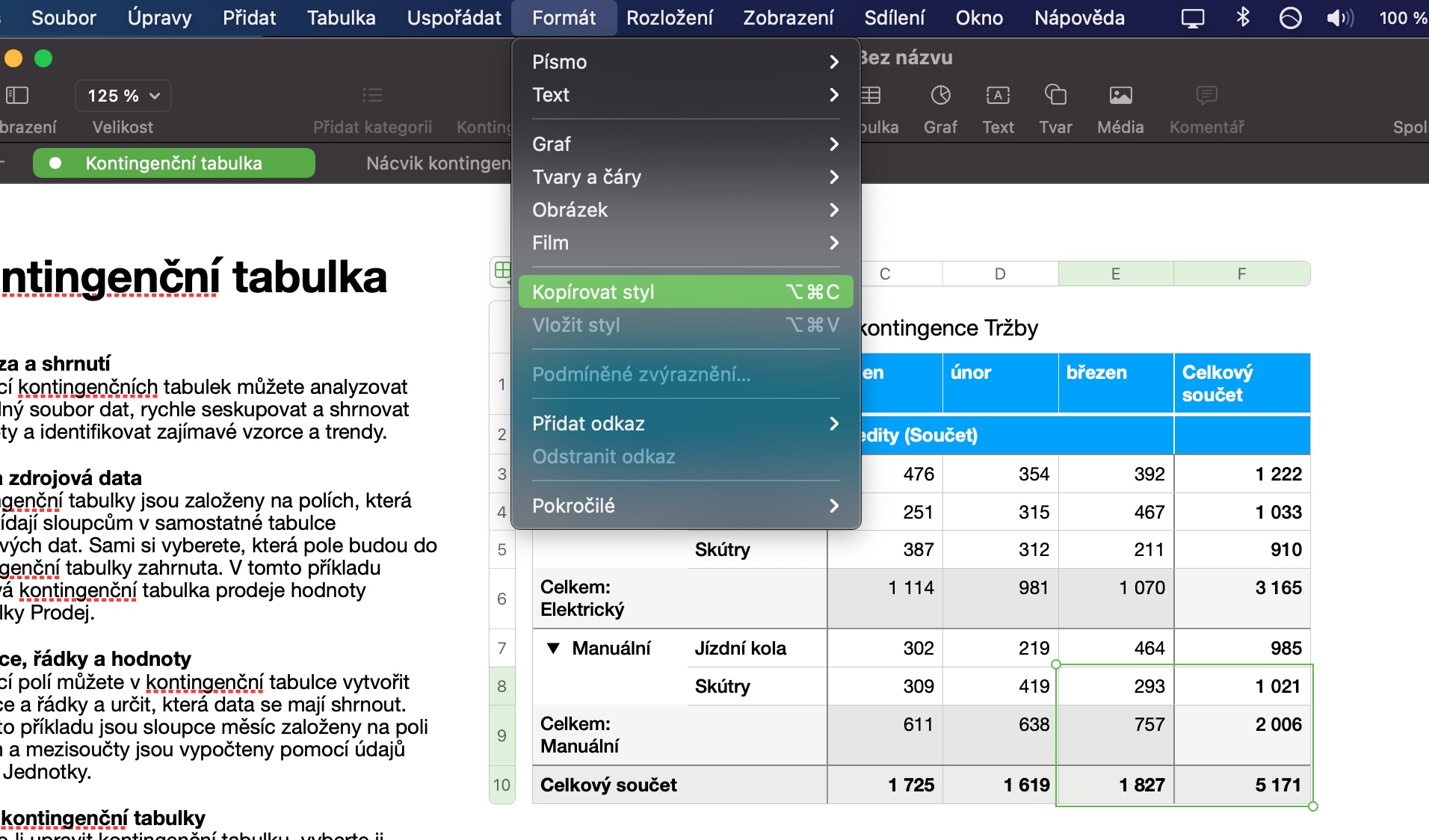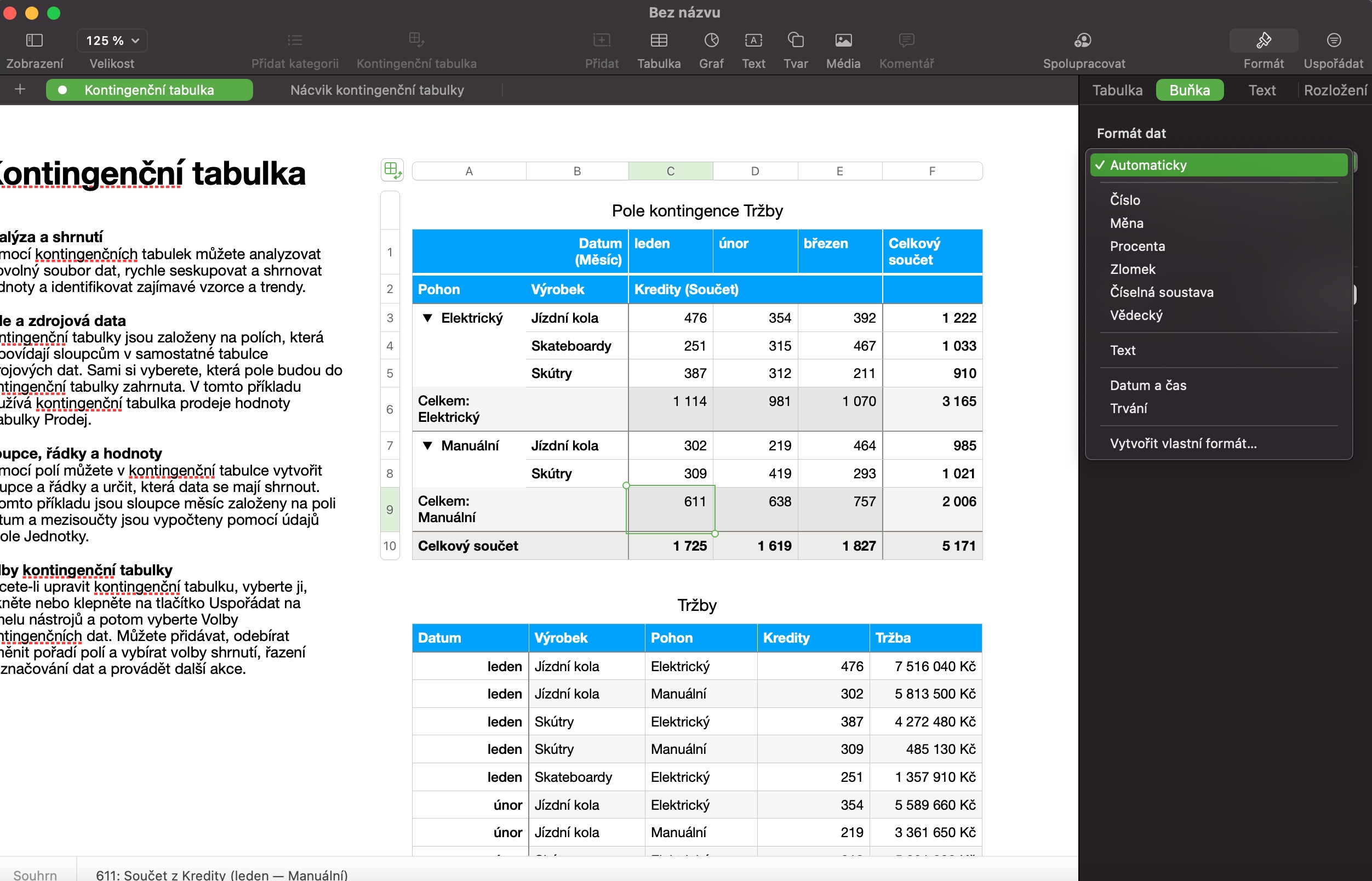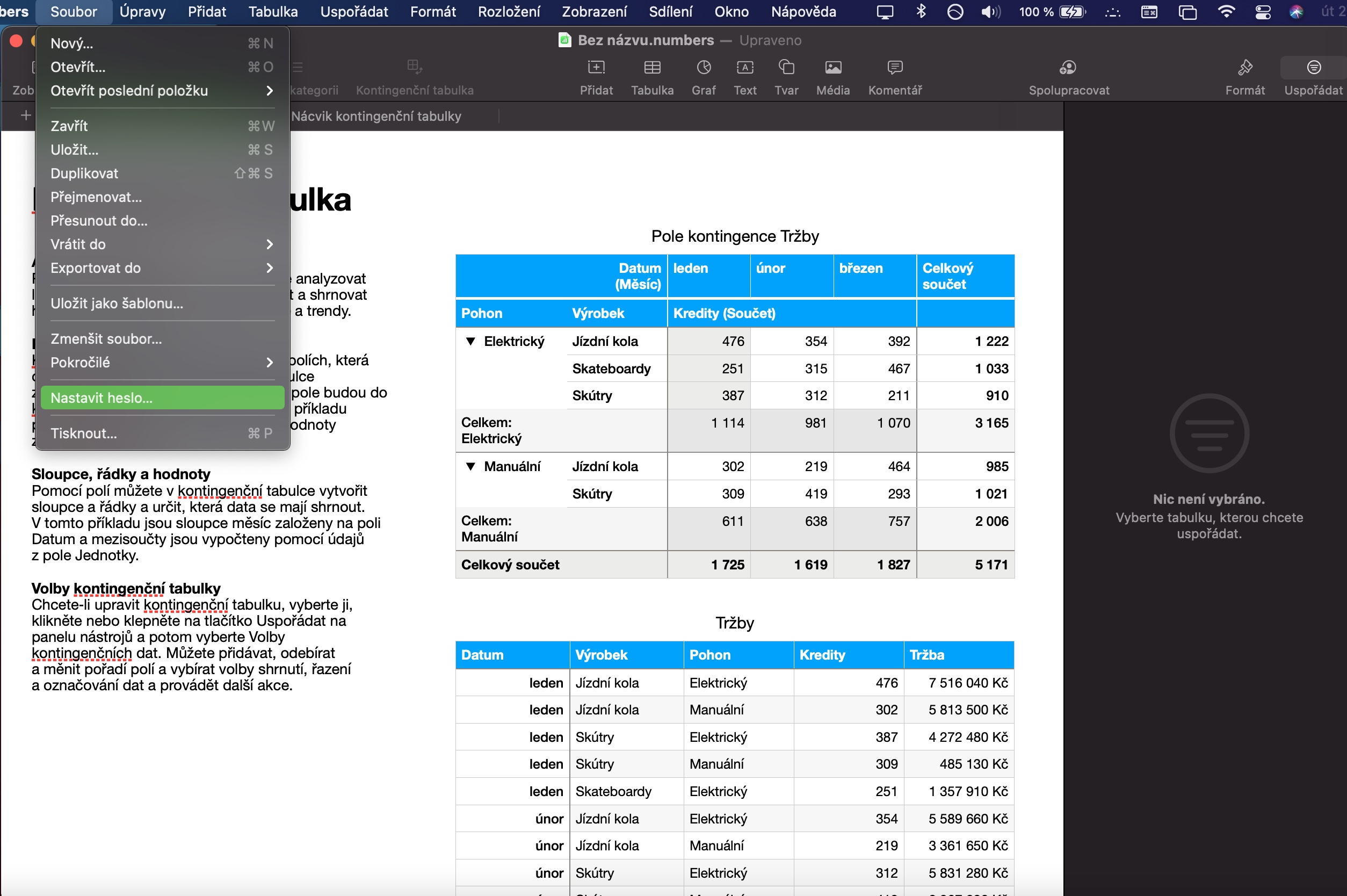Numbers — це корисна рідна програма для macOS, яка допоможе вам створювати, керувати та редагувати різні таблиці та працювати з числами. Основні принципи роботи з Numbers на Mac напевно без проблем засвоює кожен користувач. У сьогоднішній статті ми надамо вам п’ять порад і підказок, які зроблять роботу з цією програмою ще кращою для вас.
Це може бути зацікавити вас
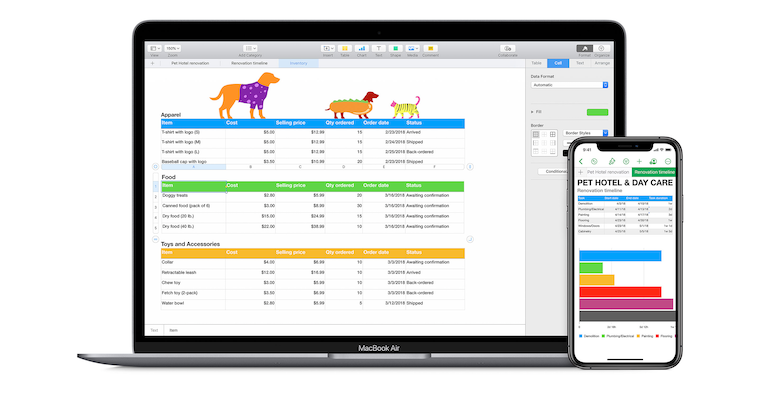
Копіювати стилі
Якщо ви часто працюєте з документами всіх видів, ви неодмінно оціните можливість використання функції копіювання стилів. Завдяки цій функції ви можете легко скопіювати стиль, який ви застосували до вибраної частини в електронних таблицях Numbers, і просто застосувати його до іншої частини без необхідності вводити кожен параметр вручну. Щоб скопіювати стиль, спочатку внесіть необхідні зміни, виділіть виділення, а потім натисніть «Формат» -> «Копіювати стиль» на панелі інструментів у верхній частині екрана Mac. Потім виберіть розділ, до якого потрібно застосувати вибраний стиль, і виберіть «Формат» -> «Вставити стиль» на панелі інструментів.
Варіанти комірки
Ви, мабуть, знаєте, що клітинки в таблицях у Numbers використовуються далеко не лише для запису чисел. У верхній частині панелі ліворуч вікна «Числа» клацніть вкладку «Комірка». У розділі «Формат даних» просто натисніть спадне меню, у якому можна налаштувати дані у вибраній клітинці. Вибір дійсно багатий, і налаштувати і налаштувати формат комірки, безумовно, зможе кожен.
Створення графіків
Чи бажаєте ви створити чіткий графік із чисел, указаних у вашій електронній таблиці в Numbers? Без проблем. Спочатку виберіть значення, які ви хочете включити в діаграму. У верхній частині вікна Numbers клацніть Chart, виберіть потрібний тип діаграми зі спадного меню, яке з’явиться, а потім просто скористайтеся панеллю в правій частині вікна Numbers, щоб повністю налаштувати діаграму відповідно до ваших потреб і ідеї.
Блокування об'єкта
Ви ділитеся електронною таблицею, створеною в Numbers на Mac, з колегою або однокласником і не хочете, щоб деякі дані були випадково змінені? Ви можете легко заблокувати вибрані об’єкти в таблицях, створених у Numbers на Mac. Найпростіший спосіб — вибрати потрібний вміст і натиснути комбінацію клавіш Command + L. Інший варіант — вибрати «Упорядкувати» -> «Заблокувати» на панелі інструментів у верхній частині екрана Mac.
Це може бути зацікавити вас

Захист паролем
Як і в багатьох інших додатках (не тільки) від Apple, ви можете заблокувати свої документи паролем у рідній Numbers на Mac. Процедура дуже проста. На панелі інструментів у верхній частині екрана Mac виберіть «Файл» -> «Установити пароль». Якщо у вас Mac із Touch ID, ви можете використовувати Touch ID, щоб розблокувати файл на своєму комп’ютері.
 Політ навколо світу з Apple
Політ навколо світу з Apple