Серед нативних додатків від Apple також є Диктофон. Це дуже корисний інструмент, який дозволяє записувати, керувати та редагувати ваші голосові записи. У сьогоднішній статті ми пропонуємо вам чотири поради та підказки щодо диктофону, які точно стануть у нагоді.
Це може бути зацікавити вас

Призначте місця для записів
Ви також можете легко призначити місце для голосових записів, які ви робите на своєму iPhone. Якщо ви активуєте опцію призначення місць для окремих голосових записів на вашому iPhone, ці записи також будуть називатися відповідно до місця, де ви їх зробили. На своєму iPhone запустіть Налаштування -> Диктофон. У розділі Налаштування запису голосу у нижній частині дисплея все, що вам потрібно зробити, це активувати пункт Імена, що залежать від місця розташування.
Налаштуйте тривалість запису
Ви записали лекцію на свій iPhone за допомогою диктофону і хочете позбутися нудних початкових і кінцевих слів? Запустіть диктофон і v список відтворення знайдіть ту, довжину якої ви хочете вкоротити. Торкніться запису, а потім під панеллю відтворення натисніть на три крапки. У меню, який з’явиться, виберіть його Редагувати запис. У верхньому правому куті натисніть на значок редагування і тоді достатньо просто нижній частині дисплея налаштуйте тривалість запису за допомогою перетягування жовтих повзунків.
Покращення якості запису
У нових версіях операційної системи iOS у вас також є можливість покращити якість запису голосу в рідному диктофоні. Як це зробити? Знову в списку виберіть запис, який ви хочете покращити. натисніть на нього під панеллю відтворення натисніть на три крапки а потім виберіть Редагувати запис. У верхньому правому куті натисніть на чарівна паличка значок і торкніться, щоб завершити Готово v правий нижній кут.
Зберігайте записи в папках
Якщо ви часто робите велику кількість записів у рідному диктофоні на вашому iPhone, вам обов’язково стане в нагоді можливість сортувати їх по окремих папках, завдяки чому ви матимете набагато кращий огляд своїх записів. Щоб створити нову папку, перейдіть до сторінка записів і v правий нижній кут натисніть на значок папки. Назвіть папку та торкніться Накладати. Щоб перемістити запис до папки натисніть на потрібний запис і потім бар зі своєю назвою ковзайте вліво. Натисніть на синій значок із зображенням папки, а потім просто виберіть папку, у якому ви хочете зберегти свій запис.
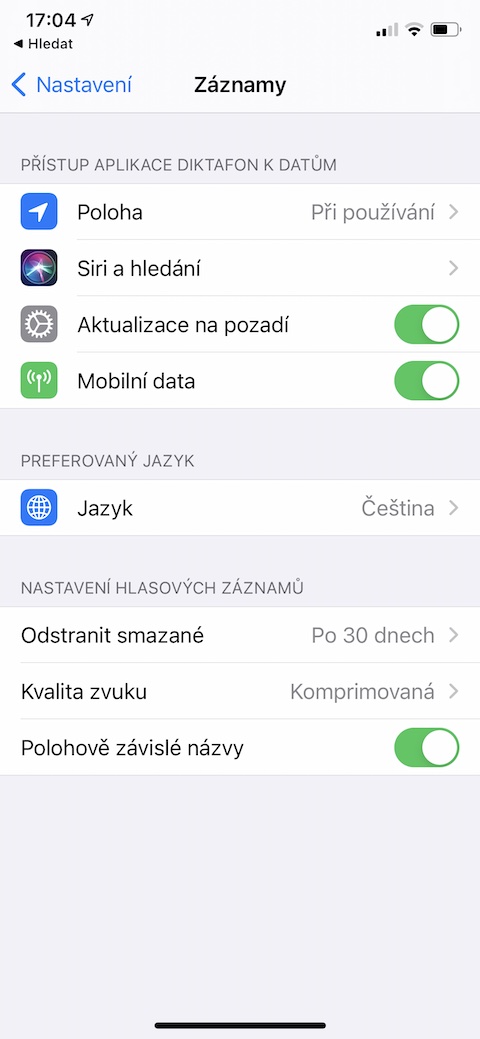
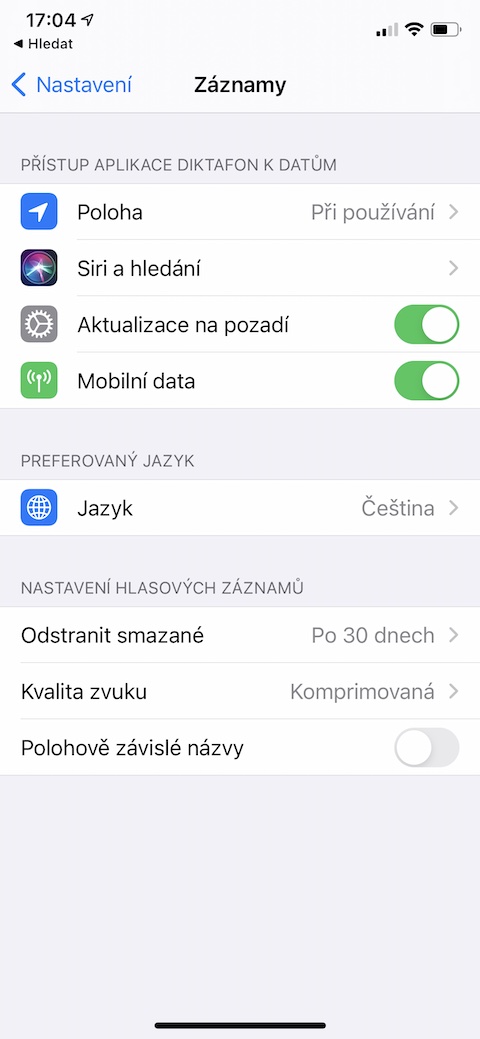
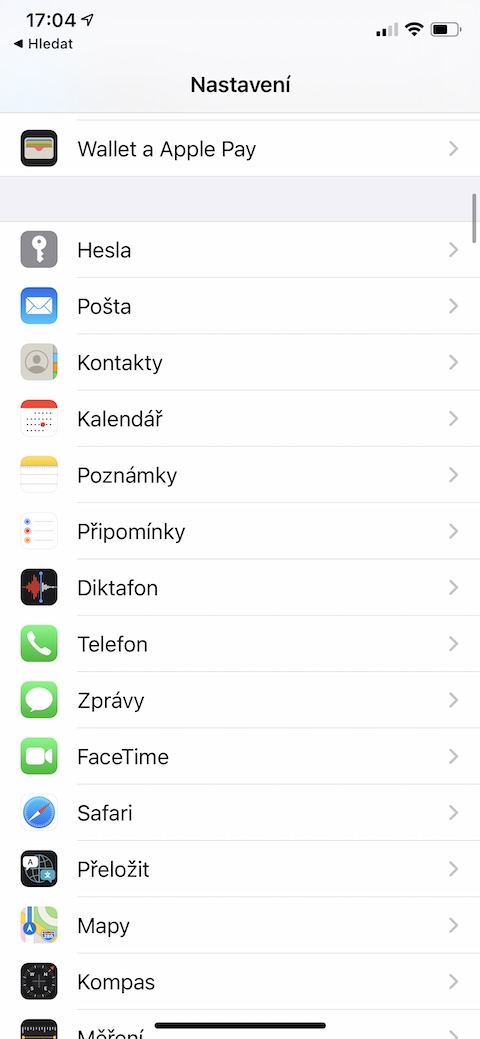
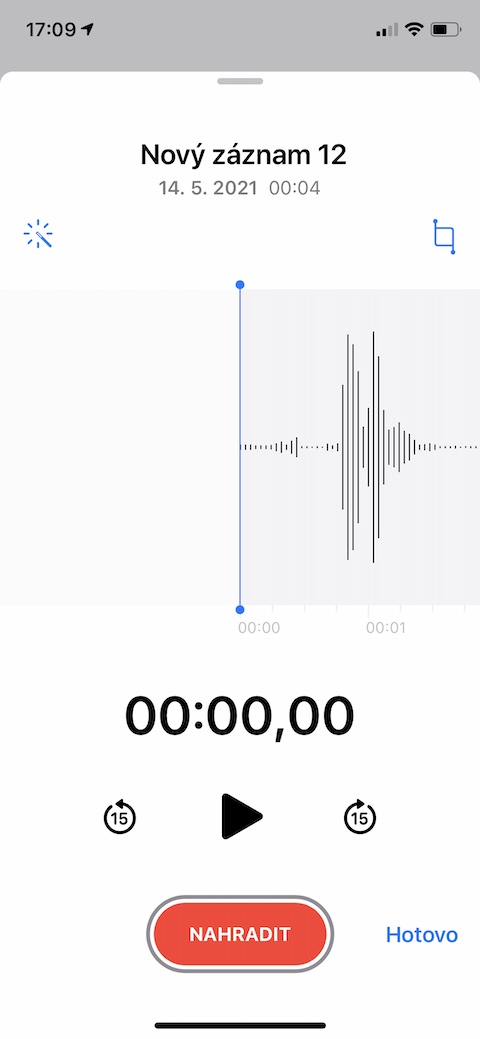
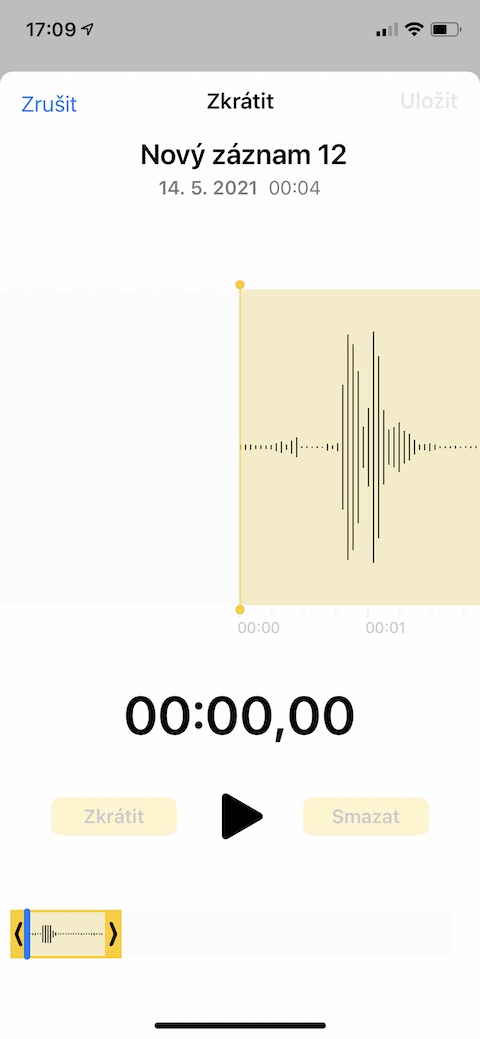
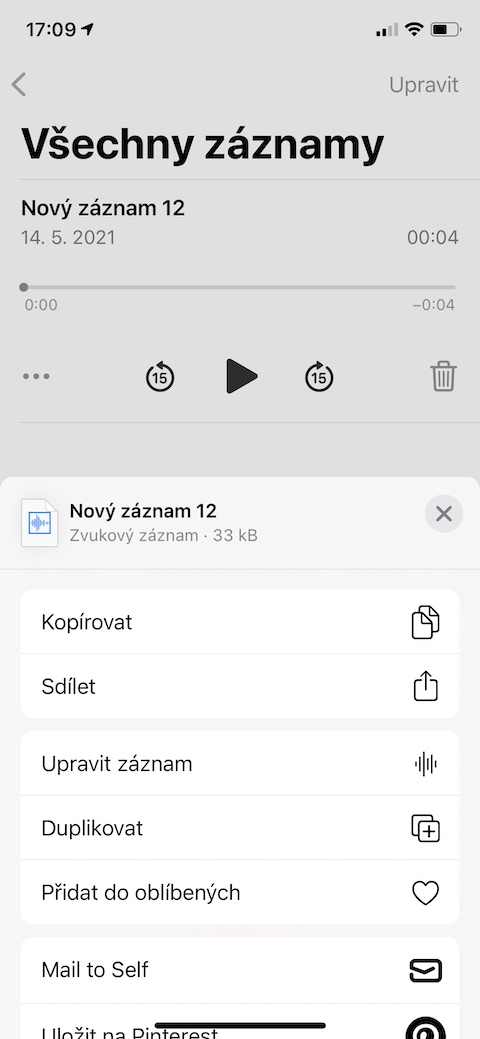
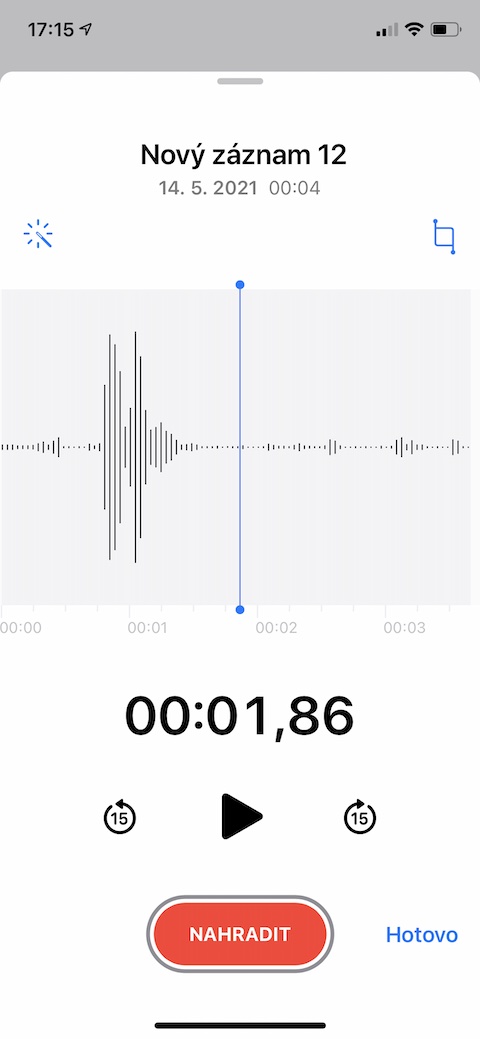
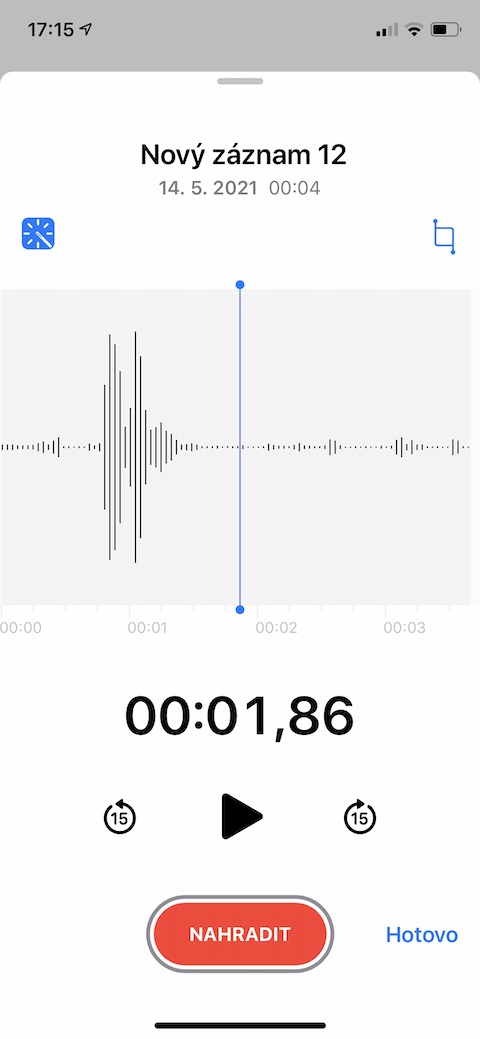

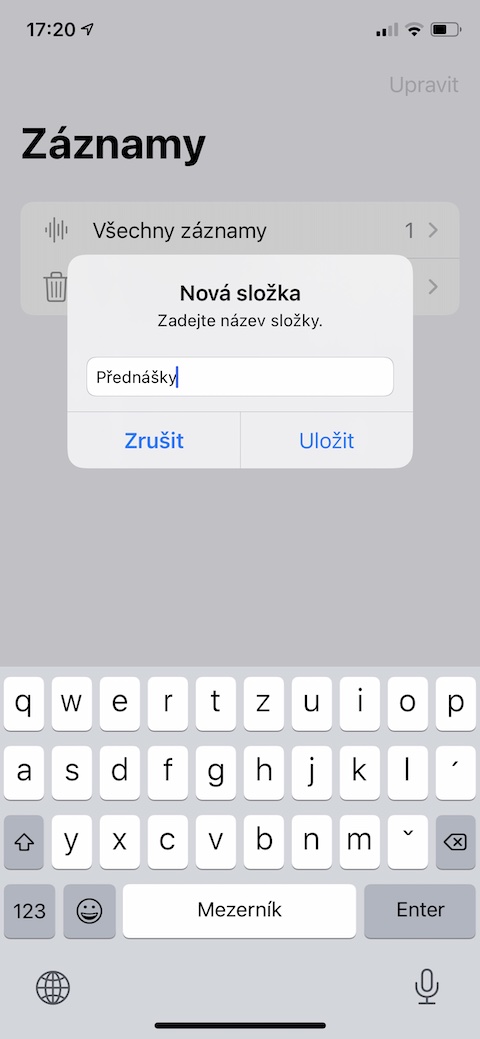
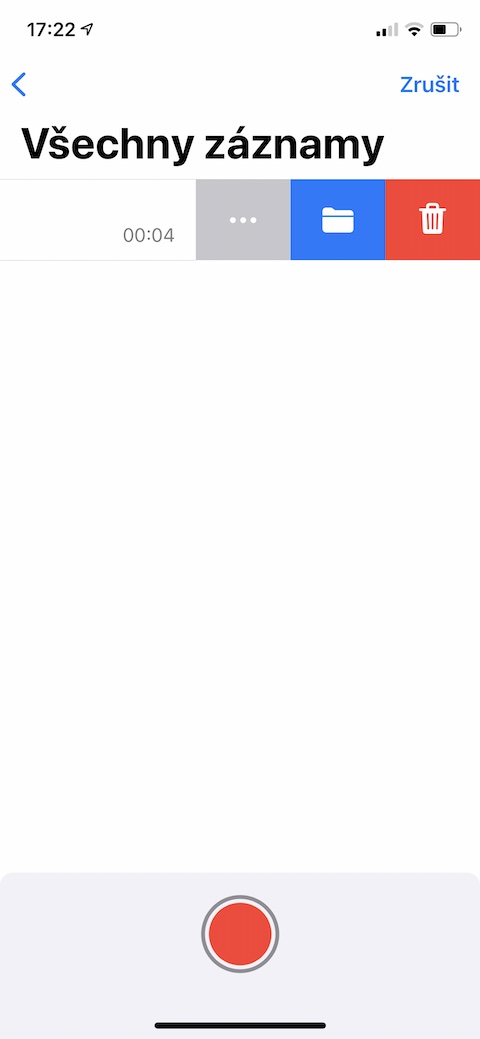

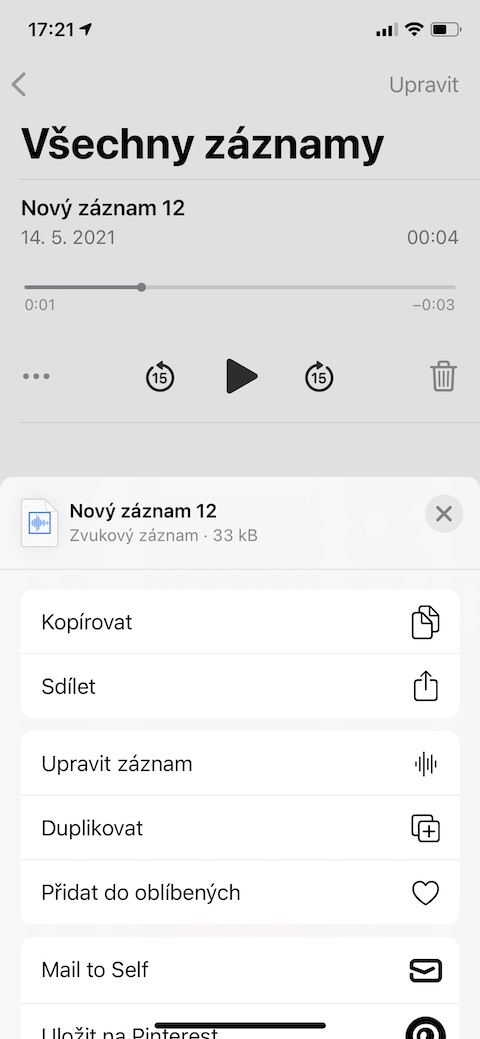
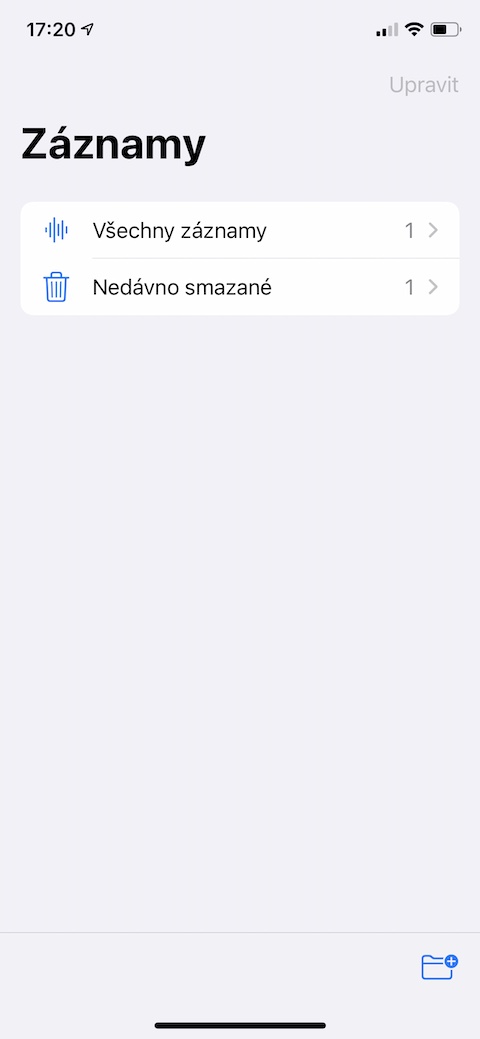
Ви випадково знаєте, як зберегти/експортувати запис у mp3 чи інший поширений формат?