У нинішню цифрову епоху надзвичайно важливо дбати про безпеку та конфіденційність, і не тільки в Інтернеті. Саме тому ми не повинні залишати нічого напризволяще і докладати максимум зусиль для власної безпеки. Тому в цій статті ми разом розглянемо 10 практичних порад щодо найкращого захисту вашого Mac.
Надійний пароль
Якісний і надійний пароль - це та альфа-омега, без якої просто не обійтися. Саме тому під час входу в систему слід (і не тільки) вибирати сильну комбінацію великих і малих літер, цифр і спеціальних символів оптимальної довжини. Завдяки цьому ви можете запобігти несанкціонованому проникненню в саму систему, тим самим захистивши практично весь ваш Mac.
Це може бути зацікавити вас
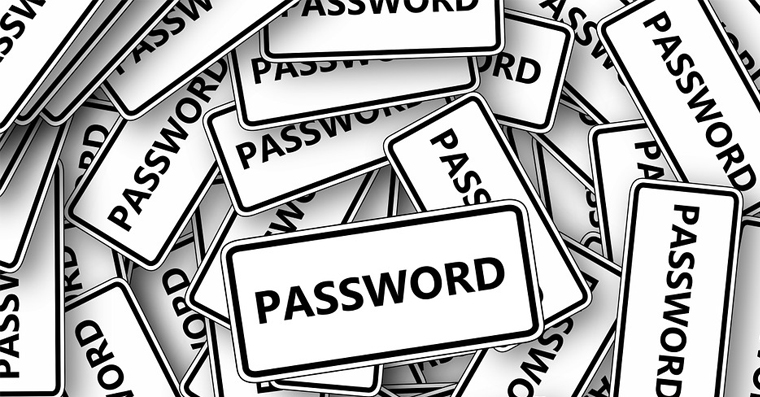
Менеджер паролів
Звичайно, необхідно подумати про те, що ви входите не тільки в Mac, але і в ряд інших служб. Але люди часто забувають про саму важливість паролів і тому використовують лише один на всіх сайтах і пристроях. У будь-якому випадку, ми повинні визнати, що таким чином ми можемо принаймні легко його запам'ятати. З точки зору безпеки, однак, це помилка школяра, якої ви точно не повинні робити і завжди віддаєте перевагу вибору різних паролів. На щастя, рідний Keychain також може допомогти вам у цьому. Це пов’язано з тим, що він запам’ятовує всі ваші паролі та дані для входу в безпечній формі та навіть може їх генерувати.
Популярний менеджер паролів 1Password:
Є також кілька альтернативних програм, які можна використовувати замість брелока. Програма повністю домінує на ринку 1Password. Це тому, що він пропонує першокласну безпеку з низкою інших переваг, де, крім даних для входу, він обробляє зберігання номерів платіжних карток, інформацію про банківські рахунки, вдається зберігати нотатки/документи в найбільш безпечній формі, і тому подібне. Інструмент доступний у режимі підписки, але працює на всіх платформах.
Двофакторна безпека
Ще один феномен сучасності – так звана двофакторна безпека. Це означає, що після введення самого пароля вам все одно доведеться підтвердити вхід іншим способом, який перевірить, чи має, наприклад, авторизована особа доступ до облікового запису. Ви точно не повинні забувати цю опцію та активувати її у своєму Apple ID. Ви можете досягти цього за допомогою Системні переваги, де вам залишається тільки вибрати ідентифікатор Apple, ліворуч для вибору Пароль і безпека і активувати двофакторну безпеку.

Завжди запитуйте пароль
Коли ви переводите Mac у режим сну або закриваєте кришку ноутбука Apple, вони автоматично переходять у режим сну та блокуються. Але ви, можливо, помітили, що можете повернутися до свого пристрою за короткий проміжок часу та одразу потрапити в систему, не вимагаючи введення пароля. Без сумніву, це чудова функція доступності, але це загроза з точки зору безпеки. Саме тому ви б v Системні налаштування вони повинні перейти до категорії Безпека та конфіденційність і якщо можливо Вимагати пароль вибрати варіант негайно. Це змусить ваш Mac вимагати пароль майже відразу після переходу в режим сну. Ви ніколи не можете бути впевнені, що може статися під час вашої, навіть короткої, відсутності.
Зашифруйте свої дані
Коли справа доходить до захисту ваших даних, операційна система macOS досить пристойна. Зокрема, мова йде про функцію під назвою FileVault, за допомогою якої ви можете автоматично шифрувати всі свої дані. Тому, наприклад, якщо ваш пристрій згодом викрадуть, ви можете бути впевнені, що ніхто взагалі не зможе отримати доступ до ваших файлів. Ви можете активувати функцію подібно до згаданого вище кроку, тобто в Системні налаштування, в розділі Безпека та конфіденційність, де у верхній смузі потрібно перейти до опції FileVault. Під час активації вам потрібно буде вибрати пароль. Будьте гранично обережні в цьому відношенні, тому що якщо ви забудете його, ви більше не зможете отримати доступ до своїх даних.
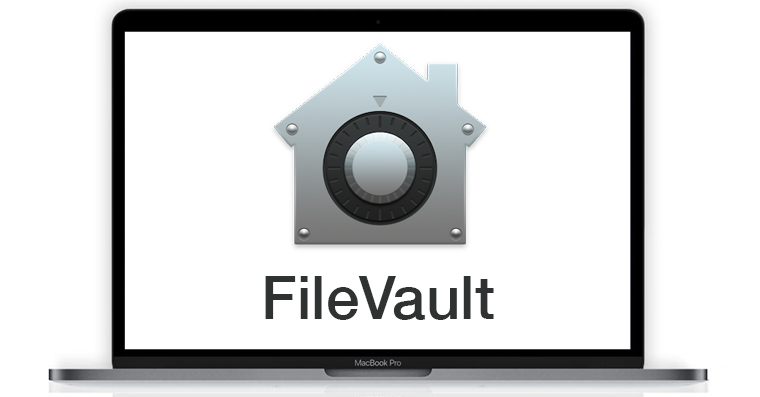
Оновіть операційну систему
Ви також точно не повинні нехтувати оновленням свого Mac. Apple також виправляє помилки безпеки за допомогою окремих оновлень, якими можуть скористатися, наприклад, хакери. Крім того, самі зловмисники часто безпосередньо зосереджуються на комп’ютерах зі старішою операційною системою, оскільки вони точно знають, який недолік вони можуть використати у своїх інтересах. На щастя, macOS пропонує зручний варіант автоматичного оновлення.
Контроль конфіденційності
Можливо, ви навіть не підозрюєте, але деякі програми, якими ви користуєтеся буквально регулярно, можуть читати інформацію про ваше місцезнаходження тощо. Ви можете швидко дізнатися самі в Системні налаштування, а саме в Безпека та конфіденційність. Там просто натисніть опцію вгорі Конфіденційність, виберіть у меню ліворуч Служби визначення місцезнаходження і подивіться, які програми мають доступ до вашого місцезнаходження.
Зашифруйте своє з’єднання за допомогою VPN
Ми вже згадували у вступі, що конфіденційність в Інтернеті неймовірно важлива в наші дні. У цьому вам може допомогти використання якісної послуги VPN, завдяки якій ви можете замаскувати підключення до Інтернету та переглядати веб-сторінки майже анонімно. Коротше кажучи, можна сказати, що навіть перед підключенням до цільової сторінки чи служби ви підключаєтеся до певного сервера в попередньо вибраній країні, звідки ви досягаєте бажаного пункту призначення. Завдяки цьому, наприклад, адміністратор даного веб-сайту/сервісу не знає, звідки ви насправді підключилися, і те саме стосується вашого власного Інтернет-провайдера.

Використовуйте здоровий глузд
Але ви отримаєте найкращий можливий захист лише тоді, коли будете керуватися здоровим глуздом під час використання Mac. Це пояснюється тим, що в переважній більшості випадків він в рази дорожчий, ніж, наприклад, дорогий антивірус. Одним словом, ви точно не повинні відповідати на явно шахрайські електронні листи, не завантажувати файли з сумнівних веб-серверів і не завантажувати нелегальні піратські копії, які часто містять, наприклад, шкідливе програмне забезпечення та подібний баласт. Найкраща частина полягає в тому, що бути обережним і розумним користувачем абсолютно безкоштовно і може заощадити вам багато нервів і загострення.
Резервне копіювання
На жаль, ми ніколи не можемо бути впевнені на 100%, що з нами нічого не трапиться. Саме тому найкраще рішення - це підготуватися до гіршого, чого ми можемо досягти за допомогою простого резервного копіювання. Завдяки цьому нам не потрібно хвилюватися, наприклад, про втрату спогадів за кілька років, які зберігаються на нашому диску у вигляді фотографій і відео, важливої роботи тощо. Для цих цілей система macOS пропонує складну та просту рідну утиліту під назвою Time Machine. Все, що вам потрібно зробити, це вибрати мережевий диск (наприклад, зовнішній жорсткий диск/SSD або домашнє сховище NAS), і Mac виконуватиме для вас регулярне резервне копіювання.
Це може бути зацікавити вас

 Політ навколо світу з Apple
Політ навколо світу з Apple 
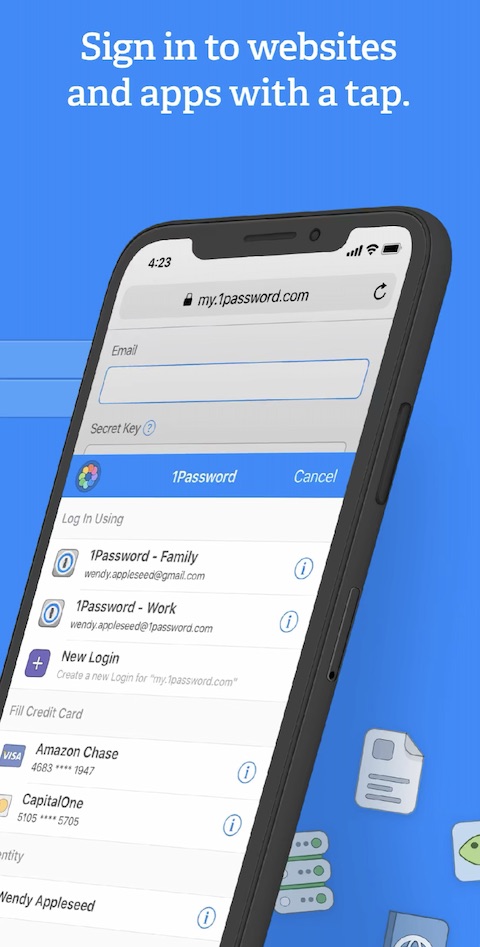
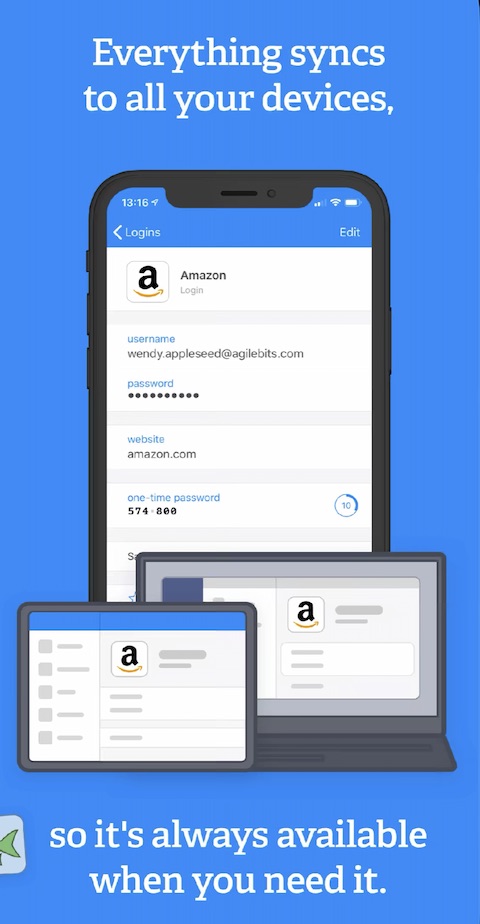
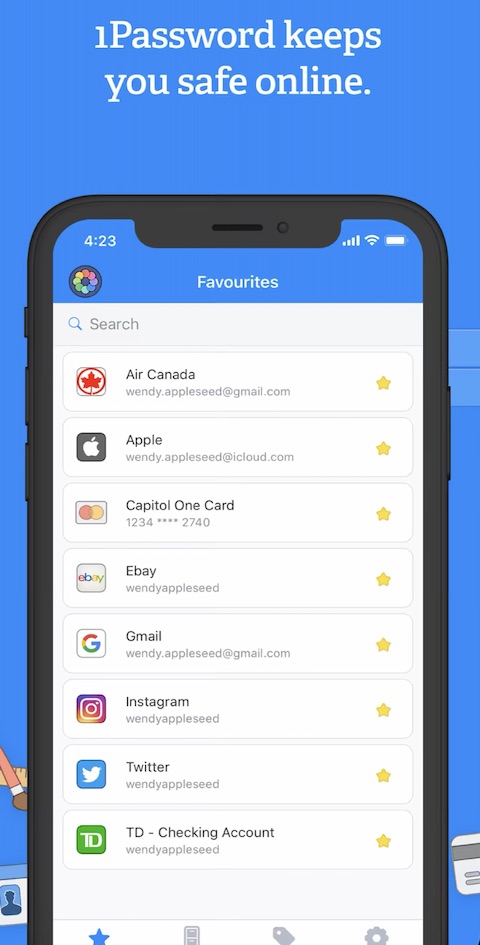
Я просто прошу здорового глузду :D Селяни не знали інтернету, якщо це здоровий глузд, але це потихеньку відбувається серед людей :D :D