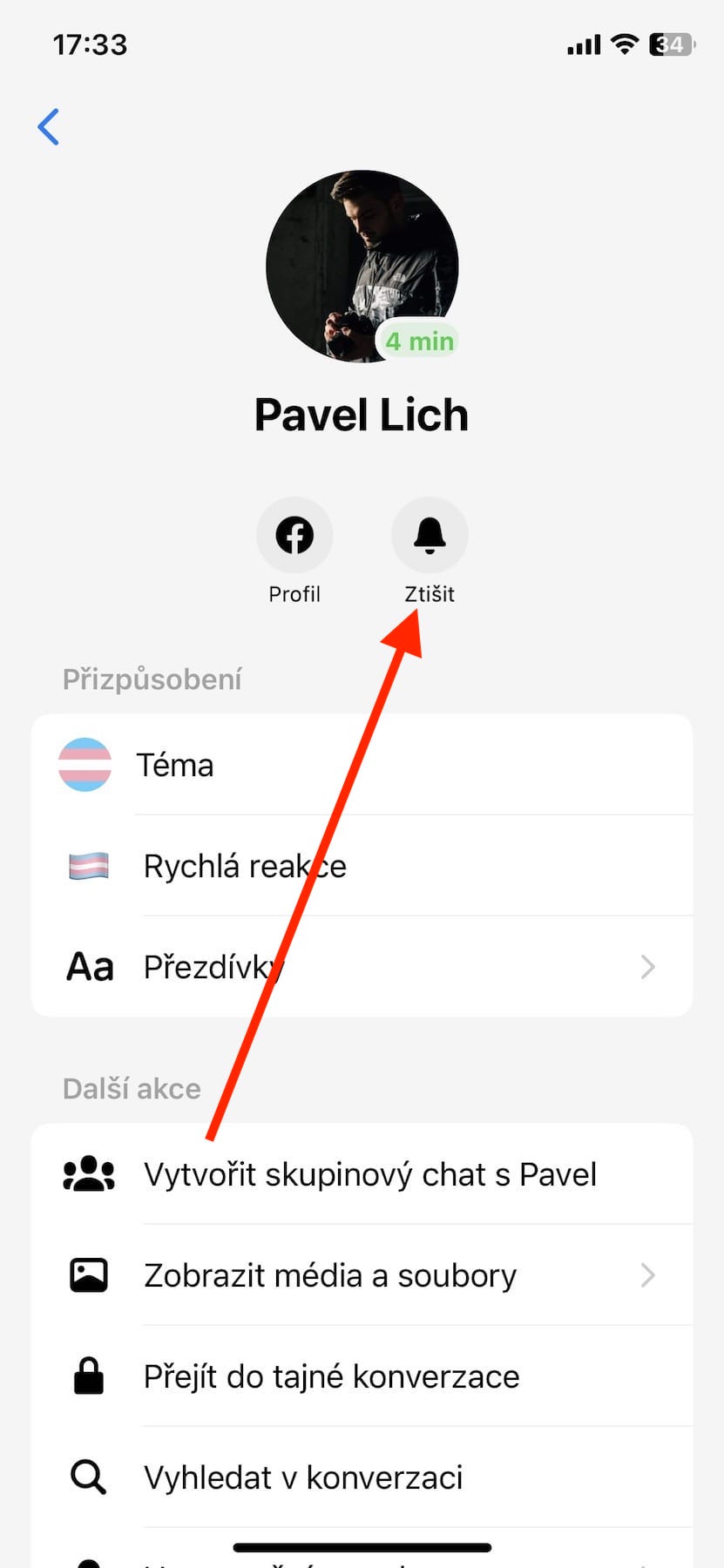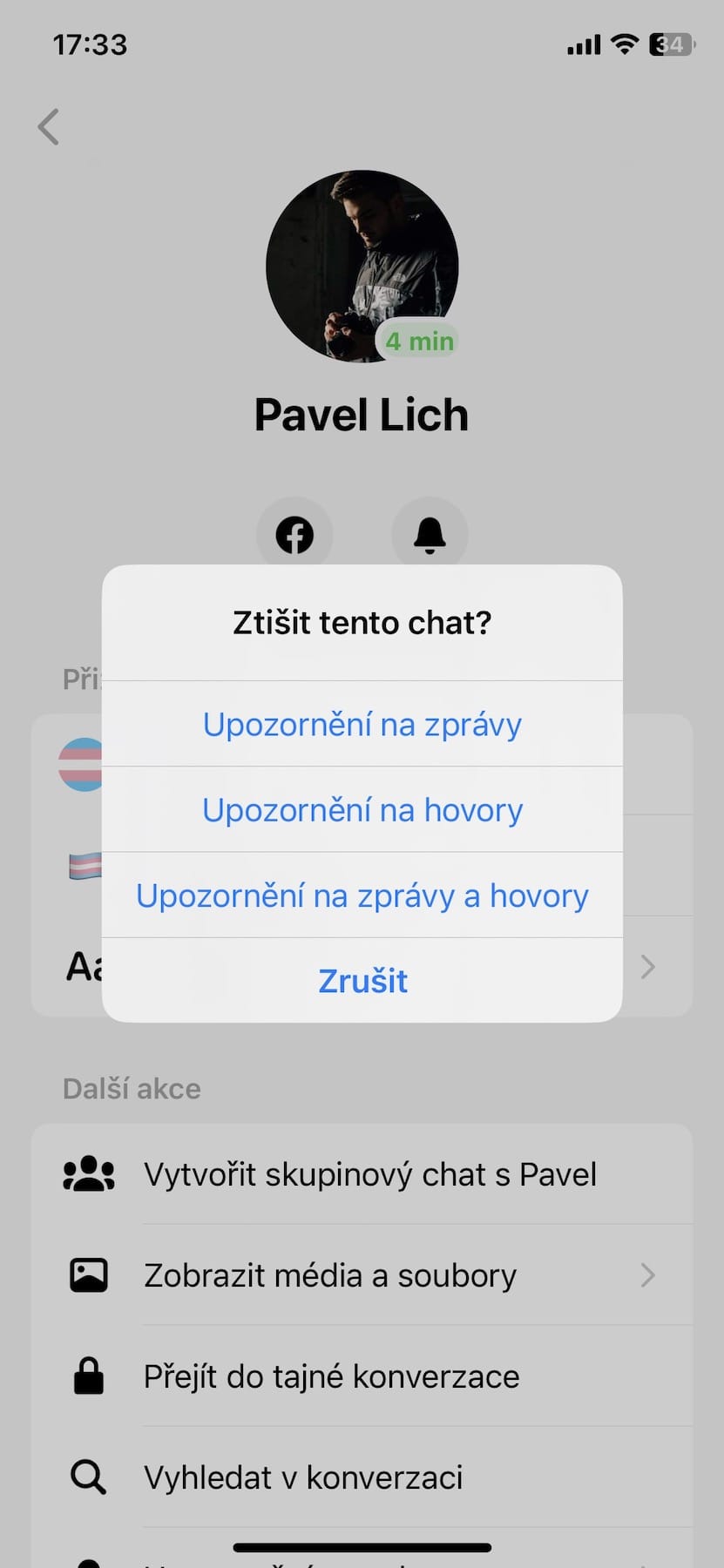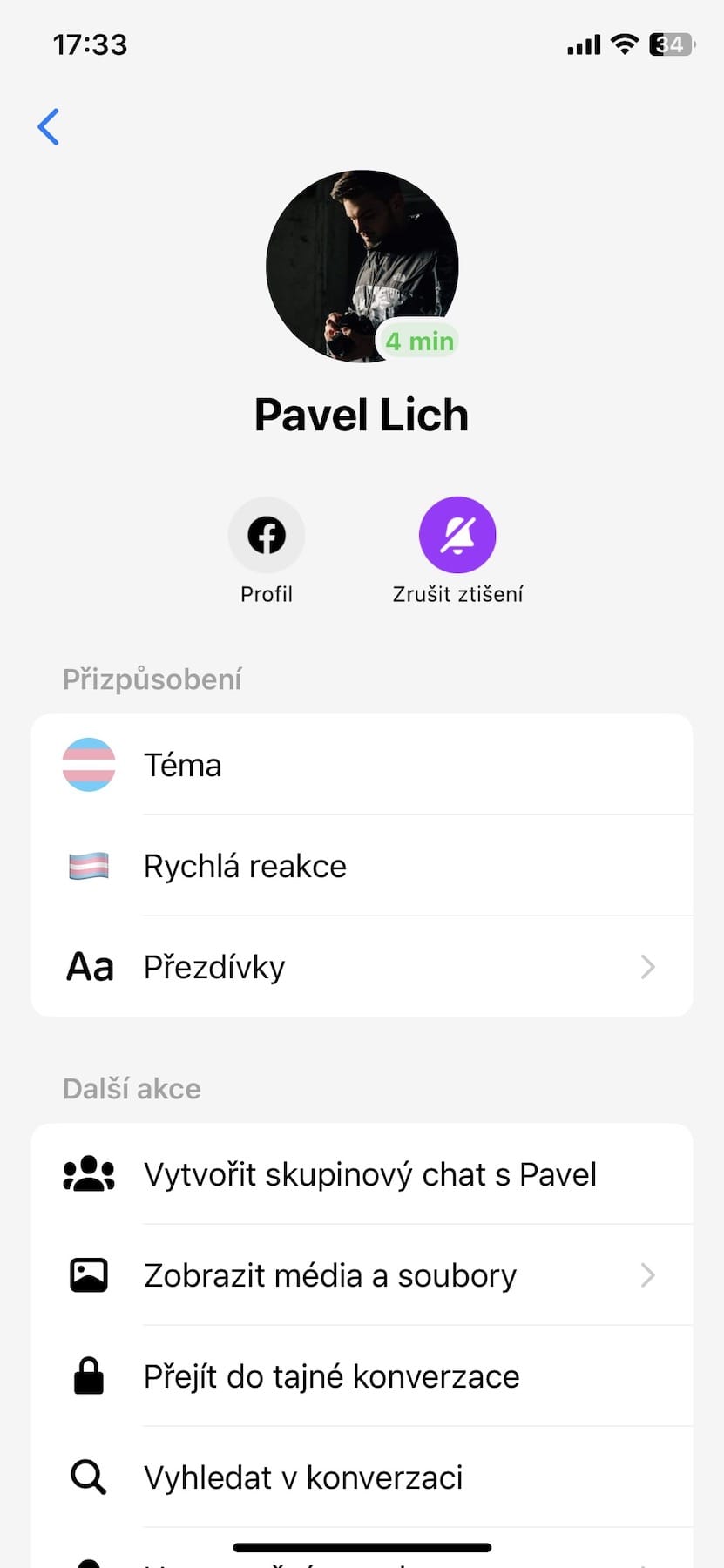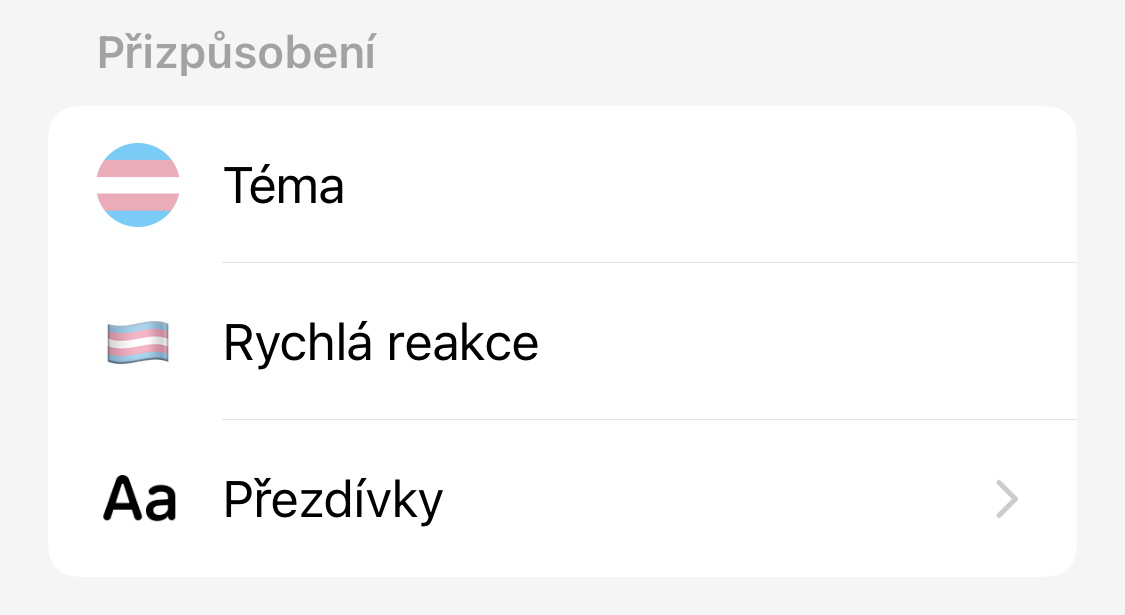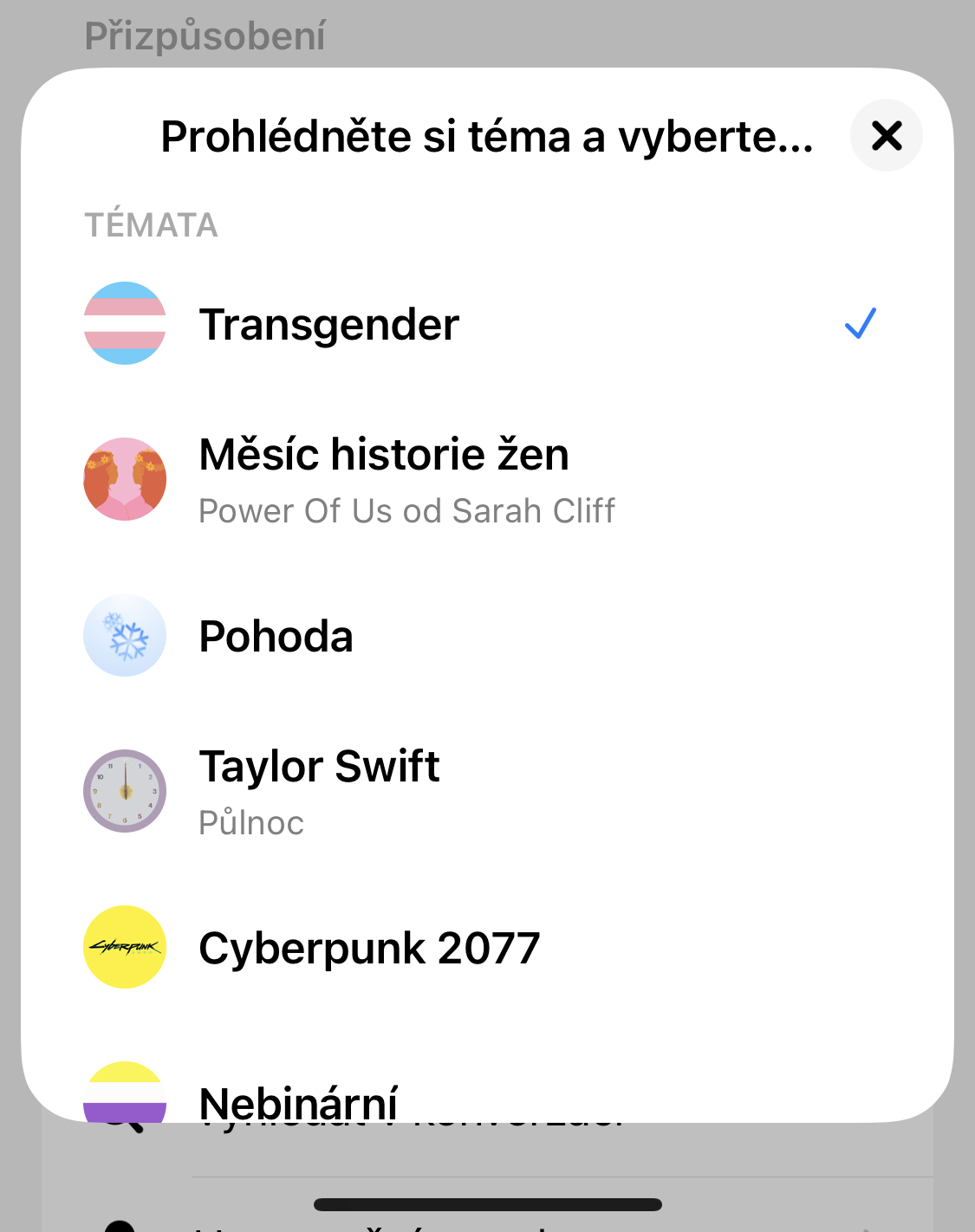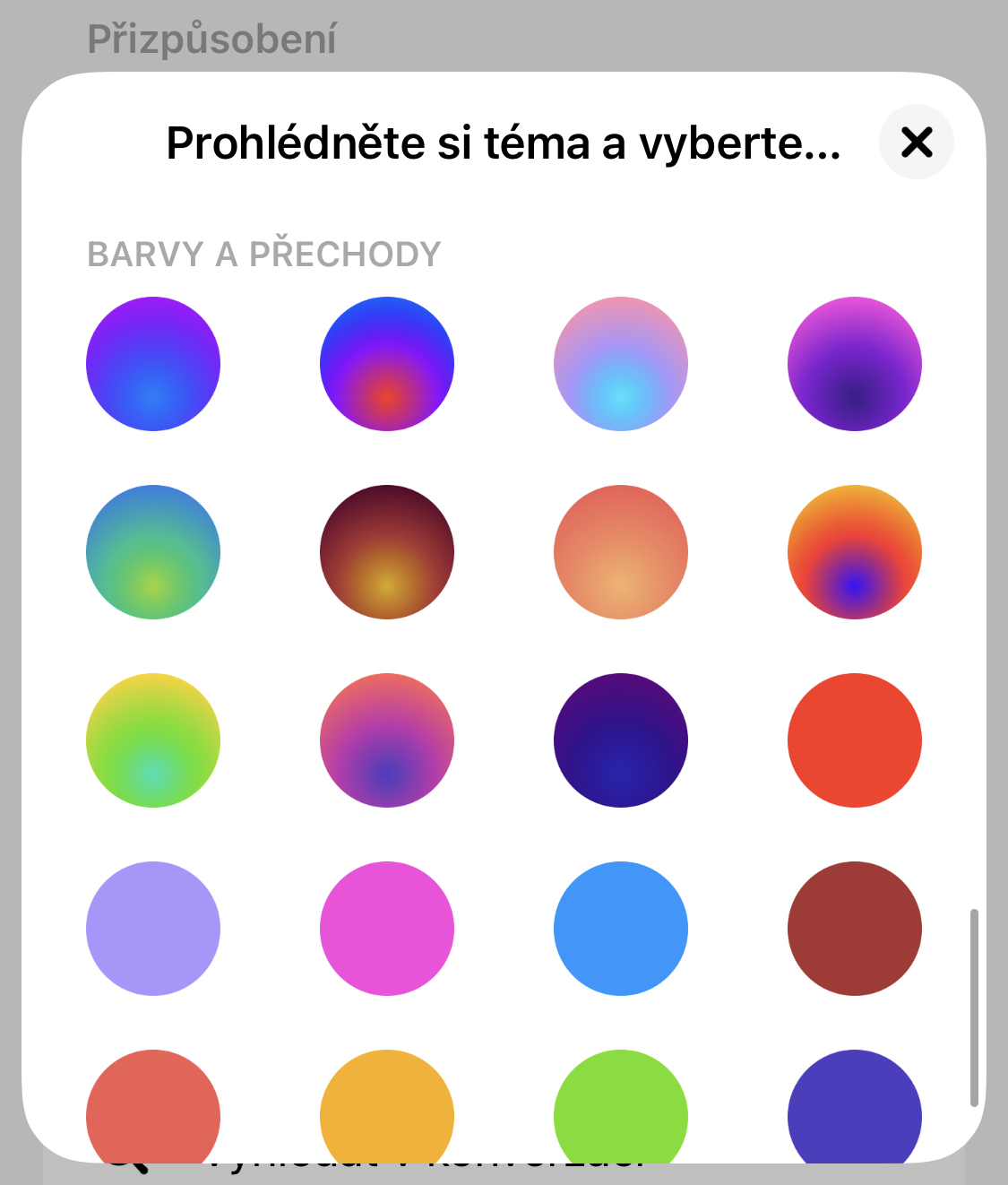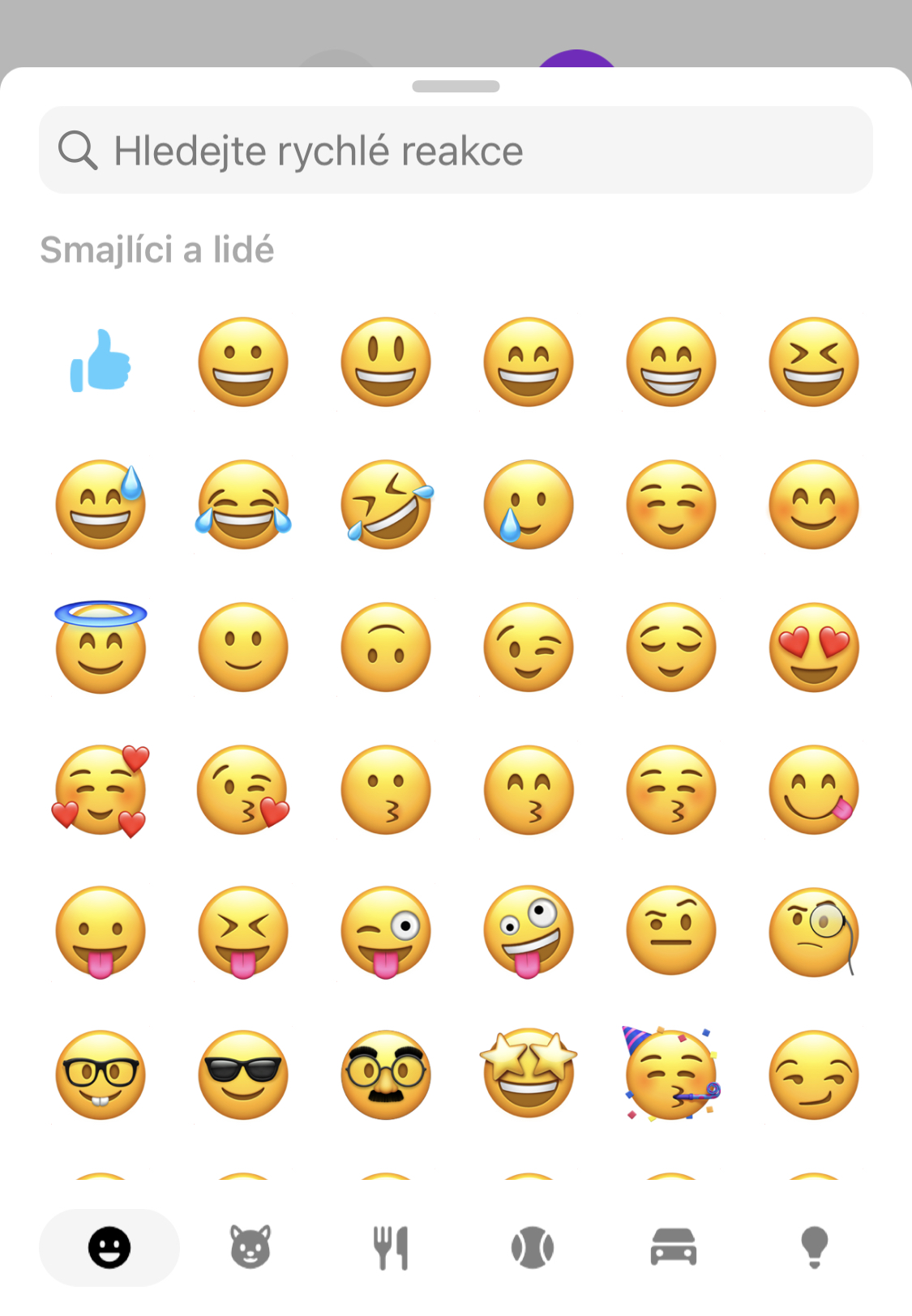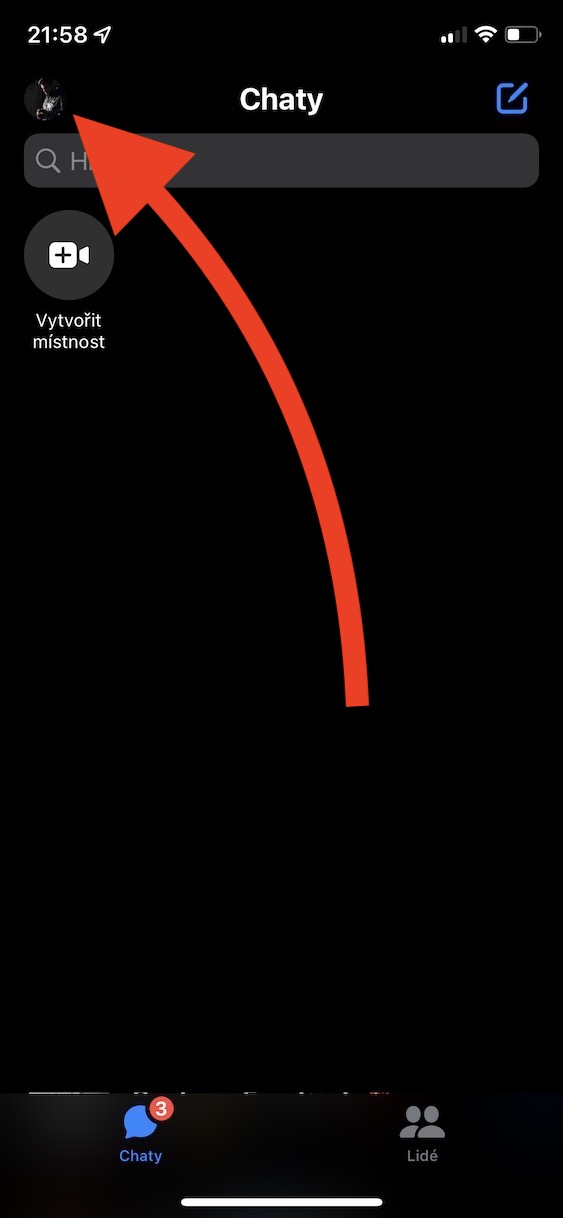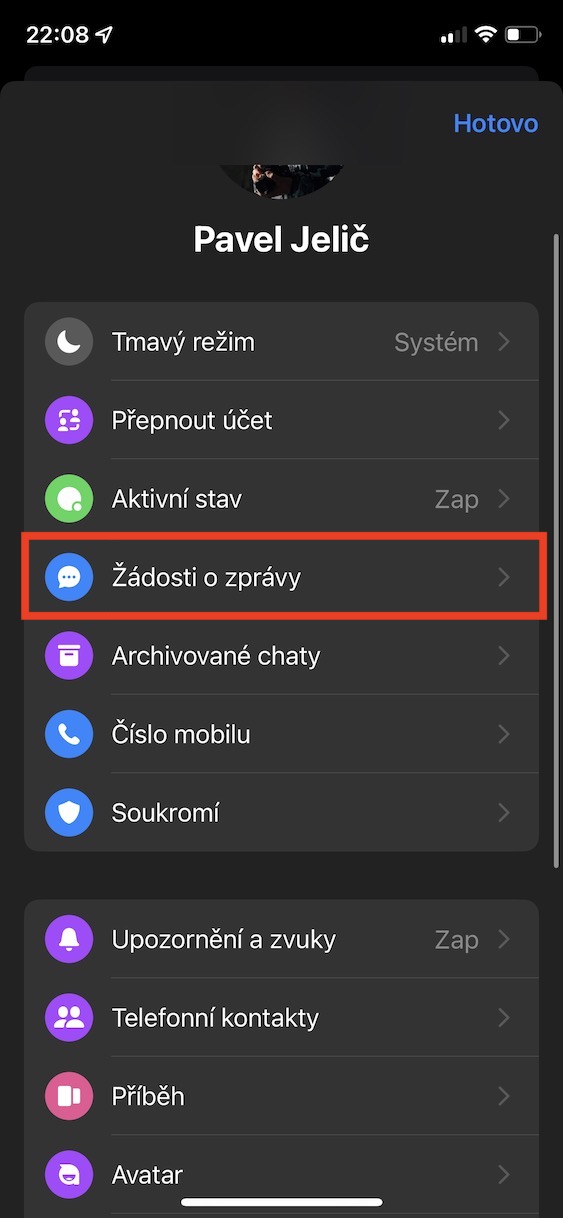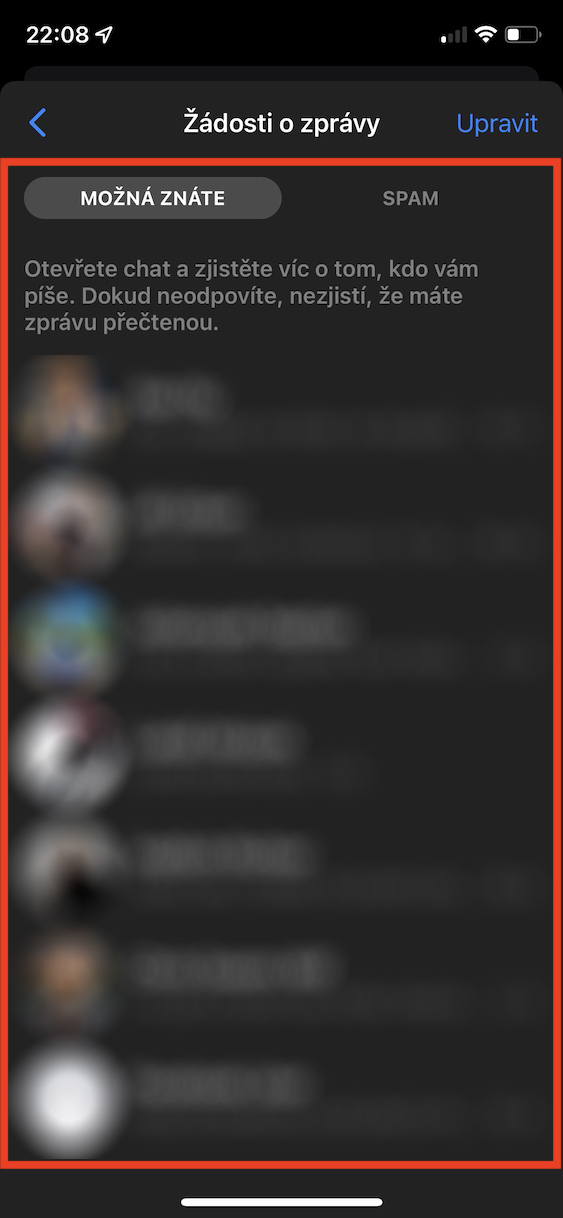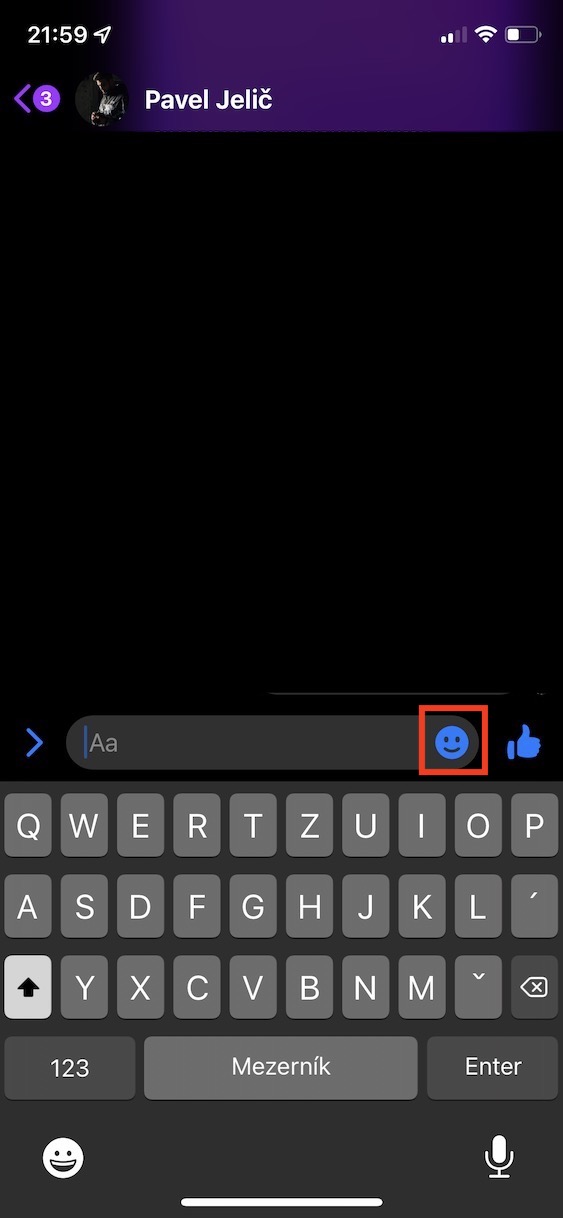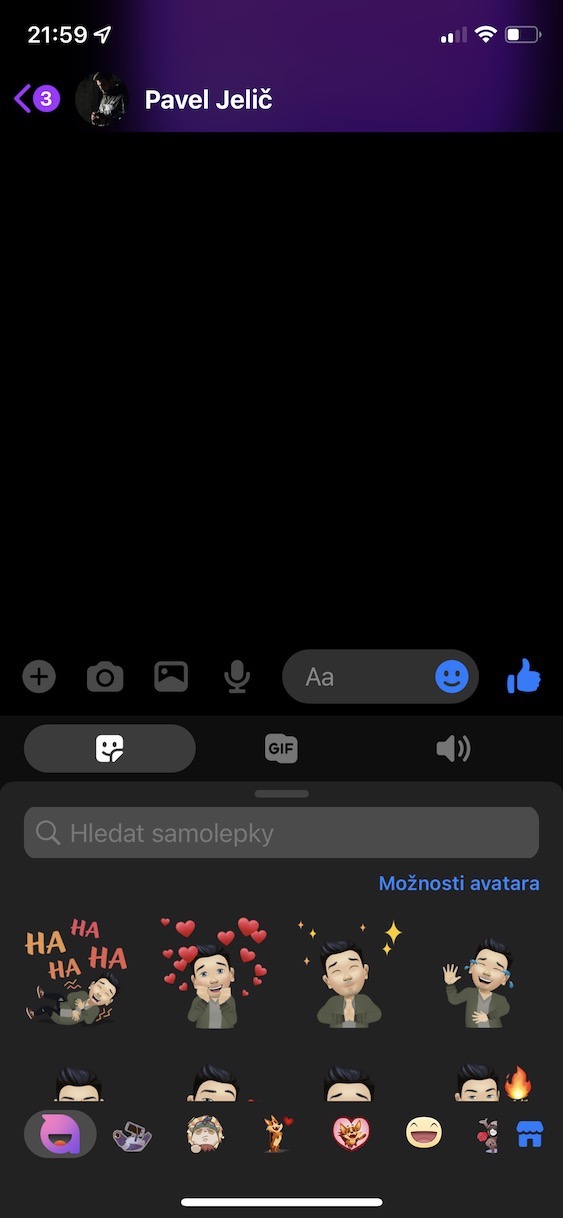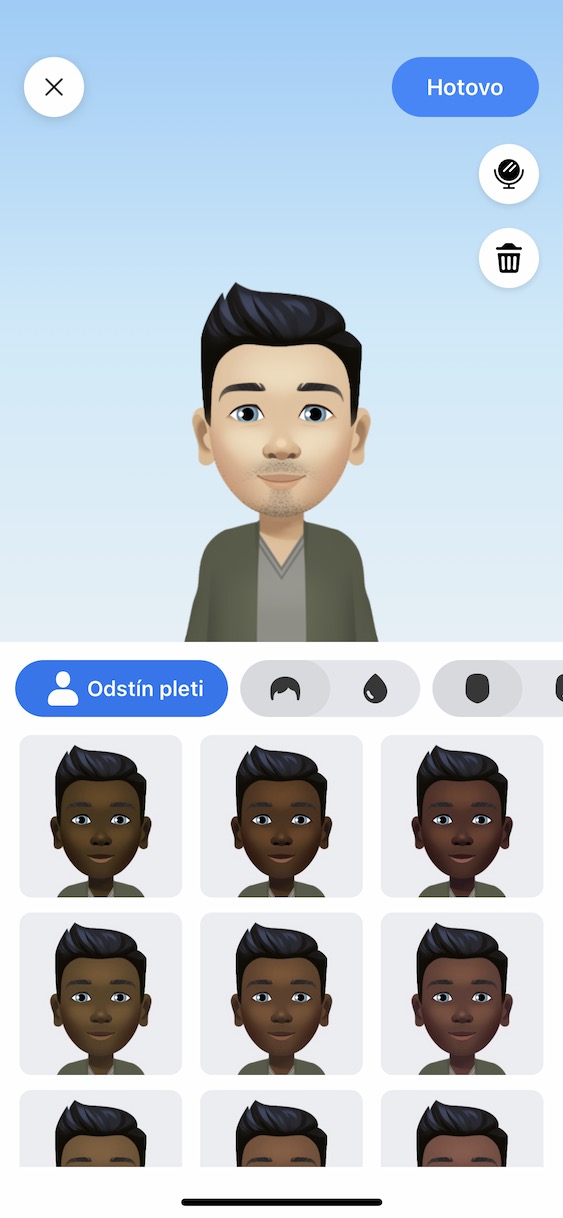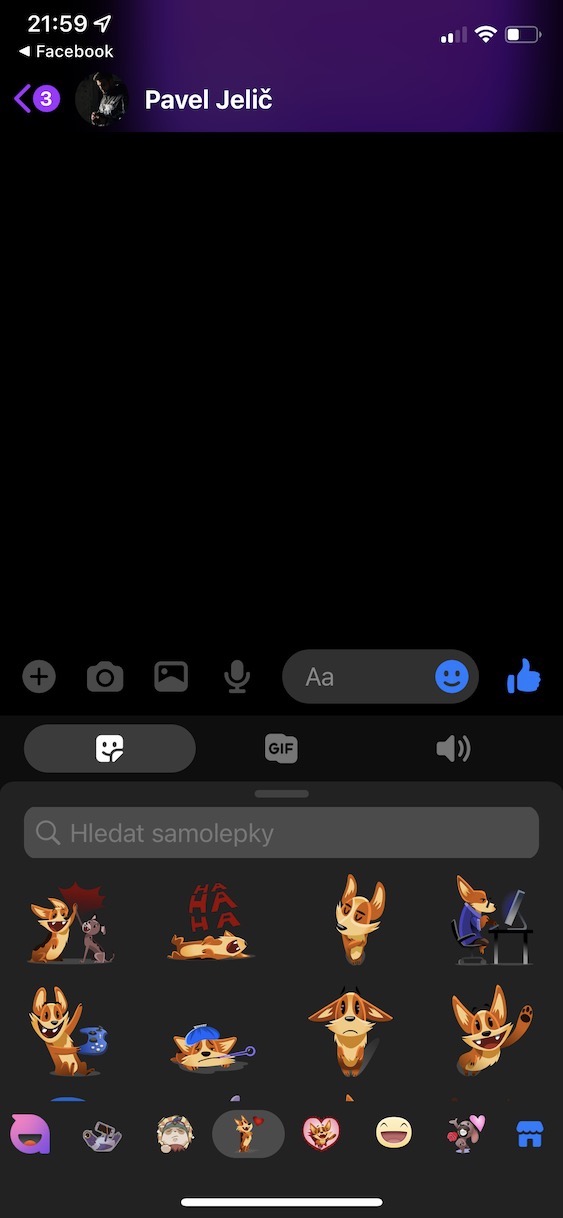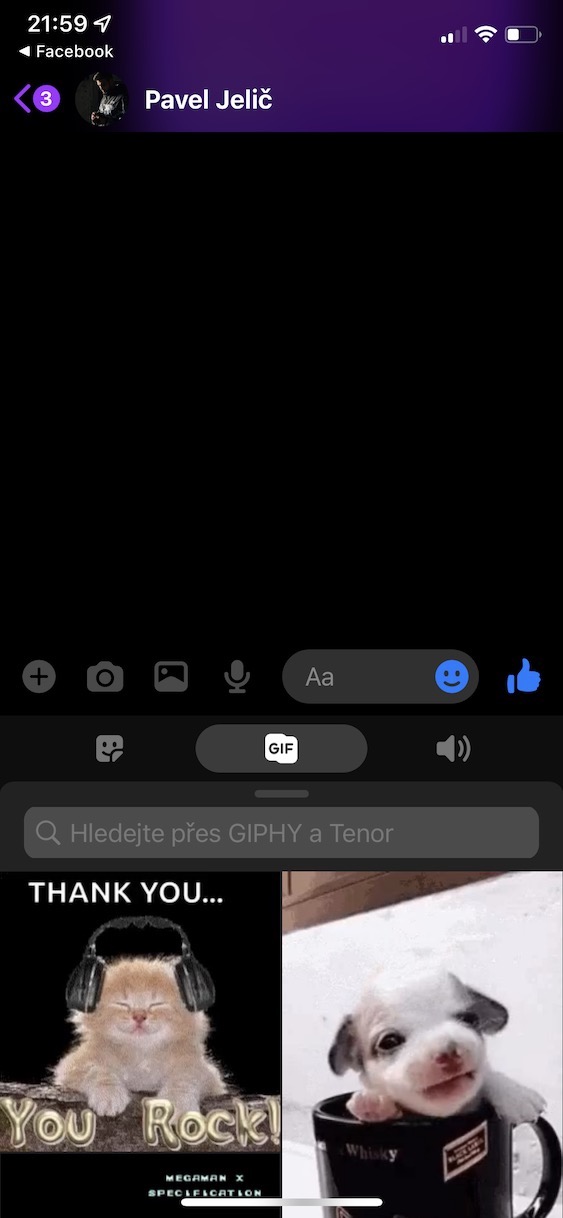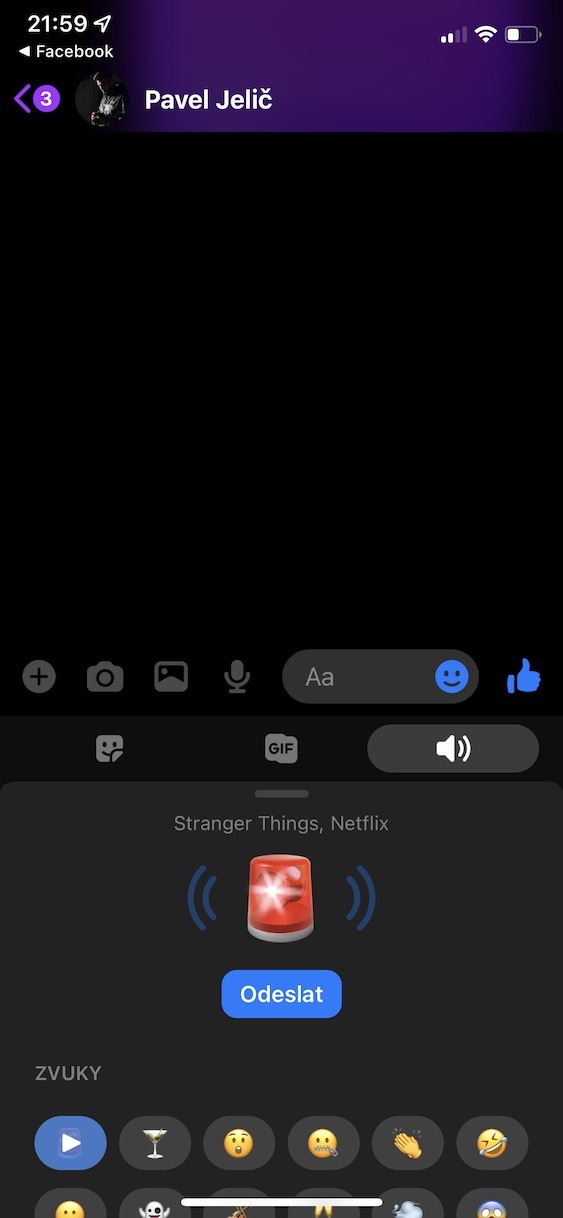Facebook Messenger є одним з найбільш використовуваних інструментів для спілкування. Як частина Messenger ми можемо надсилати миттєві повідомлення практично будь-кому, незалежно від того, де вони знаходяться. Саме в нашому регіоні цей інструмент користується великою популярністю, і разом із додатком WhatsApp ми можемо назвати їх найбільш використовуваними та найпопулярнішими програмами для чату в нашій країні. Якщо ви також використовуєте Messenger щодня, то ця стаття якраз для вас. Зараз ми разом проллємо світло на 10 порад і хитрощів, про які варто знати.
Дзвінки та відеодзвінки
Messenger — це в першу чергу програма для так званого миттєвого спілкування. Щойно ви надішлете повідомлення, одержувач одразу побачить його та зможе відповісти. Звичайно, за умови, що послуга активна і ви обидва маєте доступ до Інтернету. Але це не повинно закінчуватися лише повідомленнями. Крім цього, пропонується ряд інших цікавих функцій. Ви також можете використовувати Messenger для голосових або відеодзвінків з друзями або навіть із групою друзів. У цьому випадку просто відкрийте дану розмову, і у верхньому правому куті ви побачите дві кнопки - у вигляді телефонної трубки і значка камери - що вказує на телефон і відеодзвінок. Як тільки ви торкнетеся одного з них, ви почнете набирати номер іншого абонента або групи.
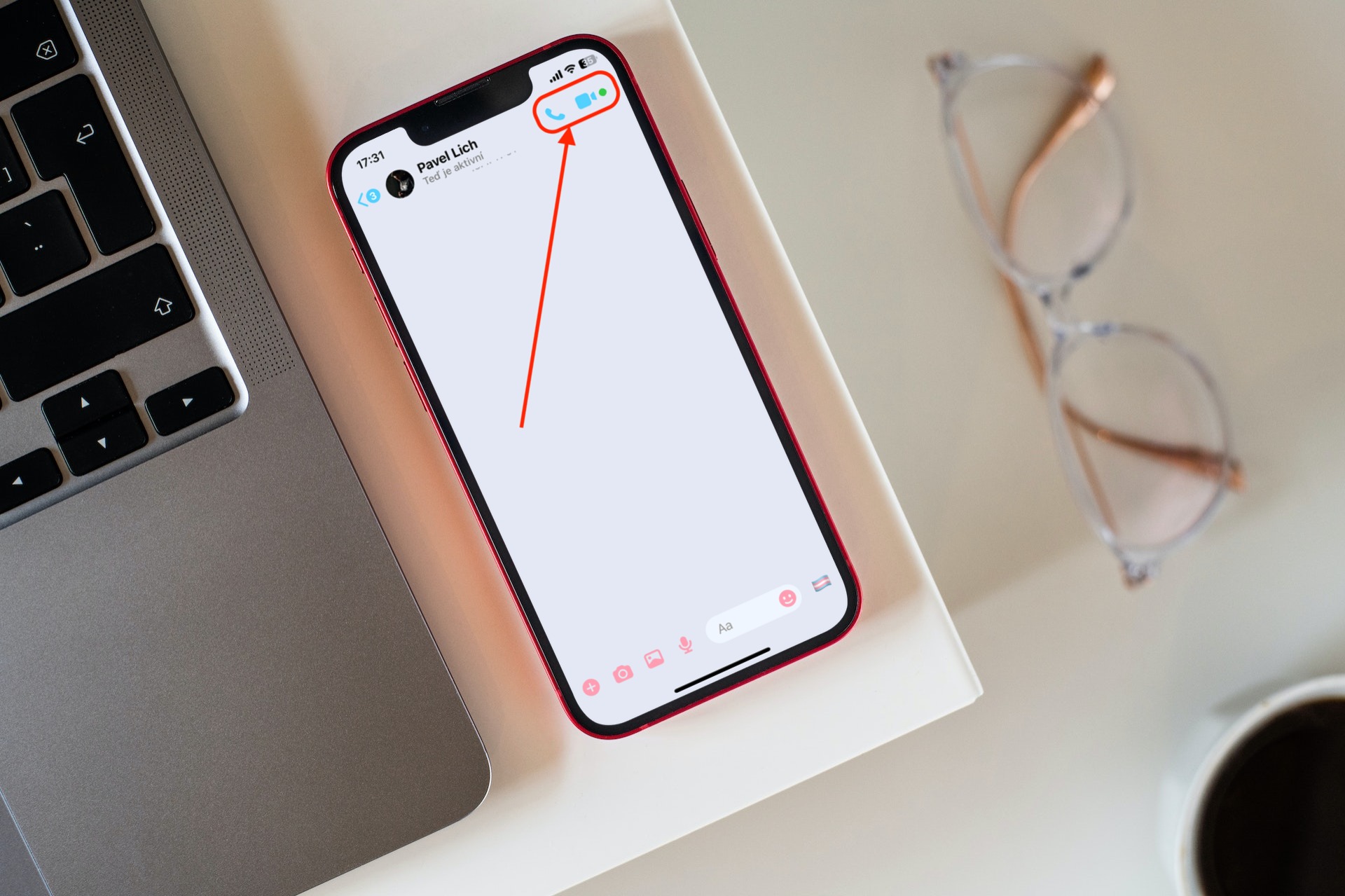
Вимкнути сповіщення
Напевно ви коли-небудь потрапляли в ситуацію, коли вам потрібен був спокій, або ви не мали можливості відповісти на повідомлення, а телефон постійно озвучував одне сповіщення за іншим. Найчастіше це стосується групових розмов, які можуть початися саме тоді, коли це найменш зручно. На щастя, для цього є рішення. Месенджер дозволяє так звані ігнорувати вхідні сповіщення, завдяки чому ви не отримуватимете сповіщення про вхідні повідомлення з даної розмови. У такому випадку просто відкрийте певну бесіду, торкніться вгорі назва а потім виберіть піктограму дзвоника з текстом Вимкнути звук. Messenger запитає вас, що саме ви хочете вимкнути, а потім на який час.
Прізвиська
Під час використання Messenger вам не обов’язково використовувати попередньо заповнені імена, а навпаки, ви можете налаштувати свої розмови у формі налаштування псевдонімів. Дістатися до них можна так само, як і за допомогою згаданого приглушення розмов. Спочатку відкрийте дану розмову, натисніть її назву вгорі та в розділі Налаштування виберте Прізвиська. На наступному кроці ви побачите список усіх учасників розмови, коли вам потрібно просто натиснути на конкретну людину, встановити її власний нік і готово. Але майте на увазі, що цей встановлений нік потім буде бачити кожен учасник розмови, що необхідно враховувати у випадку групових чатів.
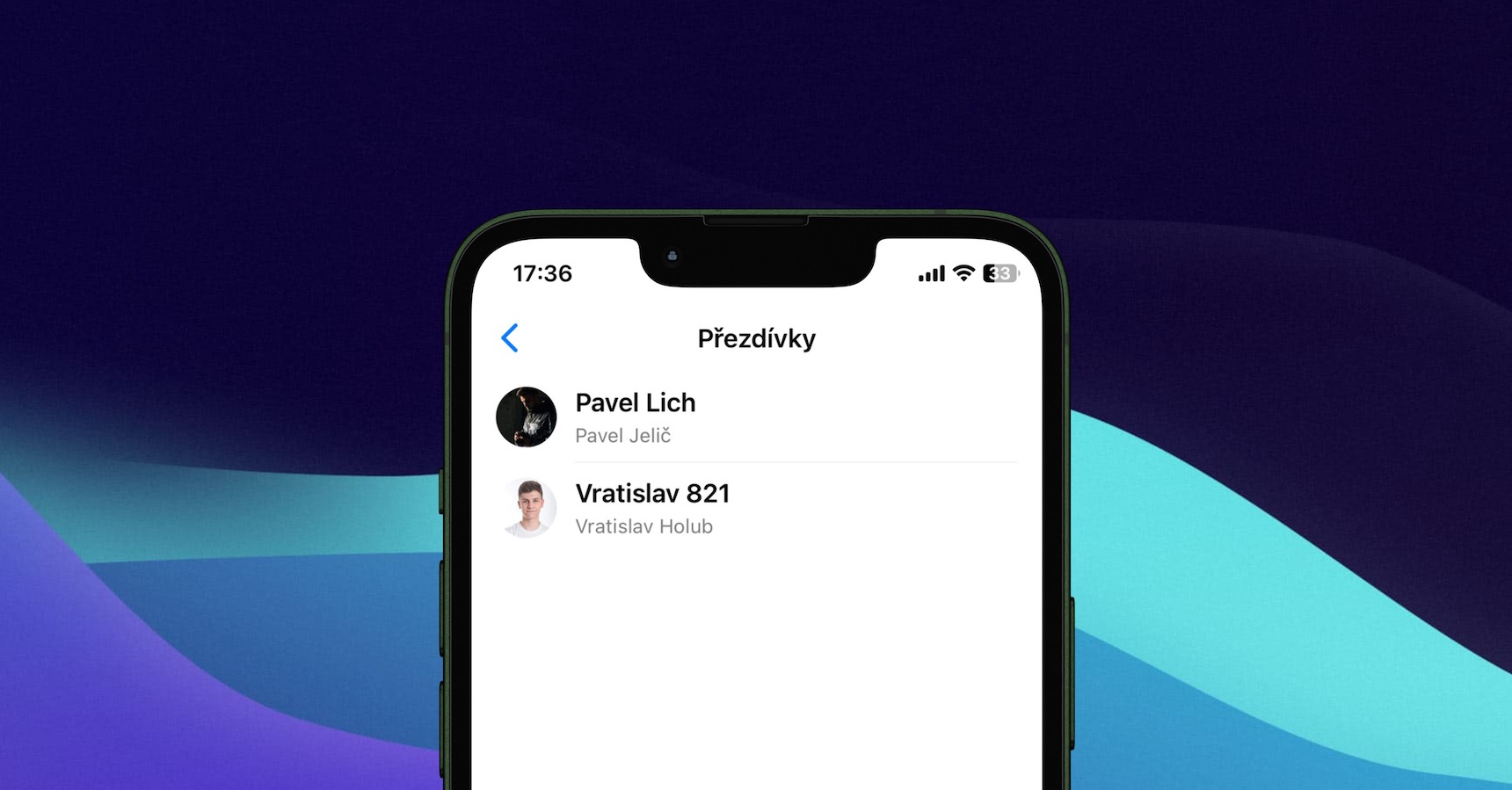
Налаштування чату
Подібно до того, як Messenger дозволяє встановлювати псевдоніми, є також широкі можливості для загального налаштування чату. Зрештою, ми вже частково стикалися з цим у попередньому розділі. Якщо ви відкриєте одну з розмов і знову клацнете її назву вгорі, у вас буде кілька варіантів редагування чату. Звичайно, для цього використовується вже згаданий розділ Налаштування. Перш за все, ви можете вибрати Тема, повністю змінивши весь дизайн сторінки чату, Швидкі реакції і, нарешті, самі Прізвиська, про які ми вже говорили вище.
Але повернемося ненадовго до самих тем. Після натискання кнопки Тема ви побачите меню, з якого ви можете вибрати дизайн, який вам найбільше подобається. Спочатку тематичні дизайни, такі як Cyberpunk 2077, Transgender, Pride, Stranger Things, Lo-Fi та багато інших, а нижче ви знайдете «простіші дизайни» з використанням кольорів і градієнтів. Зрештою, вибір тільки за вами.
Секретні розмови з наскрізним шифруванням
Багато користувачів не знають про т.зв Таємні розмови. Завдяки їм ви можете відрізнити звичайні чати від секретних і таким чином забезпечити більшу безпеку своїх повідомлень. Особливо якщо врахувати, що секретні розмови шифруються наскрізно, а звичайні повідомлення – ні. Але як це зробити? Перш за все, знову клацніть назву розмови вгорі та виберіть у меню Перейти в секретний чат. Це приведе вас до уявної другої кімнати, де ваші повідомлення зберігатимуться в безпеці та зашифровані.
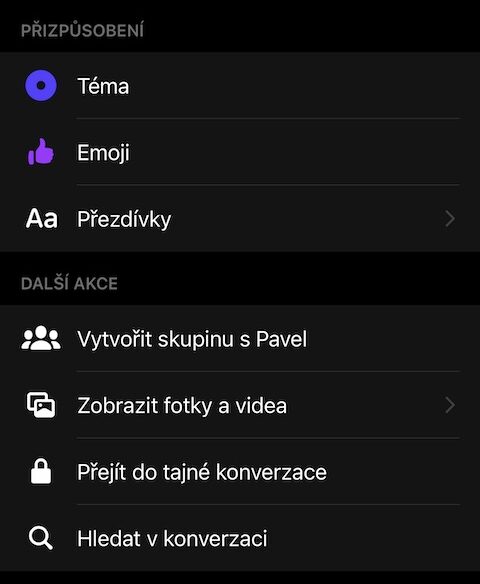
Обмін геоданими
Час від часу ви можете опинитися в ситуації, коли вам потрібно повідомити іншу сторону про своє поточне місцезнаходження, і навпаки. Messenger в цьому теж не відстає, навіть навпаки. Лише одним клацанням миші ви можете поділитися своїм місцезнаходженням, завдяки чому ви можете безпосередньо побачити, де знаходиться той чи інший у розмові. Звичайно, для цього потрібно надати Messenger доступ до служб визначення місцезнаходження, які можна налаштувати Налаштування.
Але тепер до самого обміну. У цьому випадку необхідно відкрити саму розмову, натиснути на іконку ПЛЮС зліва над клавіатурою і в доступному меню вибрати кнопку зі стрілочкою, що вказує позицію. Це покаже вам карту з вашим поточним місцезнаходженням, і вам потрібно лише підтвердити кнопкою, щоб продовжити Почніть ділитися своїм поточним місцезнаходженням. Інший учасник розмови може зробити те саме, щоб ви побачили себе прямо на карті.
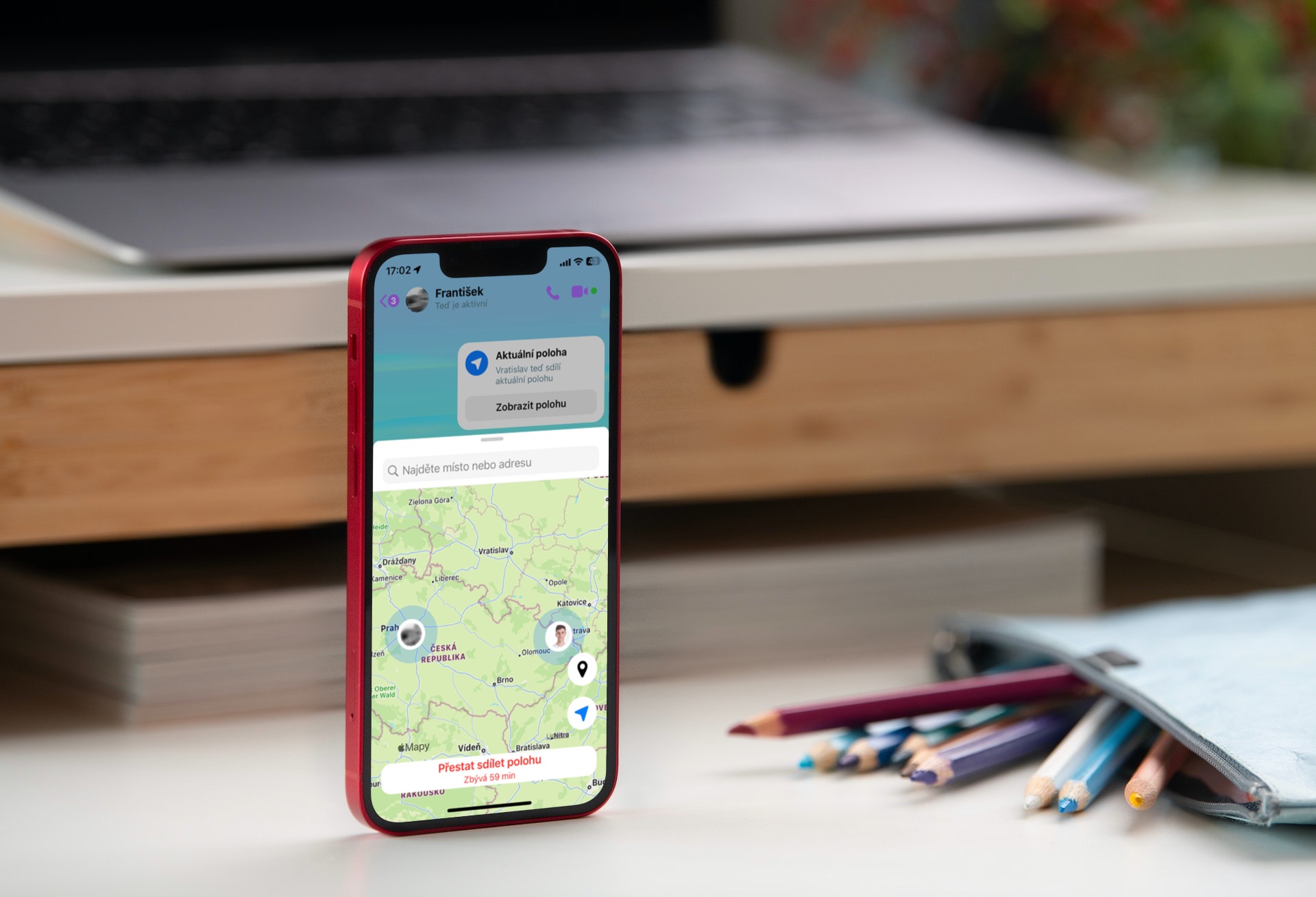
Запити на новини
З міркувань безпеки та конфіденційності ви можете не відразу побачити всі повідомлення. У цьому відношенні важливі ваші налаштування конфіденційності. Таким чином, якщо незнайомець зв’яжеться з вами, повідомлення не відображатиметься поряд з іншими розмовами, а залишиться в розділі під назвою Запити на новини. Тож як до них дістатися? У цьому випадку вам потрібно зайти на головну сторінку Messenger і торкнутися значка з трьох горизонтальних ліній угорі ліворуч, після чого відкриється бічне меню з опціями та спільнотами. Натисніть тут Запити на новини, який одразу покаже вам усі варіанти. Далі вони поділяються на дві категорії – Може ти знаєш a СПАМ.
Голосові повідомлення
Як ми згадували на самому початку цієї статті, Messenger більше не призначений лише для надсилання класичних текстових повідомлень. Так само, як його можна використовувати для аудіо- чи відеодзвінків, він також пропонує можливість надсилання так званих голосових повідомлень. Замість того, щоб писати або диктувати їх від руки, ви можете надіслати так зване «голосування», і іншій стороні потрібно просто відтворити його, що може заощадити багато часу в деяких випадках. На щастя, цю опцію не потрібно ніде шукати - навпаки, вона буквально у вас під рукою. Все, що вам потрібно зробити, це відкрити бесіду та натиснути на іконку біля поля для написання повідомлення мікрофон. Це автоматично почне записувати ваше голосове повідомлення, яке потім можна видалити, призупинити та відтворити/записати знову або відразу надіслати за допомогою кнопки «Надіслати».
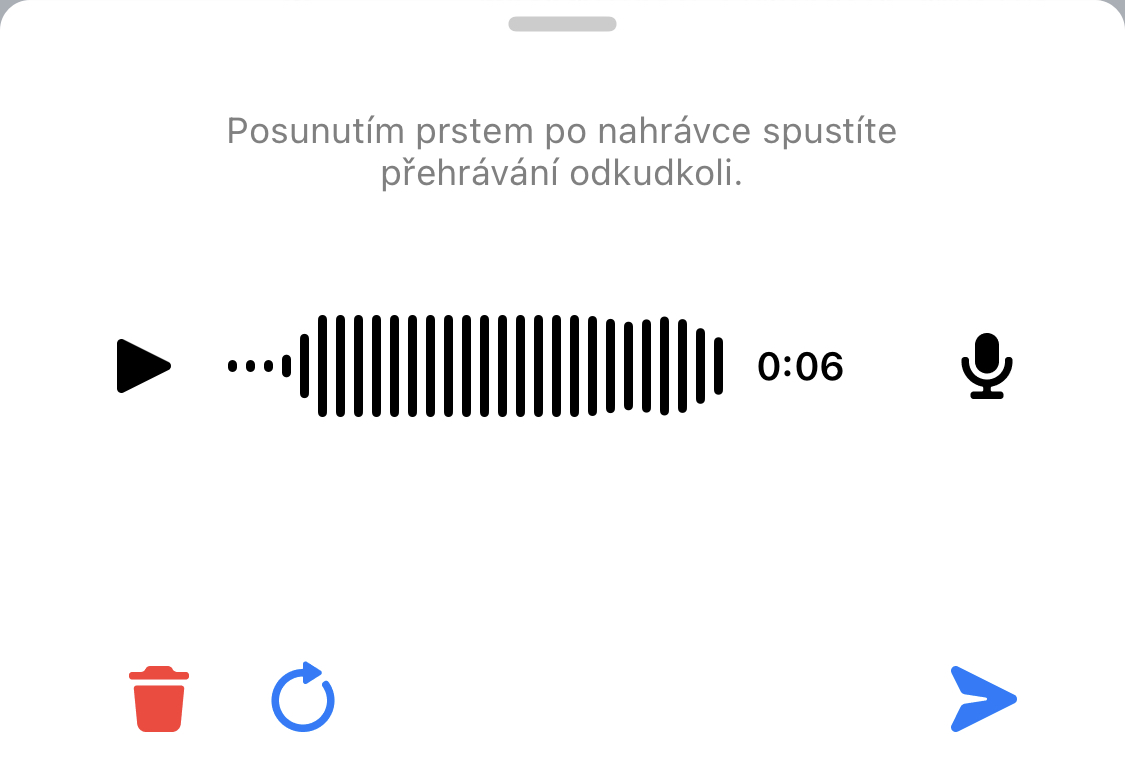
Наклейки, GIF-файли та звуки
Крім того, ви можете відповідним чином «приправити» свої розмови. Вам не потрібно надсилати лише текстові повідомлення в поєднанні зі смайликами чи навіть голосові повідомлення. У деяких випадках це стає в нагоді, коли ви реагуєте, наприклад, у вигляді наклейки, GIF-файлу або повідомлення зі звуком. Звичайно, всі ці три параметри не відсутні в Messenger, і точно не завадить, якщо ви знаєте, як ними правильно користуватися. Це досить просто, і ви можете знайти все в одному місці.
Просто знову відкрийте розмову та торкніться текстового поля повідомлення. Біля текстового поля є піктограма смайлика, тож натисніть на нього, і ви практично готові. У нижній частині екрана ви побачите нові параметри, розділені на три категорії: наклейки з аватарами, GIF-файли і, нарешті, аудіоповідомлення. Згодом ви вирішуєте, яку опцію використовувати та коли.
Завантаження та редагування зображень/відео
Звичайно, Messenger, як і інші програми такого типу, також має можливість відправляти мультимедіа. Завдяки цьому ви можете миттєво надсилати, наприклад, фотографії, скріншоти чи відео. У цьому відношенні в цьому немає нічого незвичайного, і, навпаки, є хороший шанс, що ви користуєтеся цією опцією щодня. Але ви, можливо, пропустили можливість простого редагування цих мультимедійних файлів. Надсилаючи зображення чи відео з галереї, ви повинні спочатку позначити їх, а потім ви побачите дві кнопки - Редагувати та Надіслати. Коли ви натискаєте на Управити ви можете дуже швидко і легко внести деякі налаштування, наприклад, у вигляді анотації, додавання тексту або наклейки, обрізання або зміни деяких параметрів (яскравість, контраст, насиченість або температура).